如何在 PDF 中高亮顯示
2025-08-06 16:02:59 • 分類: 教學文章 - Windows 系統 • 經過驗證的解決方案
PDF 檔案較其他格式具備很多優勢,是市場上最受歡迎的一個檔案共享平台。但同時往往編輯較為困難,例如高亮顯示 PDF 文字。通常,文字高亮顯示工具只針對「真實」文字,無法高亮顯示掃描 PDF。但有時,您可能會想,「為什麼我不能高亮顯示我的 PDF 呢?」不用擔心,我們將教您學會如何利用以下工具在 PDF 中高亮顯示:PDFelement。首先,您需要在 PDFelement 中開啟一個 PDF 檔案,點擊「評論」>「高亮顯示」按鈕,然後選擇文字,文字將直接高亮顯示。另外,我們還有一些其他的線上解決方案可以幫助到您。
如何在 Windows 系統中高亮顯示 PDF 文字
第 1 步:開啟要高亮顯示的 PDF
開啟 PDFelement,然後點擊「開啟檔案」按鈕,選擇要高亮顯示的檔案。或者,您還可以將檔案拖放到此螢光筆中。

第 2 步:高亮顯示 PDF 文字
前往「評論」分頁,然後選擇「高亮顯示」。使用游標選擇要高亮顯示的文字。
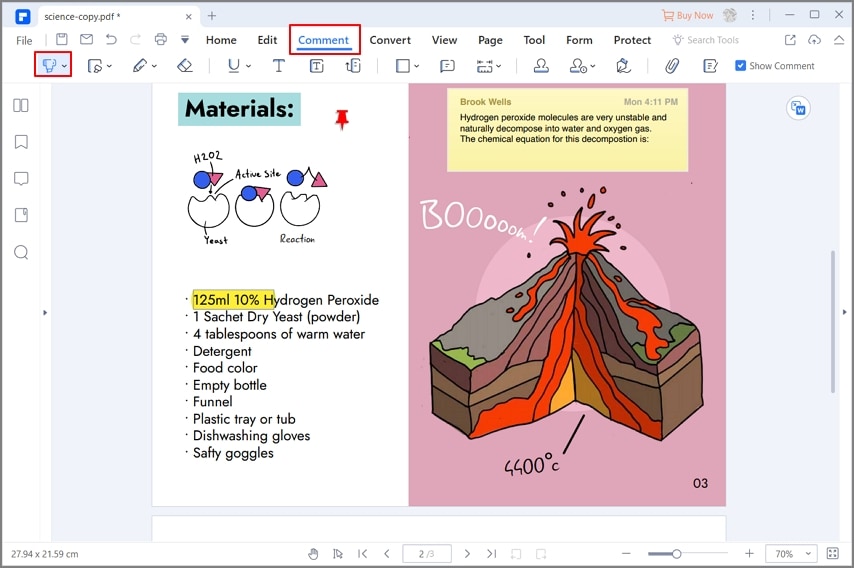
如果要變更高亮顯示顏色,請右鍵點擊高亮顯示的文字,然後選擇「屬性」,「屬性」視窗將於右側顯示。點擊「顏色」,然後選擇高亮顯示顏色。
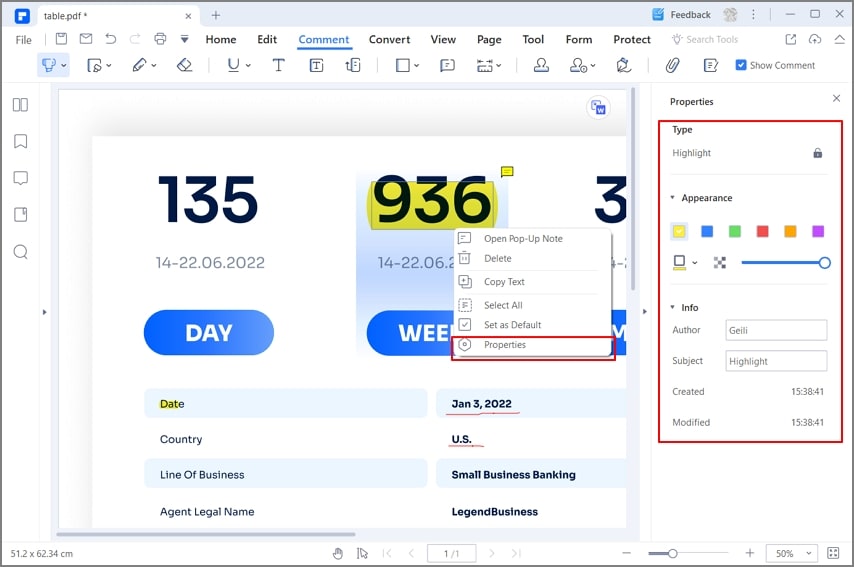
第 3 步:高亮顯示 PDF 區段
如果您希望高亮顯示大區段的文字,您還可以選擇「區段高亮顯示」按鈕來標記要高亮顯示的區段。
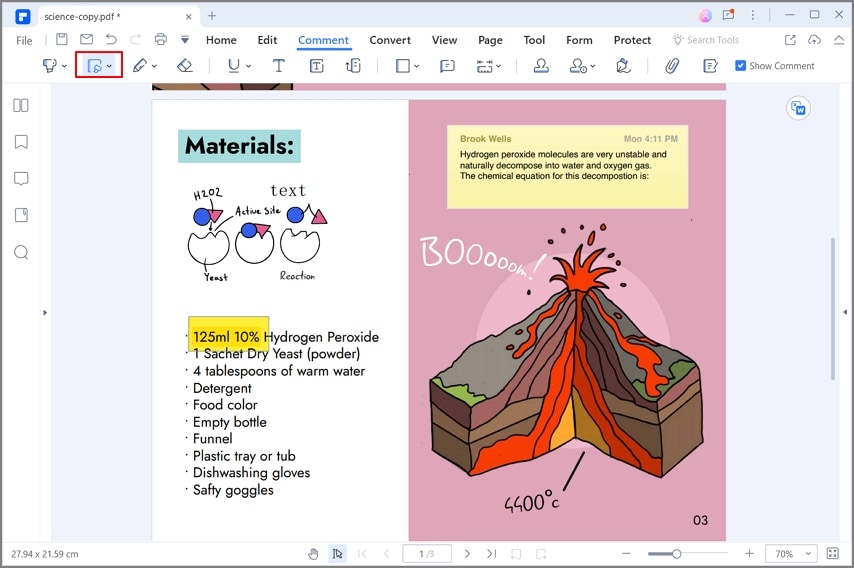
高亮顯示 PDF 文字後,如果您錯誤地高亮顯示了某些內容,需要移除,則可以按「移除」鍵直接移除。
第 4 步:儲存高亮顯示的 PDF
高亮顯示文字後,可以儲存變更。您可以點擊「檔案」並選擇「儲存」,也可以在彈出對話框詢問是否要儲存變更時直接關閉檔案並選擇「是」。務請注意,如果未點擊「是」,您的編輯將不會被儲存或套用。

第 2 部分:如何在線上高亮顯示 PDF
目前,市面上有眾多線上解決方案可用於 PDF 檔案編輯和管理。本文已為您甄選出色的線上工具 Wondershare Document Cloud 作為 PDFelement 替代工具,您無需再花時間嘗試其他工具。如果您想在線上高亮顯示 PDF,建議按照以下步驟操作。
第 1 步:存取線上螢光筆
建議您透過瀏覽器開啟 Wondershare Document Cloud 的官方網站。點擊「雲端存取」前往下一步。如果需要,請登入本線上平台。
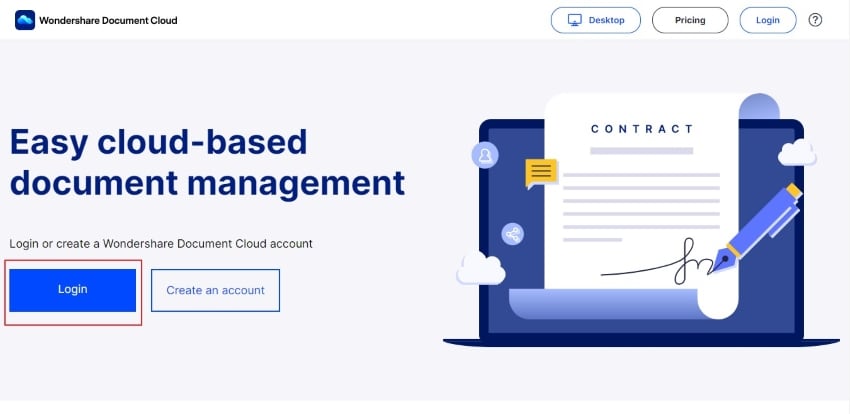
第 2 步:上傳檔案並高亮顯示文字
點擊「上傳檔案」並在平台上匯入所需檔案。上傳後,開啟該檔案前往下一個視窗,然後從右側面板點擊「評論」選項。您可以在下一個視窗的頂部面板上選擇「高亮顯示文字」按鈕。在檔案中選擇要高亮顯示的部分。高亮顯示完成後,使用者也可以輕鬆地變更高亮顯示文字的顏色。
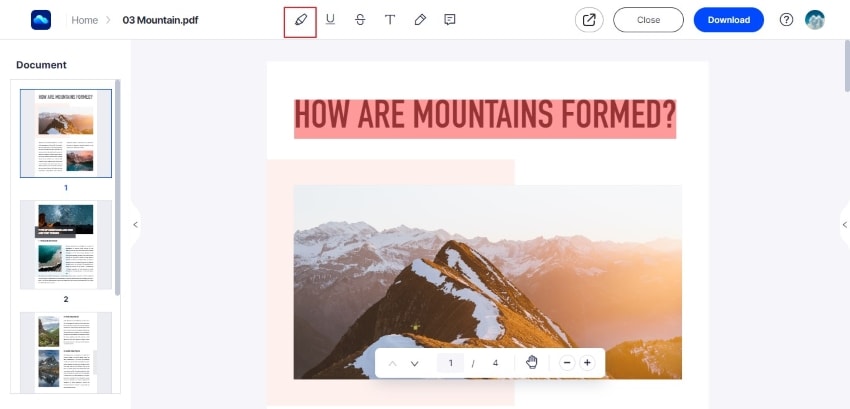
第 3 步:匯出或共享高亮顯示的檔案
完成後,您可以點擊「下載」選項,在您的裝置上匯出已編輯的 PDF 檔案。您還可以將該檔案作為連結與其他使用者共享。
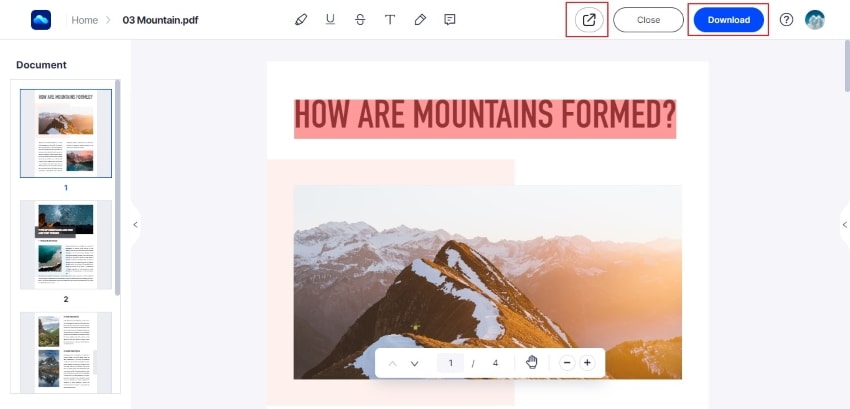
第 3 部分:如何使用 Weava 螢光筆高亮顯示 PDF
如果您偏愛具備較強系統相容性的工具,建議下載 Weava 擴充程式用於 PDF 檔案高亮顯示。想要下載成功,建議您遵循以下步驟,實現檔案高亮顯示。
第 1 步:下載 Weava 的官方擴充程式,並在其官方網站上註冊一個帳號。將 PDF 檔案匯入到您想要使用 Weava 進行高亮顯示的 Chrome 中。
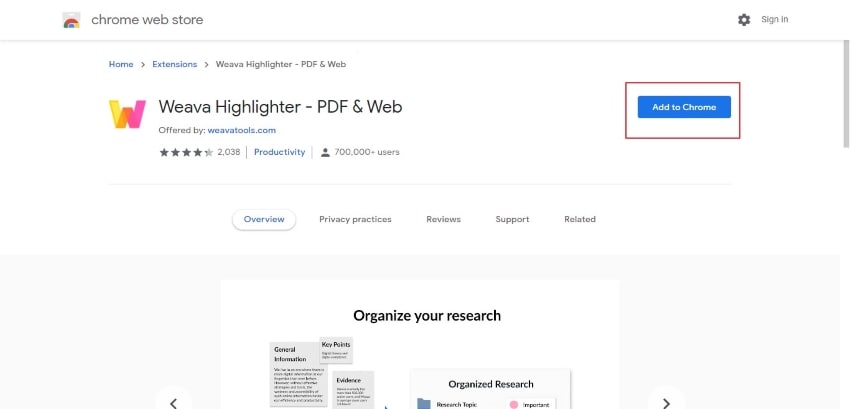
第 2 步:下載 Weava 的官方擴充程式,並在其官方網站上註冊一個帳號。將 PDF 檔案匯入到您想要使用 Weava 進行高亮顯示的 Chrome 中。
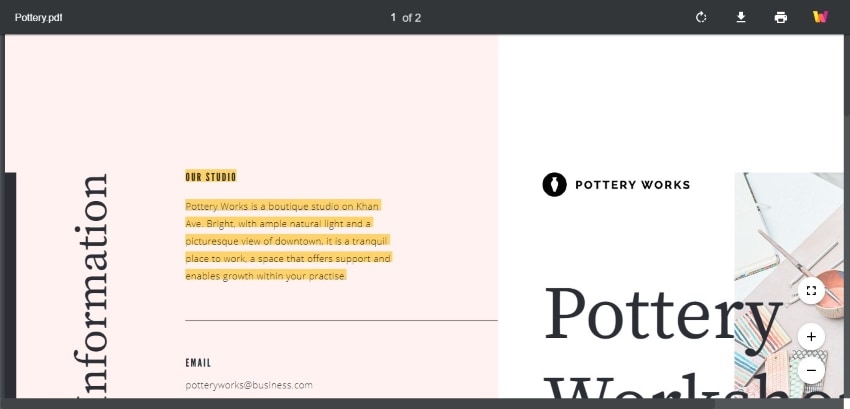
第 3 步:高亮顯示完成後,使用者可以透過點擊「下載」圖示並選擇適當的選項來下載高亮顯示的 PDF。
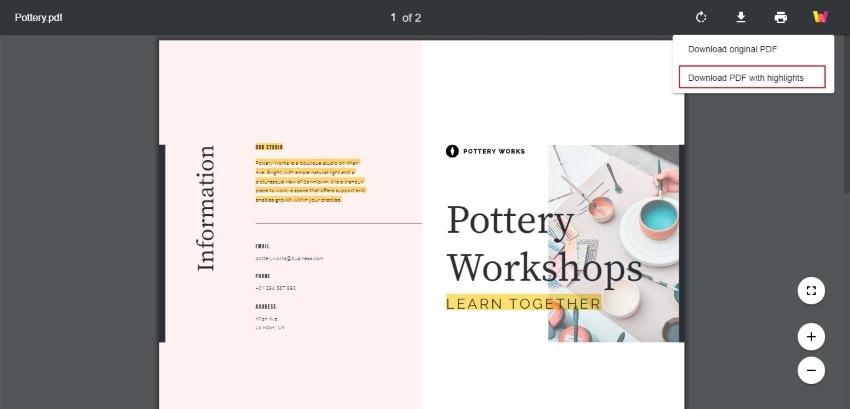
第 4 部分:在線上和離線高亮顯示 PDF 的比較
人們更喜歡選擇透過線上和離線 PDF 編輯器完成任務,這背後的原因很多。線上解決方案無論多麼簡單易用,都需要在使用過程中建立網路連線。儘管使用者無需在其裝置上下載任何平台,也不必在整個線上平台上滿足其所有需求,但有時候離線編輯比線上編輯更勝一籌。
離線 PDF 編輯器可為使用者就 PDF 檔案管理和編輯提供多種功能選擇。無需任何網路連線即可輕鬆存取,讓其成為市面上的一種多功能工具選擇。在許多情況下,離線 PDF 編輯器比線上編輯器更受歡迎。如果 PDF 檔案編輯需求不是很廣泛,線上解決方案會更受青睞。
第 5 部分:為什麼需要高亮顯示 PDF 文字?
我們首先要弄清楚為什麼需要高亮顯示,以及高亮顯示能帶來哪些益處。高亮顯示好處多多。
- 可突出重要文字
您必須瞭解高亮顯示的文字表示重要性高,而且您必須立刻行動起來。文字的高亮顯示還表示其是最佳和最進階結果的完美結合。只有透過此種方式才可實現最佳和最進階結果。接收者看到某些行被高亮顯示,就可能瞭解到該檔案的重要性。
- 有益於學習
這是一種可促進您學習的最佳和最進階功能。其將確保您瞭解老師的強調重點。這很重要,可確保您獲得最佳結果,並且不會錯過老師的任一強調重點。事實上,這是一項可確保生成最佳和最進階的結果的功能,有利於您學習。
- 增加重要性
瞭解檔案的重要性很有必要,可透過高亮顯示實現。此操作可自動增加檔案的重要性,確保完美生成最佳結果。隨著檔案重要性的增加,須確保完美生成最佳結果。其還將確保使用者遵循檔案指示。
- 其他益處
文字突出顯示還能帶來其他益處。高亮顯示的檔案意味著其價值提升。同時表示,該檔案讀者將一定遵循高亮顯示指示。因此,該檔案工作將確保完成。此功能有助於提升檔案的重要性。
第 6 部分:選擇合適的螢光筆高亮顯示 PDF
眾所周知,離線 PDF 編輯器在 PDF 檔案管理和編輯方面更具靈活性。如果您還在尋找合適的工具,推薦使用 PDFelement,其被認為是高亮顯示 PDF 的最佳選擇。如需高亮顯示檔案,本平台可為您提供眾多選擇。眾所周知,在離線 PDF 編輯器中,PDFelement 擁有最佳的註釋工具。
使用者可透過 PDFelement 高亮顯示 PDF 檔案中的文字和完整區段。還可以在此過程中使用各種註釋工具。使用者可以在 PDF 檔案中設定不同形式的行。使用者不僅可以輕鬆地使用下劃線,還可以在可用選項中新增三腳線和波浪線。本平台上有各種各樣的幾何圖形。
使用者可以新增幾何圖形,也可以根據需要在 PDF 檔案中進行繪製。與此同時,使用者可以在任意處新增附註。PDFelement 還可用於在檔案中新增完整附件,以增強檔案內容,並使用測評工具進行快速測評。使用者還可以採用手寫簽名對檔案進行數位簽名。當您需要高亮顯示 PDF 檔案時,PDFelement,憑藉其如此廣泛的功能,無疑是您的最佳選擇。




Quintela
staff 編輯