如何從圖像建立 PDF 檔案
2025-08-06 14:53:58 • 分類: 教學文章 - Windows 系統 • 經過驗證的解決方案
如果您想從圖像建立 PDF 檔案,共有以下幾種方法可以使用。只要工具合適,您甚至也可以從多個圖像建立 PDF 檔案。源檔案的圖像格式是什麼,這沒多大關係。一種合適的軟體,可助您建立基於圖像的 PDF 檔案,輕鬆實現與他人的檔案共享。這是從圖像生成 PDF 檔案的全部要義—這樣檔案便可透過電子郵件傳送或上傳至網路,進行更廣泛的分發。使用 PDF 檔案作為共享媒介的另一個優點是,可出於包括列印和查看網頁在內的各種目的對檔案進行優化。PDFelement 是一個最佳 PDF 檔案編輯器,讓我們一起來瞭解如何使此編輯器從圖像建立 PDF 檔案。
方法 1:如何透過點擊右鍵,從圖像建立 PDF 檔案
在個人電腦上安裝 PDFelement 後,這可能是從圖像建立 PDF 檔案的最簡單的方法。您可以直接從桌上型或相關圖像儲存的任何位置進行操作。具體步驟如下:
第 1 步:從圖像建立 PDF 檔案
前往儲存圖像的資源管理器或 Finder 位置,透過滑鼠點擊拖放,選擇所有檔案。右鍵點擊選項,並選擇「合併為 PDF 檔案」。
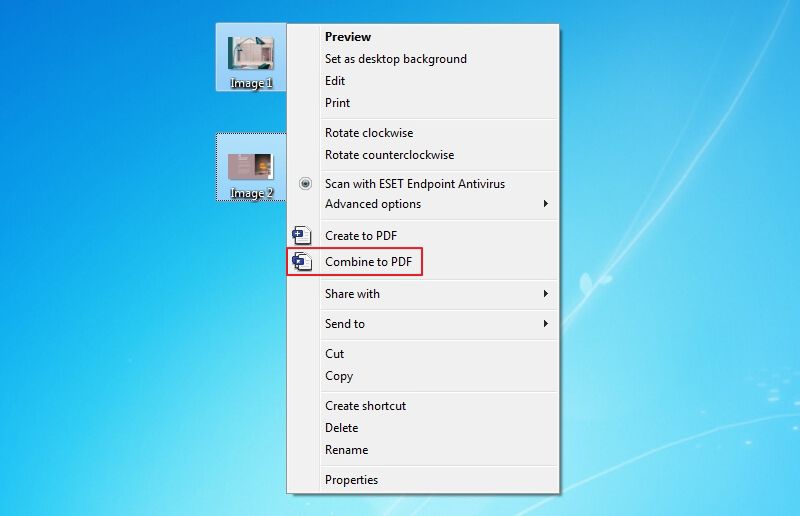
第 2 步:選擇輸出資料夾
現在,您會看到一個「合併檔案」視窗,其中包含您所選擇的圖像。您也可以使用左上角的「添加檔案」按鈕,添加更多圖像。此外,如果需要,您還可以選擇從書籤「生成」一個全新的目錄。
接下來,您可以在左下角選擇一個輸出資料夾,然後點擊「申請」。此操作將建立一個 PDF 檔案,包含您選擇的所有圖像。
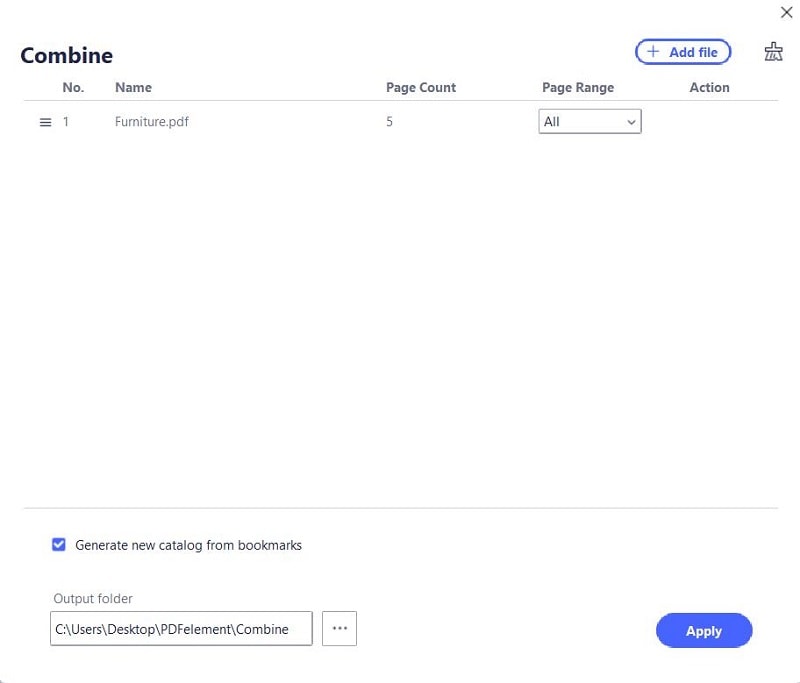
第 3 步:成功從圖像建立 PDF 檔案
PDF 檔案將在程式視窗中開啟。或者,如果圖像中有文字,您可以點擊「執行 OCR 操作」按鈕,將其轉換為可編輯的 PDF 檔案。
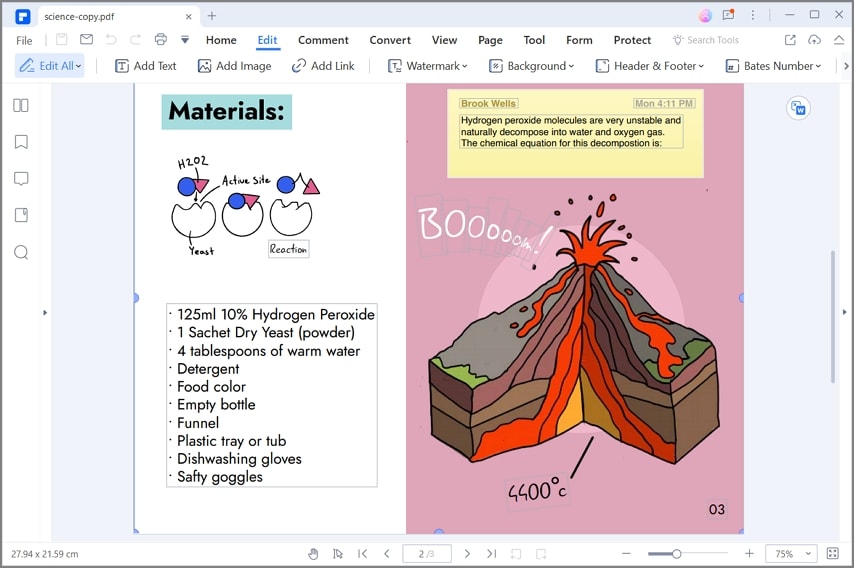
方法 2:如何從單個圖像建立 PDF 檔案
您還可以對單個圖像到 PDF 檔案的轉換執行相同的過程。圖像解析度將與原始圖像相同,但檔案將更適合在不同的平台之間共享。具體步驟如下:
- 前往儲存圖像的「資源管理器」位置,右鍵點擊資源管理器。
- 選擇「建立為 PDF 檔案」選項,將圖像轉換為 PDF 檔案,檔案將自動在 PDFelement 中開啟。
- 按下「Ctrl + S」,儲存 PDF 檔案。
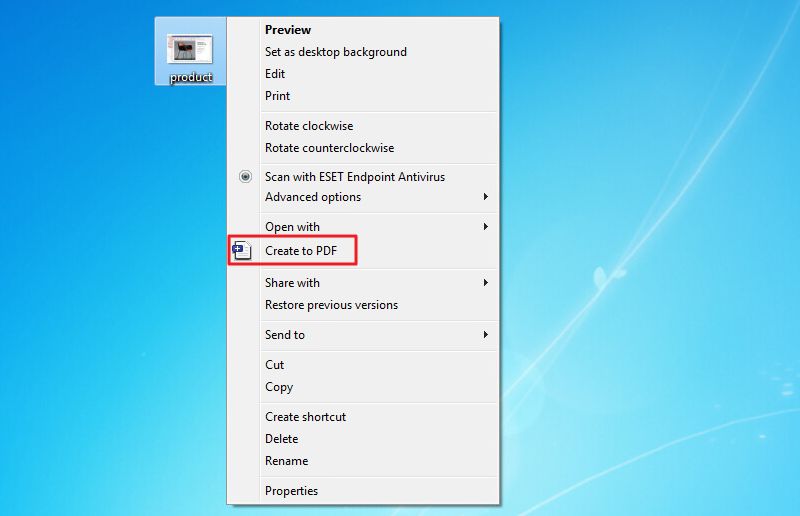
方法 3:如何從多個圖像檔案建立 PDF 檔案
PDFelement 還提供了另一種從儲存在本地驅動器上的圖像建立 PDF 檔案的方法。此方法是從軟體內部進行操作,與其他方法一樣簡單。基本上,此方法的功能性與我們在前幾個方法中看到的相同。具體操作步驟如下:
第 1 步:存取「合併檔案」選項
在電腦上開啟程式,然後在「首頁」頁面,點擊左上方的「返回」按鈕,前往工具欄。接下來,您需要點擊「工具」 > 「合併檔案」按鈕。

第 2 步:從多個圖像建立 PDF 檔案
現在,螢幕上會彈出「合併」視窗。點擊「選擇檔案」按鈕,或拖放圖像檔案至程式。完成選擇後,選擇輸出檔案夾,並點擊「申請」按鈕。圖像檔案將轉換為單獨的 PDF 檔案。
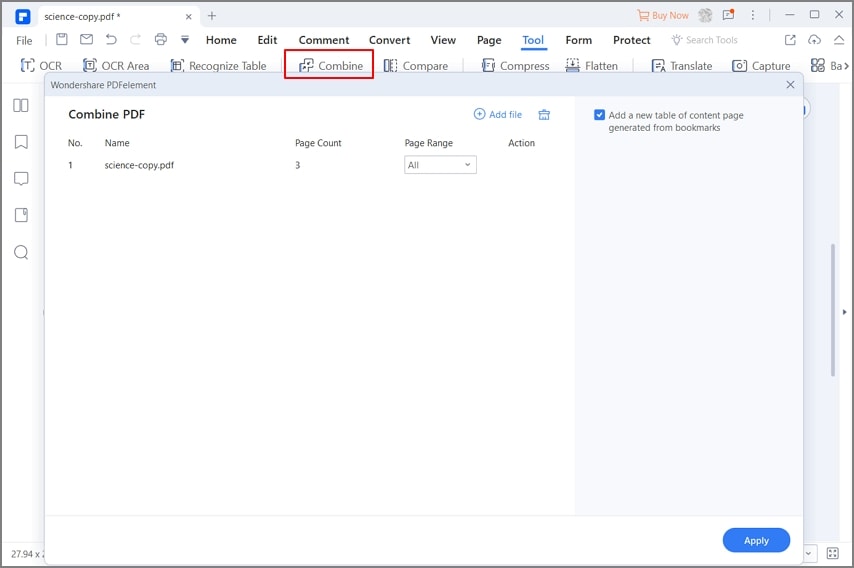
所有這些方法俱使用 PDFelement 的進階轉換引擎,從圖像建立 PDF 檔案。但是,這僅是此進階 PDF 檔案編輯器提供的眾多功能之一。您可以透過使用此通用軟體實用工具進行 PDF 檔案和檔案管理,執行其他 PDF 檔案操作。
- PDF 檔案與其他檔案格式的互相轉換:您已經瞭解了如何同時一次或批量將圖像轉換為 PDF 檔案。您還能夠以相同的方式將 300 多個其他檔案類型轉換為 PDF 檔案。此外,PDF 檔案可以轉換回包括 Word、Excel、Image、ePub、HTML 等在內的多種格式。轉換引擎可確保高品質輸出檔案,並將保留源內容的所有原始屬性,包括對齊方式、字體特徵、格式等。
- PDF 檔案編輯:其支援使用者完全自由地編輯 PDF 檔案的任何組成部分,例如文字、圖像、嵌入式對象、簽名、評論、註釋、頁尾、頁首、浮水印、頁碼等。整個編輯過程非常簡單,且具備諸如字體匹配之類的功能,可確保編輯後的最終 PDF 檔案看起來很自然,就好像此檔案是透過這種方式建立的一樣。
- 註釋:現在,您可以自由對 PDF 檔案進行審閱和評論了。所有標記元素都可以在「評論」分頁中使用,您甚至也可以變更所建立註釋的屬性。
- PDF 檔案安全:PDF 檔案非常適合共享,因此,絕對有必要確保保護 PDF 檔案的安全。其使用企業級檔案加密算法確保 PDF 檔案安全。您可以新增浮水印來保護檔案內容安全;機密資訊可以在將檔案共享或上傳至網路以供線上查閱之前進行編輯。
- 建立、填寫、轉換和管理表單:您可以從頭開始或從其他檔案格式建立表單,快速便捷地填寫表單,將 Word 檔案和其他表單轉換為 PDF 格式,甚至可以從一摞填寫的表單中擷取資料。OCR 工具支援將基於圖像的表單轉換為可編輯的內容,且可選擇自動識別不可編輯的 PDF 檔案中的表單欄位。
- 批處理:其還為例如資料擷取、合併 PDF 檔案、執行 OCR 操作、新增浮水印等元素等不同的 PDF 檔案操作提供多個批處理過程。
方法 4:如何在線上從圖像建立 PDF 檔案
如果您不想在電腦上安裝任何軟體,則可以考慮使用線上 PDF 轉圖像轉換服務。但是,請確保選擇 HiPDF 這樣的安全服務。安全的網站可確保您所上傳的任何內容的安全性。從圖像建立 PDF 檔案的具體步驟如下:
- 1.前往 HiPDF 圖像轉 PDF 轉換頁面。
- 2.選擇源檔案的格式。源檔案包含 JPG、PNG、BMP、GIF 和 TIFF 等格式。
- 3.點擊「選擇檔案」選項,上傳圖像。您也可以將檔案從「資源管理器」直接拖放至頁面中。
- 4.點擊「轉換」按鈕,然後點擊「下載」選項;檔案處理完成後,將其儲存至選定的資料夾。

以上是 5 種在線上和離線從圖像檔案建立 PDF 檔案的方法,非常簡單。您可以使用其中任何一種方法,方便、準確地將所有圖像檔案轉換為 PDF 檔案,便於透過例如電子郵件、雲端等各種渠道共享檔案。




Quintela
staff 編輯