Google Drive 是 Google 推出的免費線上存儲服務。其屬實時平台,可有效組織、編輯和共享檔案,已成為眾多人士、公司和組織的不二選擇。Google Drive 上共享和存儲了多種檔案格式,而 JPG 檔案無疑是使用最多的一種。透過 Google Drive 和集成的線上應用程式查看 PDF 檔案可能會讓人望而生畏。此操作很容易導致結構和某些資訊丟失。因此,將 PDF 轉換為 JPG 是一種很不錯的解決方法。
然而,將 PDF 轉換為 JPG 並非易事。沒有合適工具就難免出錯,特別是當您正在處理一個重要或敏感的 PDF 檔案時更亦如此。不過,如果您有合適的工具,可在 Google Drive 中將 PDF 轉換為 JPG,此問題就迎刃而解了。您很幸運,本文將為您提供有關如何在 Google Drive 中將 PDF 轉換為 JPG 的詳細指引。
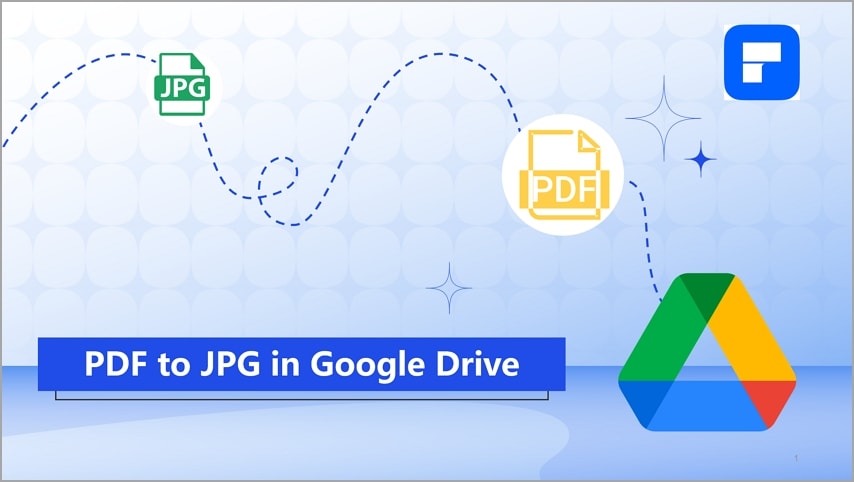
本文分為以下幾個部分:
第 1 部分:在 Google Drive 中將 PDF 轉換為 JPG
Google 附加組件可用於將 PDF 轉換為 JPG,是一種最為簡單而有效的方法。只需要將合適的附加組件連結到 Google Drive,即可將 PDF 轉換為 JPG。雖然市面上可用於將 PDF 轉換為 JPG 的附加組件很多,但找到一種最合適的並不容易,尤其對於初學者而言。幸運的是,您無需再尋找,我們推薦 File Converter,這是一種最佳附加組件,非常值得一試。您可以使用本工具自訂圖像,生成高品質和理想的輸出檔案。參閱以下步驟即可瞭解如何透過 File Converter 在 Google Drive 中將 PDF 轉換為 JPG。
第 1 步:開啟電腦上的 Google Drive,然後點擊「我的驅動器」下拉箭頭。在顯示的選項中,將游標懸停在「更多」選項上,然後選擇「+ 連結更多應用用程式」。
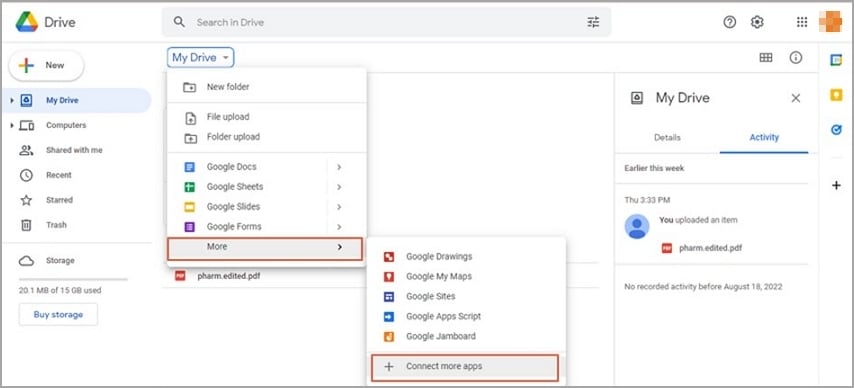
第 2 步:在下一個對話框中,搜尋「檔案轉換器 - 透過 Online-Convert.com」。在結果頁上,選擇此應用程式,然後點擊「安裝」。按照螢幕上的說明安裝本應用程式。
第 3 步:現在,右鍵點擊 Google Drive 上的目標 PDF 檔案,然後選擇「開啟方式」>「檔案轉換器 - 透過 Online-Convert.com」。
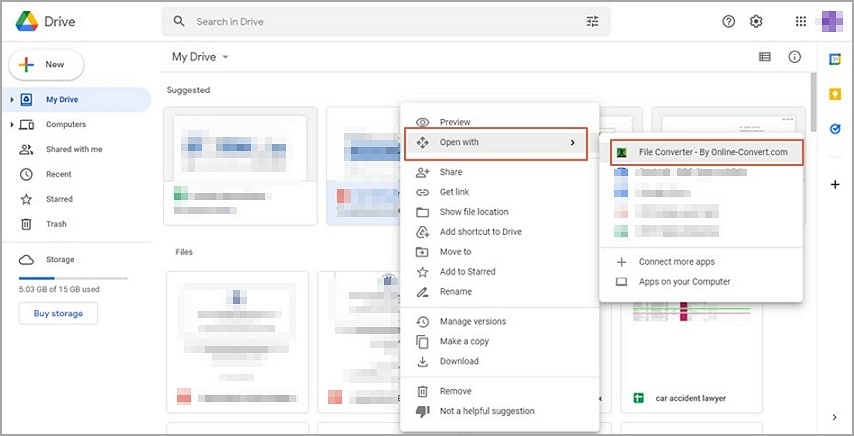
第 4 步:在下一個頁面上,向下滾動到「圖像轉換器」部分,並點擊「轉換為 JPG」連結。
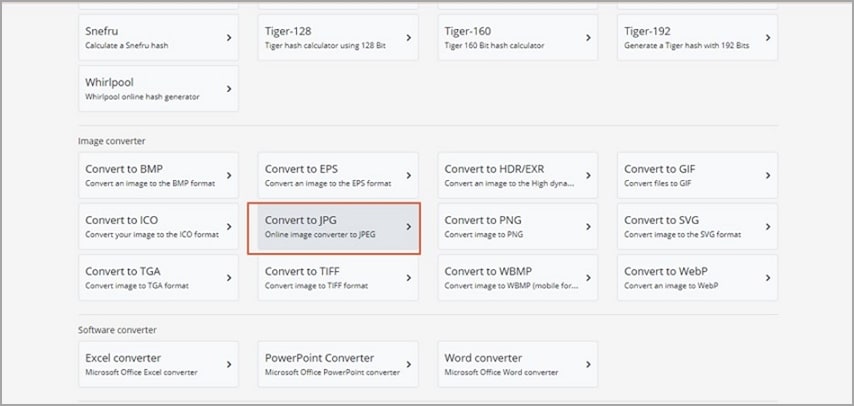
第 5 步:在隨後顯示的頁面中,根據需要選擇品質和設定。完成後,點擊「開啟」即可觸發 PDF 向 JPG 的轉換。檔案轉換完成即可立即下載。
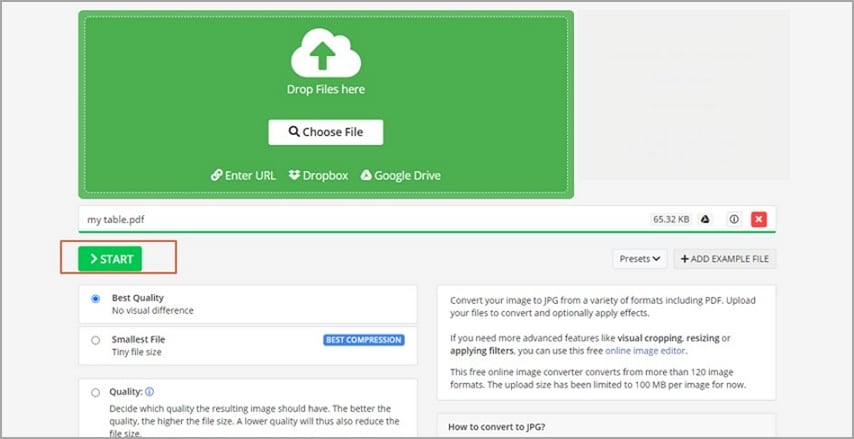
提示
· 在開啟該進程之前,請確保附加組件已連結到瀏覽器。
· 透過輸出設定可自訂輸出檔案的外觀和品質。
第 2 部分:透過第三方軟體離線將 PDF 轉換為 JPG
透過第三方工具,離線將 PDF 轉換為 JPG 更加容易。其克服了線上和附加組件的眾多缺點,可為使用者帶來更佳體驗。但是,如果能再找到一種合適的第三方軟體就更好了。幸運的是,您不必再苦苦尋找了,PDFelement 就是最合適的工具。
1.什麼是 Wondershare PDFelement?
PDFelement 是一個很出色的 PDF 轉換工具。本程式支援包括 Excel、Word、PDF、PPT 和圖像等在內的幾乎所有檔案格式,性能優異。Wondershare PDFelement 可將多個 PDF 頁面轉換為單獨的圖像,也可將多個頁面轉換為單個長圖像,還可擷取 PDF 檔案中的所有圖像。本工具可處理所有類型和大小的 PDF 檔案,同時保留原始品質不變。PDFelement 亦可將掃描的 PDF 檔案轉換為任意格式,您不必有任何擔心。此外,您還可以根據需要選擇頁面範圍、圖像品質和縮放值。眾多設定選項可助您建立所需的輸出檔案,且操作簡單。
此外,PDFelement 還支援批量轉換,讓您擺脫一次只能轉換一個檔案的糟糕體驗,省時省力。Wondershare PDFelement 介面設計精緻且人性化。無論您是新手還是專家,在導覽方面都不會遇到任何問題。本程式可與包括 Windows、Mac、iOS 和 Android 系統等在內的多種系統裝置相容。毫無疑問,PDFelement 是一個功能全面的 PDF 軟體包。PDFelement 還具備速度快、易於使用和經濟實惠等顯著優點。
2.如何透過 PDFelement 將 PDF 轉換為 JPG
PDFelement 功能眾多。其提供了可將 PDF 轉換為 JPG 的多種方法。下面,我們將詳述這些方法。
將多個 PDF 頁面轉換為單獨的圖像
如果您的 PDF 檔案包含多個頁面,您可能想要將每個頁面轉換為單獨的圖像。幸運的是,PDFelement 便可助您實現此目標。您可以根據需要選擇轉換所有 PDF 頁面或所需的頁面範圍。參閱以下步驟即可瞭解如何透過 PDFelement 將多個 PDF 頁面轉換為單獨的圖像。
第 1 步:在電腦上開啟 PDFelement 並上傳所要轉換為 JPG 的 PDF 檔案。PDF 檔案上傳成功後,請點擊「轉換」分頁,然後點擊「設定」。
第 2 步:在螢幕上出現的「設定」對話框中,點擊「圖像設定」部分下的「PDF 轉圖像」分頁,然後選擇「將 PDF 的每一頁轉換為單獨的圖像」選項。您還可以根據需要調整設定。同時,您可以變更圖像品質、頁面範圍、邊框及縮放等級。
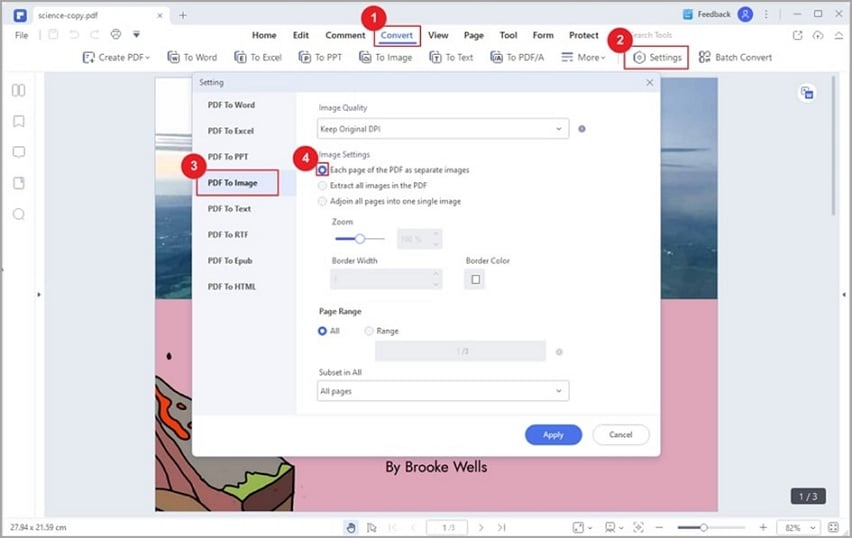
第 3 步:如果您對所做選擇感到滿意,請點擊「套用」按鈕退出「設定」視窗。前往「轉換」分頁,然後在輔助功能表上選擇「為圖像」圖示。或者,導覽至「檔案」>「匯出為」>「圖像」。在「另存新檔」彈出視窗中選擇一個合適的資料夾,並確保在「另存新檔類型」下選擇「JPG」格式。點擊「儲存」,最終將您的 PDF 檔案轉換為 JPG。
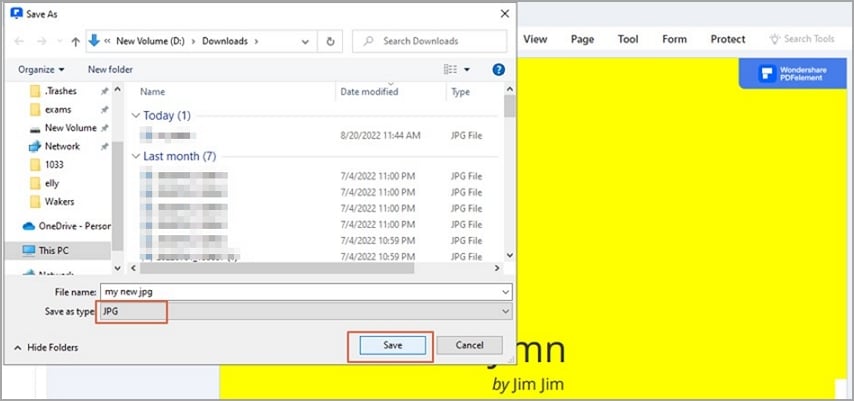
將多個 PDF 頁面轉換為長圖像
Wondershare PDFelement 可將多個 PDF 頁面轉換為單個圖像檔案。所有頁面均被轉換為圖像,且合併到單個輸出圖像檔案中。參閱以下步驟即可瞭解如何透過 PDFelement 將多個 PDF 頁面轉換為長圖像。
第 1 步:透過 Wondershare PDFelement 開啟目標 PDF 檔案。導覽至「轉換」分頁並點擊「設定」圖示,存取各種輸出圖像設定。選擇彈出視窗左側邊緣的「PDF 轉圖像」選項,然後選擇「將所有頁面合併為單個圖像」。執行所有首選的輸出設定,然後點擊「套用」並繼續下一步操作。
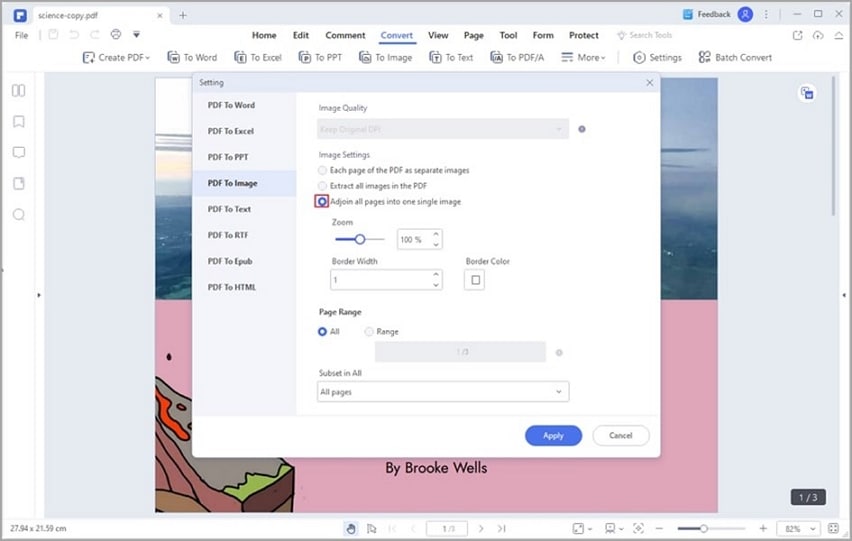
第 2 步:套用設定之後,返回「轉換」分頁並選擇「為圖像」選項。或者,前往「檔案」功能表,將滑鼠懸停在「匯出為」選項上,並選擇「圖像」。
第 3 步:在輸出視窗上為輸出檔案選擇方便的儲存位置。點擊「另存新檔類型」下拉圖示,然後選擇「JPG」檔案格式。如果您對所做選擇感到滿意,請點擊「儲存」按鈕,觸發轉換並儲存新的 JPG 檔案。
3.如何透過 PDFelement 將多個 PDF 批量轉換為 JPG?
一次僅轉換單個 PDF 既費時又費力。如果您有多個檔案,逐個將其轉換為 JPG 的操作耗時耗力。幸運的是,PDFelement 可將多個 PDF 批量轉換為 JPG,簡化了此問題。您可以同時轉換多個 PDF 檔案,不必再逐個操作,非常高效。PDFelement 的顯著優點是可以處理所有類型和大小的 PDF 檔案。參閱以下步驟即可瞭解如何透過 PDFelement 將多個 PDF 批量轉換為 JPG。
第 1 步:在電腦上開啟 PDFelement 並開啟主視窗。點擊「批量處理」分頁,然後點擊「轉換」。
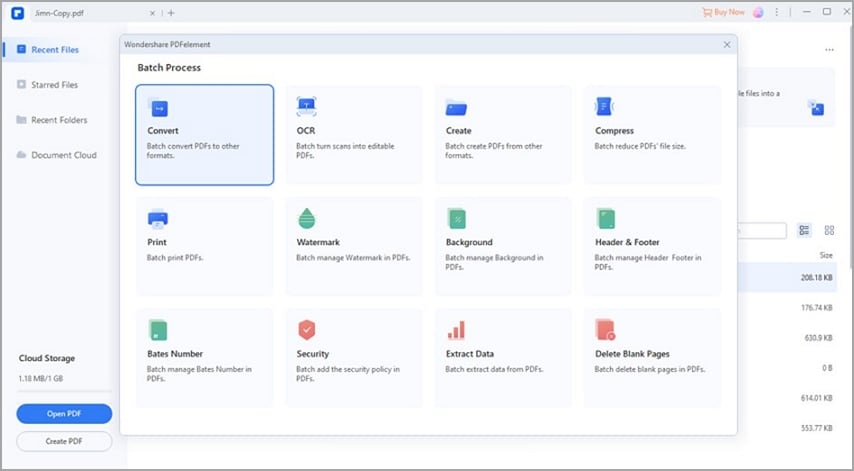
第 2 步:在下一個螢幕上,點擊「新增檔案」,然後選擇所要批量轉換為 JPG 的 PDF 檔案。選中 PDF 檔案後,點擊「開啟」將其上傳。PDF 檔案上傳完成後,點擊右上角的「輸出格式」下拉圖示,然後選擇「JPG」。您也可以指定輸出資料夾。
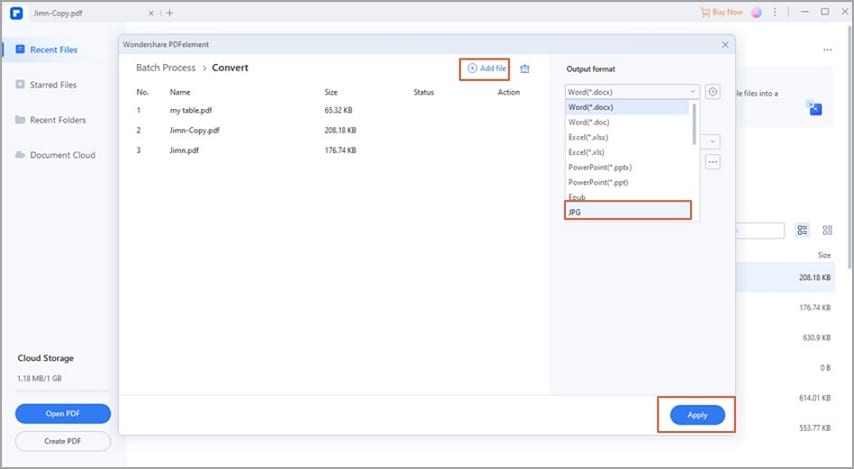
第 3 步:如果您對所做的選擇感到滿意,請點擊「套用」並透過 PDFelement 將多個 PDF 批量轉換為 JPG。
第 3 部分:如何在線上將 PDF 轉換為 JPG
HiPDF 是一種出色的免費 PDF 編輯器,讓使用者可以在線上將 PDF 轉換為最優 JPG 圖像,操作簡單。本程式安全性高,運行快速且易於使用,同時能夠實現高品質的輸出。轉換須於雲端進行,而 HiPDF 能夠與包括 Windows、Mac、Linux、iOS 和 Android 等系統在內的所有裝置相容。以下是如何透過 HiPDF 在線上將 PDF 轉換為 JPG 的具體操作步驟。
第 1 步:透過裝置上的合適瀏覽器,導覽至線上 PDF 轉 JPG 頁面,然後選擇「PDF 轉 JPG 轉換器」。點擊「選擇檔案」按鈕,存取檔案總管視窗。選擇所要轉換為 JPG 的 PDF 檔案,然後點擊「開啟」進行上傳。
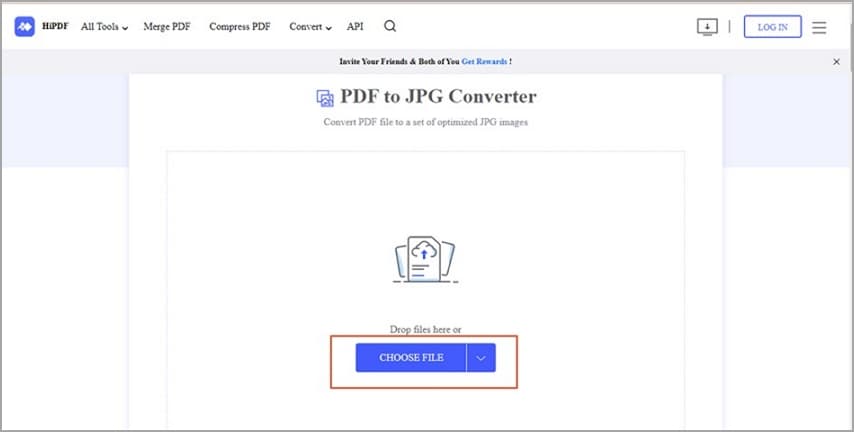
第 2 步:PDF 檔案上傳成功後,點擊「轉換」按鈕,等待過程完成。
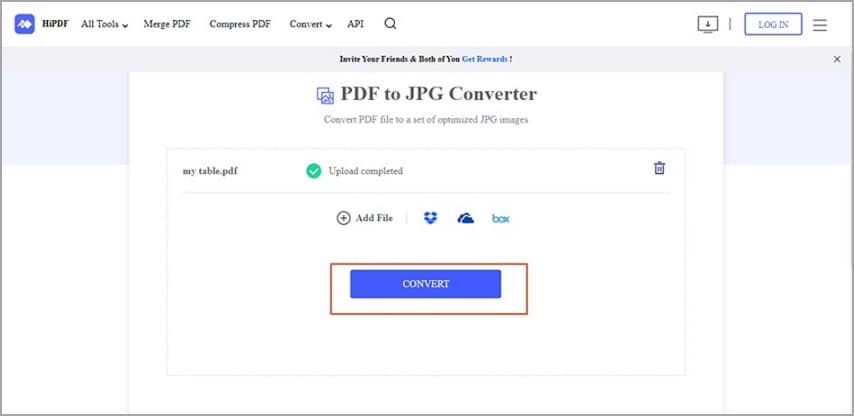
第 3 步:轉換結束後,請點擊「下載」按鈕獲取新的 JPG 檔案。
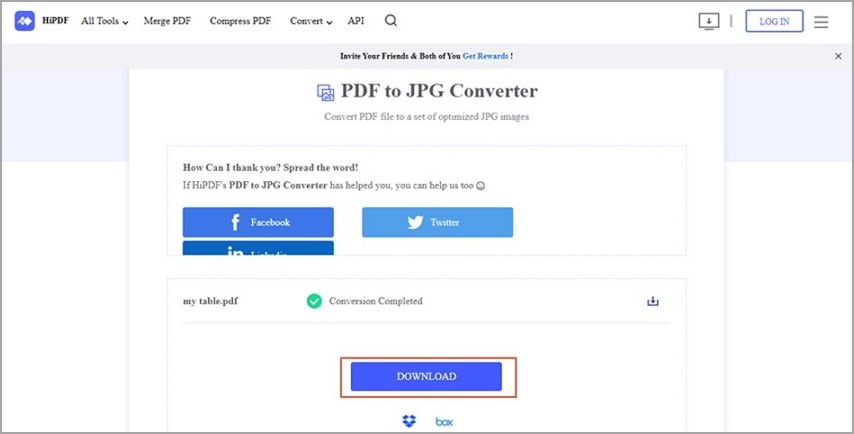
結語
Google Drive 包含多個可將 PDF 轉換為 JPG 的附加組件。您可以任意選擇其中最喜歡的一個。如果您想在 Google Drive 之外將 PDF 轉換為 JPG,我們還為您推薦了數種解決方案。Wondershare PDFelement 的實力顯而易見,可在 Google Drive 之外將 PDF 轉換為 JPG 並完成批量轉換任務,是一種最佳工具,因而成為眾多人士的理想選擇。本程式功能異常強大,保證您滿意。下載 Wondershare PDFelement 並體驗其如何徹底顛覆您在 Google Drive 中將 PDF 轉換為 JPG 的方式。



