將 PDF 檔案轉換為可填寫表單最簡單的方法
2025-08-06 16:02:50 • 分類: 教學文章 - Windows 系統 • 經過驗證的解決方案
您或許在考慮如何將 PDF 檔案轉換為互動式 PDF 檔案?使用 PDFelement 即可幫助您透過簡單幾步將 PDF 檔案轉換為可填寫表單。您可直接在可填寫欄位輸入資料,並立即將檔案傳送至客戶或業務聯絡人,而不會浪費時間。
PDFelement可幫助您建立或編輯 PDF 檔案,與您處理 Word 檔案的方法相似。您也可將 PDF 檔案輕鬆轉換為可填寫表單。您無需成為專家即可使用此工具。只需下載試用版本並測試即可。此人性化平台可為您交付滿意的結果。
解決方案 1:輕輕一點,即可將 PDF 檔案轉換為可填寫表單
p>如果您的 PDF 檔案具有預先存在的表格或不可填寫的表單,您可嘗試使用 PDFelement 中的自動表單欄位識別功能,輕輕一點即可將 PDF 檔案轉換為可填寫表單。
第 1 步:加載 PDF 檔案
在 PDFelement 中開啟預先存在的 PDF 檔案,或者您亦可選擇開啟現有的表單範本。
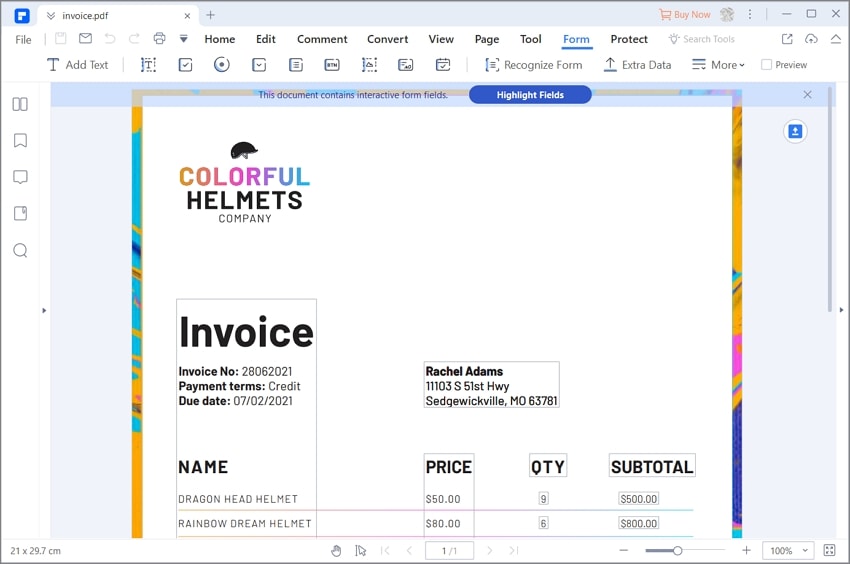
第 2 步:自動識別表單欄位
轉至「表單」分頁,然後點擊「更多」>「識別表單」按鈕,自動檢測表單欄位並建立可填寫欄位。

第 3 步:填寫並儲存表單
在使用自動表單欄位識別功能後,您可轉換至「預覽」開始填寫表單或將表單傳送至他人填寫。只要他人具有可開啟 PDF 檔案的 PDF 閱讀器,即可填寫表單。
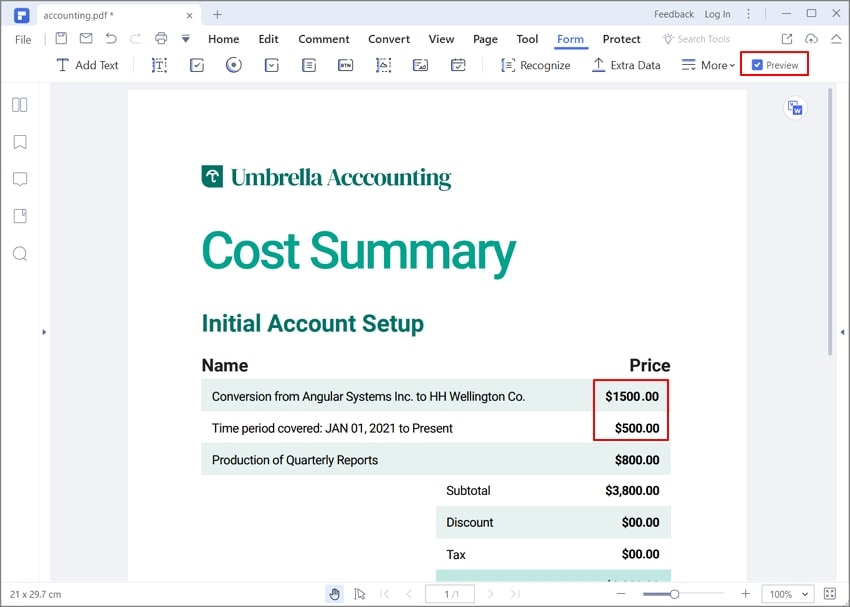
如果您需要進一步調整欄位,您可使用 PDFelement 變更欄位的屬性。步驟如下
第 1 步:建立可填寫表單
在 PDFelement 中開啟 PDF 檔案後,轉至「表單」分頁,使用「新增文字」、「新增核取方塊」或其他工具將 PDF 檔案手動轉換為可填寫表單。
PDFelement 提供以下可填寫表單欄位類型:
- 文字╱資料欄位:文字行可填寫文字、數字、日期、時間等
- 單選按鈕:從組中選擇一個選項。
- 組合框:從下拉選單中選擇一個或多個選項。
- 清單框:從組中高亮顯示一個選項。
- 簽名欄位:簽署簽名。
- 按鈕:新增一個行動按鈕。
右擊每個欄位或按鈕,以變更屬性。您可為可填寫欄位設定外觀、色彩、名稱等屬性。

- 編輯文字欄位的屬性
您需右擊或雙擊文字欄位,以開啟「屬性」彈出視窗。您不僅可透過 PDFelement 設定文字欄位的外觀,而且還能轉至「選項」分頁,根據對多行、字符限制或其他選項的需要設定欄位文字對齊。
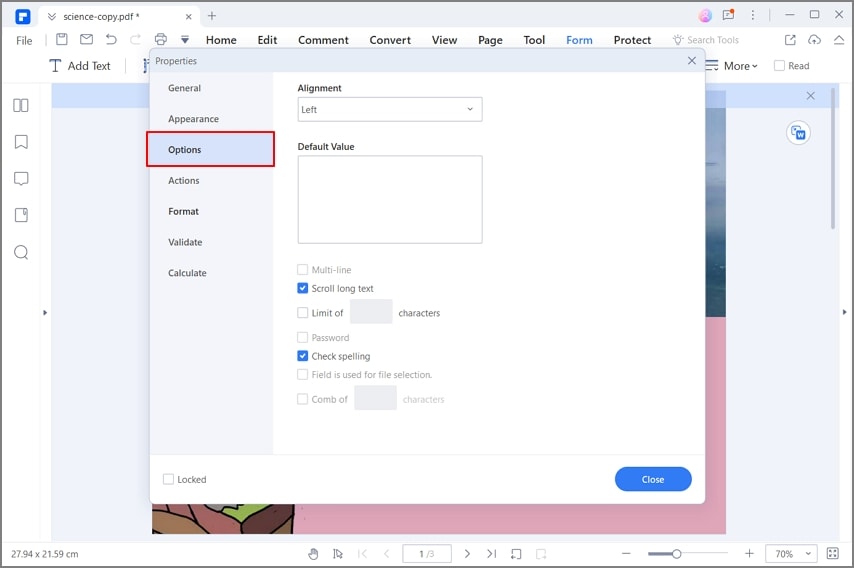
- 編輯核取方塊的屬性
在核取方塊屬性視窗中,您可轉至「選項」分頁變更樣式。預設樣式為校驗標記,但您可將其變更為「圓形」、「叉形」、「菱形」、「方形」及「星形」。
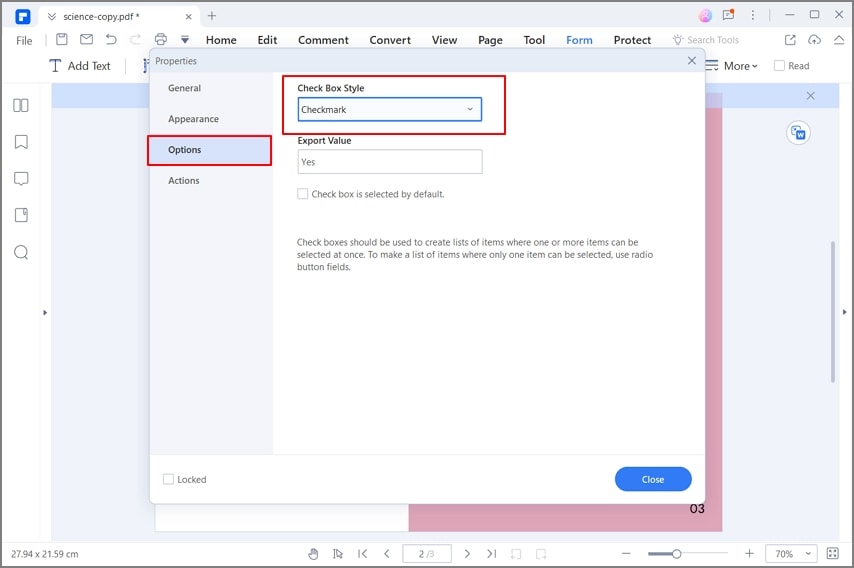
- 編輯選項按鈕屬性
在選項按鈕屬性視窗中,您亦可在「選項」分頁變更樣式,以及根據需要變更其他設定。
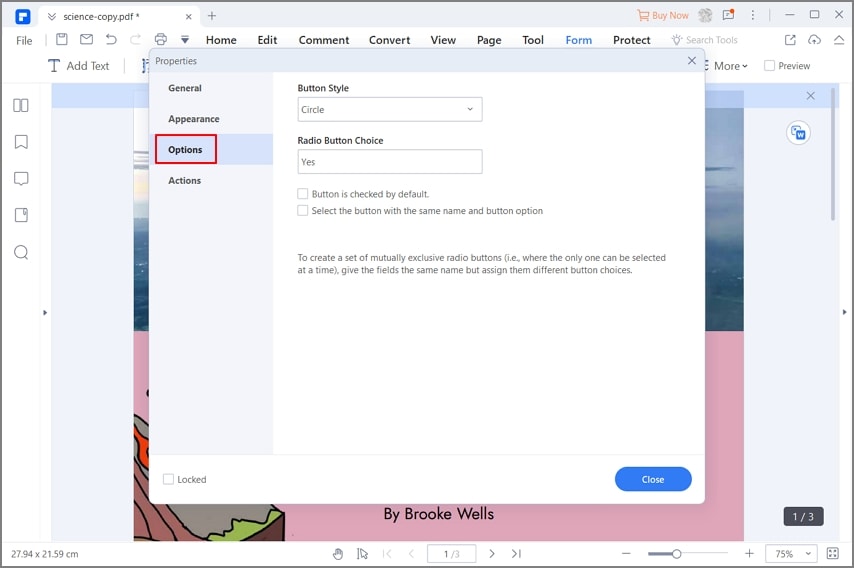
- 建立按鈕以提交表單或清除表單
在按鈕屬性視窗中,您可轉至「行動」分頁,在「選擇行動」項下選擇「提交表單」,點擊「新增」按鈕選擇您想提交的檔案格式。您可選擇提交至「HTTP 地址」或「電郵地址」,然後在「RUL」框中輸入 HTTP 地址或電郵地址 。
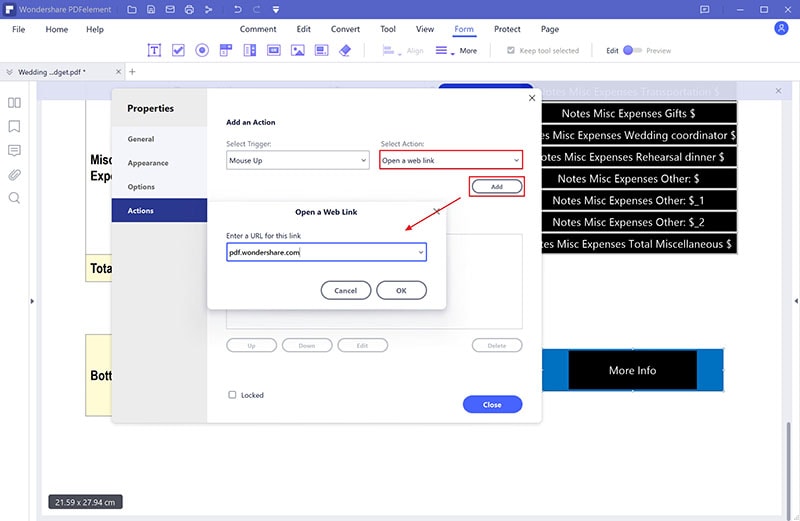
如果您選擇在「行動」分頁下「選擇行動」選項中選擇「重設表單」,請點擊「新增」按鈕,選擇您點擊按鈕即可清除的欄位或方框。
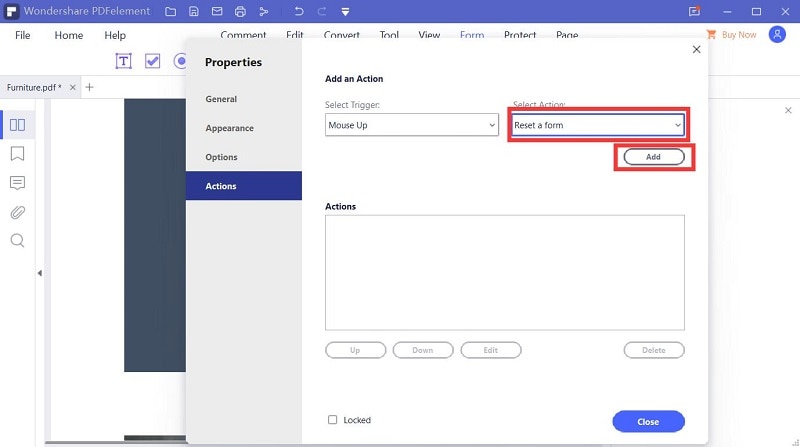
- 設定欄位計算
如果您想在 PDFelement 中進行多欄位計算,您亦可在屬性視窗中完成。開啟「屬性」視窗,然後在「計算」分頁中,選擇第二個選項,以進行求和、乘、平均、最小值及最大值計算。點擊「選擇」按鈕,選擇需要計算的欄位。
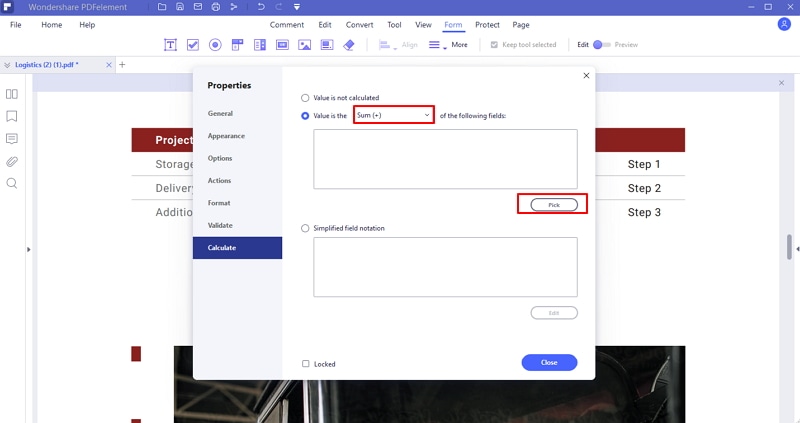
第 2 步:儲存可填寫表單
按照需要變更所有設定後,轉至右上角的「預覽」按鈕。您即可開始填寫可填寫表單。然後轉至「檔案」功能表,直接「儲存」檔案。遵循這些指示,您將能夠輕輕鬆鬆將 PDF 檔案轉換為可填寫表單。
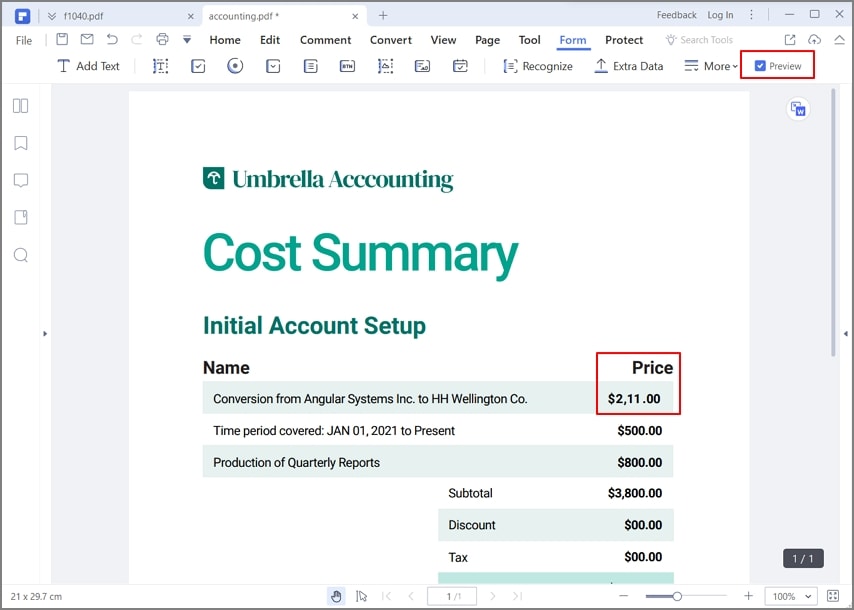
以上方法將協助您無需使用 Acrobat 即可將 PDF 檔案轉換為可填寫表單。PDFelement 是一種強烈推薦用以轉換 PDF 檔案為互動式表單的程式。據稱其為轉換 PDF 檔案為可填寫表單的最佳軟體,可有效提升您的工作效率。除了透過 PDF 檔案建立可填寫表單外,您亦可在 Word 中建立可填寫表單。
解決方案 2:如何使用 Acrobat 將 PDF 檔案轉換為可填寫表單
您可在 Windows 系統及 Mac 系統使用 Acrobat 將 PDF 檔案轉換為可填寫表單。您可透過 Adobe Acrobat 將 PDF 檔案轉換為帶有簽名欄位、文字欄位及按鈕的可填寫表單。其亦可使用 OCR 將掃描的 PDF 檔案轉換為可填寫表單。為此,請按照以下步驟操作。
第 1 步:開啟 Acrobat 並點擊「工具」> 「編製表單」。
第 2 步:新增 PDF 檔案。Acrobat 將自動分析此檔案並新增表單欄位。
第 3 步:如果您需要調整或新增更多欄位,請使用右側窗格中的工具調整版面配置。
第 4 步:儲存可填寫表單。您亦可使用 Distribute 共享檔案及自動收集簽名等。

解決方案 3:如何在線上將 PDF 檔案轉換為可填寫表單
您亦可透過一些線上 PDF 工具在 PDF 檔案中建立可填寫表單。然而,與 PDFelement、Acrobat 等桌面型程式不同,線上 PDF 工具無法自動識別 PDF 檔案並將其轉換為可填寫表單,您需逐個建立可填寫表單。Sejda 是一種帶有線上可填寫表單的線上 PDF 工具。
供您參考:Sejda 無法處理超過 200 頁或大於 50MB 的 PDF 檔案。且每小時僅可上傳 3 份檔案。

第 1 步:前往 Sejda 並上傳 PDF 檔案。
第 2 步:導覽至您希望新增可填寫表單的位置,新增一個可填寫表單欄位。您可新增文字欄位、核取方塊、選項按鈕或下拉選單。
第 3 步:根據需要新增更多欄位。您亦可變更表單的色彩、名稱及其他欄位屬性。
第 4 步:儲存可填寫 PDF 檔案並離線下載。




Quintela
staff 編輯