如何確保 PDF 頁面尺寸相同
2025-08-06 16:02:48 • 分類: 教學文章 - Windows 系統 • 經過驗證的解決方案
如果您的 PDF 檔案包含多個不同頁面,這些頁面的尺寸可能因內容而異。頁面尺寸不同,則使頁面無法保持一致,檔案看起來就不太規範。好訊息是您有辦法可確保 PDF 頁面尺寸相同。您可使用適當的工具裁切並設定所有頁面為相同尺寸。本文將為您介紹有關如何使用 PDFelement 確保 PDF 頁面尺寸相同的分步式指引。
如何確保 PDF 頁面尺寸相同
PDFelement 是一種集多種功能為一體的 PDF 軟體,功能強大,可讓我們比以往任何時候都更加輕鬆地實現與 PDF 檔案的互動。使用者可透過此程式在 PDF 檔案上編輯、列印、轉換、建立、註釋及執行 OCR。此程式使用簡單快捷,並可與包括最新版本在內的各種不同的作業系統及裝置相容。
第 1 步:開啟 PDF 檔案
首先,開啟電腦上的 PDFelement,以開啟主視窗。在主介面左下方,點擊「開啟 PDF 檔案」按鈕。此程式將立即為您開啟檔案總管。此處,請選擇您希望確保頁面相同的 PDF 檔案。選擇後,點擊「開啟」以將其上傳。或者,您亦可拖拽檔案將其放入主介面上。

第 2 步:組織 PDF 頁面
待 PDF 檔案成功上傳後,您需要組織頁面。前往工具欄上的「頁面」選項。在子功能表中,點擊「更多」> 「頁面框」按鈕。

第 3 步:有兩種方法確保 PDF 頁面尺寸相同
現在,此程式將顯示「設定頁面尺寸」對話框,指示剪切矩形的外邊距測量值以及您希望剪切的頁面。在「更改頁面尺寸」項下,選擇「固定尺寸」選項,並選擇 A4 相當的預設頁面尺寸。同時,在「中心」選項下選擇合適的 X 偏移及 Y 偏移尺寸。
或者,您可選擇「自訂」選項。您可透過此選項自訂頁面尺寸,而不使用預設的尺寸。選擇寬度及高度等目標尺寸。
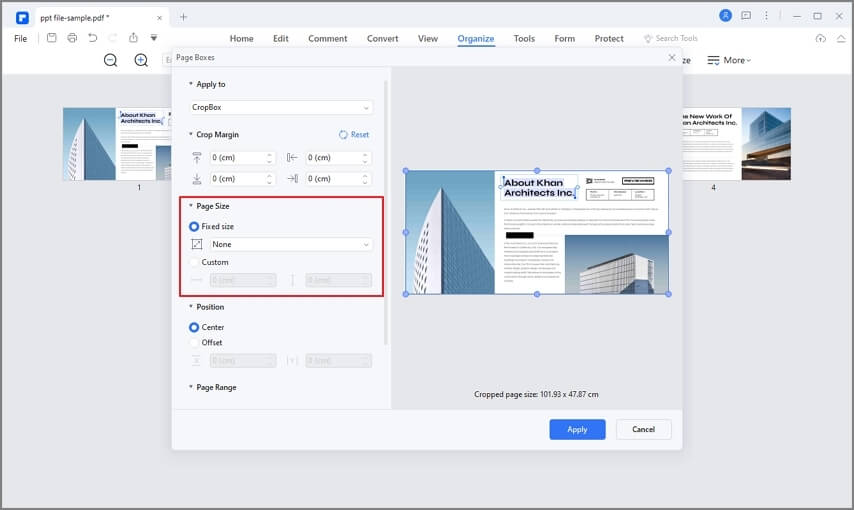
在選擇目標頁面尺寸後,前往「頁面範圍」選項,選擇希望套用頁面的範圍。為了確保頁面尺寸相同,請選擇「所有頁面」,然後點擊「確定」。
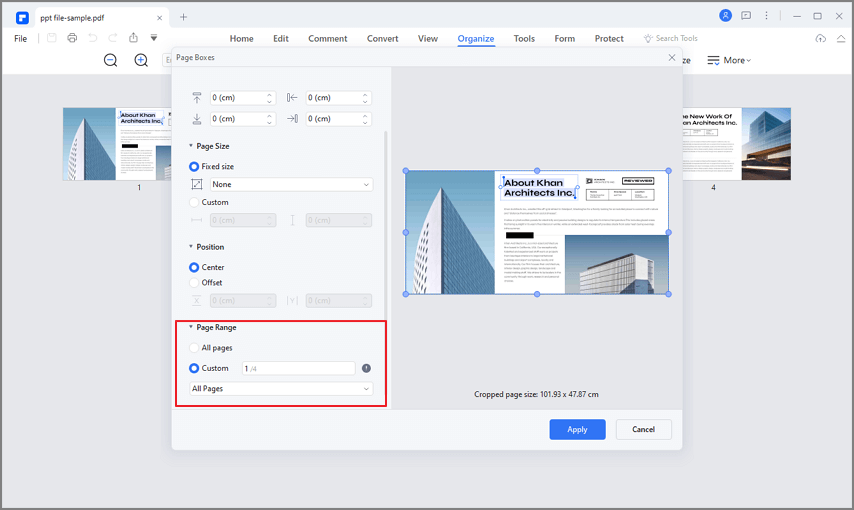
第 4 步:儲存 PDF 檔案
當程式完成頁面剪切後,導覽至視窗右上部,然後點擊「儲存」按鈕。您的檔案即可儲存。
PDFelement 的主要功能
如前所述,PDFelement 擁有很多出色的功能。PDFelement 的一些主要功能包括:
- 編輯 PDF,使用者可透過 PDFelement 編輯文字、圖像及連結。使用者還可新增浮水印、貝茨編號、執行拼寫檢查及剪切頁面等。
- 建立 PDF — 使用者可從任何檔案格式、掃描器、透過列印指令或在 PDFelement 視窗中建立 PDF 檔案。
- 註釋 PDF — 憑藉 PDFelement,您可為 PDF 檔案新增評論、文字標記、繪圖及圖章。
- 執行 OCR — PDFelement 支援 OCR 功能,這使得掃描的 PDF 檔案或圖像均可搜尋及編輯。
- 組織 PDF — 憑藉 PDFelement,使用者可組織頁面、插入頁面框、擷取頁面及拆分頁面。
- 檔案雲端儲存 — PDFelement 提供免費 1GB 雲端儲存以將檔案儲存於雲端。您可以透過 PDFelement 中的「開啟雲端」-「從 Wondershare 雲端開啟」,直接下載雲端檔案。




Quintela
staff 編輯