如何新增 PDF 檔案附件
2025-08-06 16:03:08 • 分類: 教學文章 - Windows 系統 • 經過驗證的解決方案
隨著對外部 PDF 檔案引用數量的增加,在渲染 PDF 檔案時,新增 PDF 檔案附件已儼然成為一種趨勢。因此,將另一個檔案附加至 PDF 檔案就變得非常重要。讀者閱讀到檔案的相關部分時將會自動看到附件,點擊此附件即可繼續閱讀。沒有更多的外部參考,也就不存在更多的混亂。現在,有了 PDFelement 這個 PDF 檔案編輯器,使用者便可以使用附加 PDF 檔案等功能。
第 1 部分:如何在 Windows 系統上將附件新增至 PDF 檔案
第 1 步:開啟 PDF 檔案新增附件
安裝 PDFelement 後,桌面上將建立一個快捷方式,雙擊此快捷方式,您就能夠存取 PDFelement。開啟 PDFelement 後,點擊「開啟檔案」,然後導覽至需要新增附件的檔案。

第 2 步:附加 PDF 檔案
開啟檔案後,點擊「評論」分頁,然後點擊工具欄上的「新增附件」按鈕。點擊需要新增此附件的位置,並在彈出視窗中選擇檔案,點擊「開啟」,將附件附加至 PDF 檔案。您可以將圖像附加至 PDF 檔案,或將 PDF 檔案附加至 PDF 檔案。

第 3 步:自訂附件
右鍵點擊附件,可設定 PDF 檔案附件的屬性(包括附件的資訊及外觀);待設定符合您的需求後,即可儲存檔案。點擊「作為預設值使用」按鈕,然後在下次新增 PDF 檔案附件時,將套用相同的屬性。

第 4 步:如何在 PDF 檔案中開啟附件
有兩種方法可以開啟 PDF 檔案中的附件。第一種方法是透過右鍵點擊 PDF 檔案頁面上的附件標籤,然後點擊「開啟附件檔案」按鈕開啟該特定附件。第二種方法是透過點擊左側工具欄上的附件按鈕,然後雙擊所需附件將其開啟。
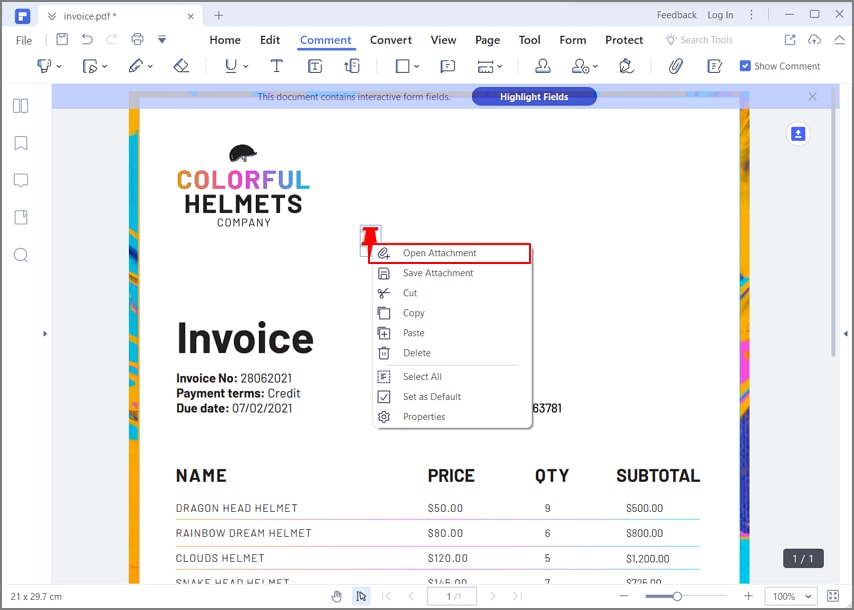
PDFelement 支援使用者隨時在 PDF 檔案中附加 PDF 檔案,無需再「引用名為...的 PDF 檔案」。您只需根據需要附加盡可能多的檔案,這些檔案就會被捆綁成一個檔案,該檔案可以像任何其他 PDF 檔案一樣開啟、編輯和共享。除此之外,您還可以在附件中新增評論,描述附件的內容,並提供進一步的說明,就同在 Microsoft Word 中一樣。評論也可用於審閱 PDF 檔案並提供相應的回復。如果您需要在 PDF 檔案中嵌入影片,您可參考本文。
PDFelement 的其他功能包括填寫基於 XFA 的表單,編輯基於圖形的對象,編輯 PDF 掃描檔案及非掃描檔案以變更文字、新增浮水印等,從表單中擷取數據,將 PDF 檔案轉換為其他檔案,簽署 PDF 檔案,對 PDF 檔案運行批處理操作(即將多個 PDF 檔案視為一個 PDF 檔案,並同時進行處理),可免去處理 PDF 檔案的一些冗餘流程等。
第 2 部分:如何在 Mac 系統上將附件新增至 PDF 檔案
現在,最新的 Mac 系統版 PDFelement 支援使用者以兩種不同的方法向 PDF 檔案中新增附件。這兩種方法均易於操作,以下幾節將詳細講述這兩種方法。
方法 1:將檔案直接附加至 PDF 檔案
此過程涉及將檔案直接附加至 PDF 檔案,所附加檔案本身不與檔案中任何特定部分的內容存在關聯。相反,此方法可用於附加附錄、證據及其他支援主 PDF 檔案內容的參考檔案。以下是此流程的具體操作步驟:
1.啟用適用於 Mac 系統的 PDFelement,並開啟需要附加另一個檔案的主 PDF 檔案—您可以簡單地將其從 Finder 中拖放至 PDFelement 視窗,或使用首頁上的「開啟檔案」選項。
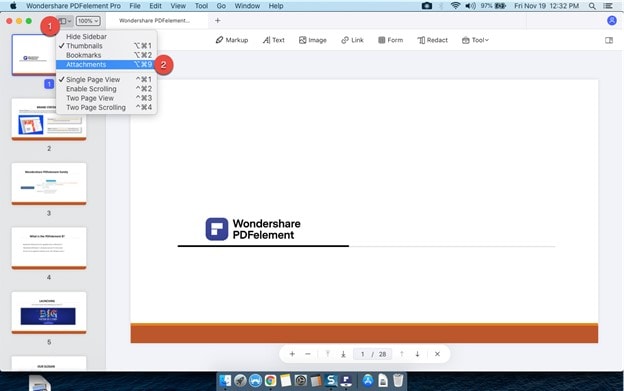
2.接下來,點擊頂部的左側面板圖示,然後在下拉選單中選擇「附件」視圖。
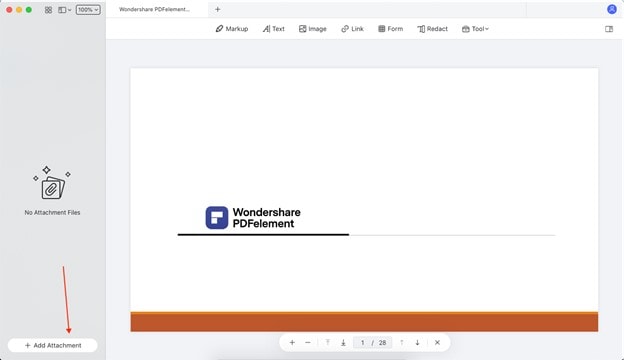
3.如果當前不存在任何附件,則左側面板將顯示為空白,並且您將在底部看到「新增附件」選項—點擊此選項即可將檔案作為附件上傳。
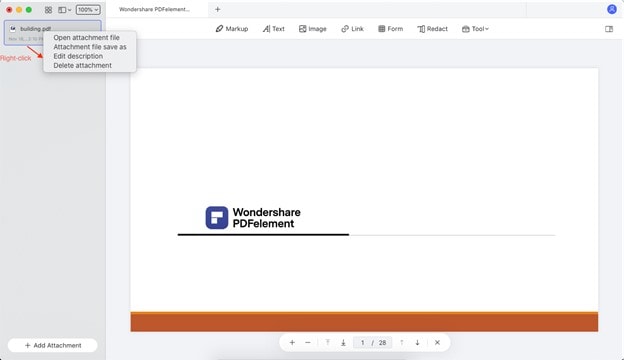
4.選擇需要附加的檔案,並在「查找器」對話框中點擊「開啟」,您將看到「附件」面板中列出的檔案,右鍵點擊該檔案即會顯示其他選項。在新功能表中,您可執行以下操作:
A. 開啟檔案並查看內容
B. 儲存附件
C. 變更檔案說明
D. 移除附件
適用於 Mac 系統的 PDFelement 支援使用者輕鬆在 Mac 系統上將檔案附加至 PDF 檔案,並對所附加檔案進行管理。如果您需要為特定內容新增附件,則可以使用下一段中講述的標記方法。
方法 2:將檔案作為標記附加至 PDF 檔案
此方法涉及使用註釋工具新增附件並將其固定到 PDF 檔案的特定部分。具體操作流程如下:
1.開啟需要附加檔案的 PDF 檔案(如前一種方法所述,拖放或使用「開啟檔案」選項)。
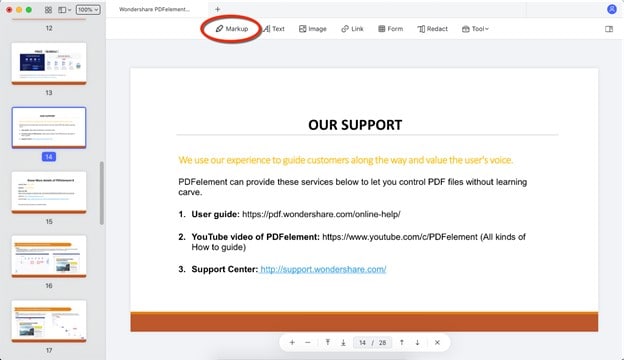
2.點擊「標記」以顯示註釋工具欄。
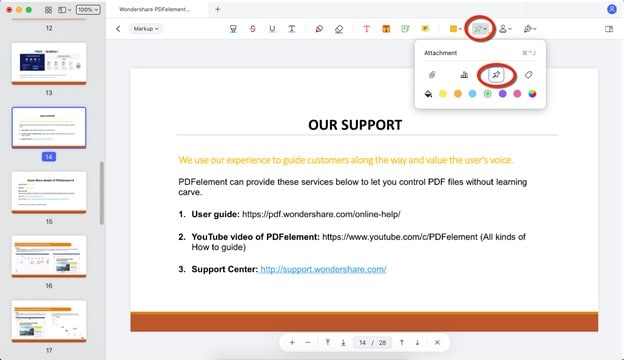
3.在工具欄中,點擊面板固定圖示,然後選擇「附件」選項。
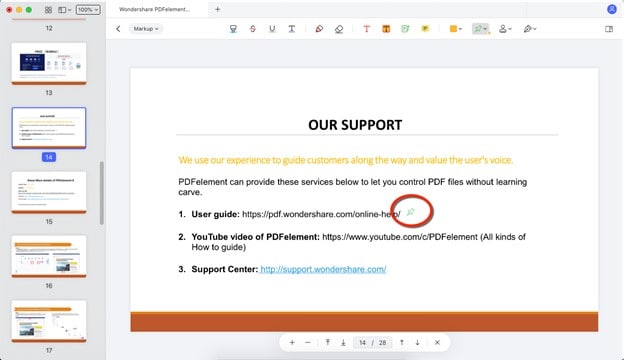
4.點擊需要顯示附件圖示的位置;此操作將觸發「查找器」,您可以在其中搜尋並選擇需要附加的檔案。
5.右鍵點擊附件固定圖示,將顯示一個全新的上下文功能表,您可以從中執行以下操作:
A. 開啟附件
B. 將檔案儲存至新位置
C. 查看檔案屬性
D. 複製附件,將其黏貼至其他檔案
E. 刪除附件
使用這兩種方法,您現在就能掌握一種全面的 Mac 系統 PDF 檔案的檔案附件的管理方法。適用於 Mac 系統的 PDFelement 還提供了一系列其他功能,順暢的使用者介面,以及易於導覽的頁面版面配置、圖示及標籤,可為您完成任何操作提供正確指引。結果是什麼?獲得 0 學習曲線,並極大改善使用者體驗。
第 3 部分:如何免費將附件新增至 PDF 檔案
使用者總是傾向於快速、簡單的解決方案。儘管使用離線編輯器聽起來很乏味,但 PDF Reader 卻完全不同。使用離線編輯器時尋找快速解決方案的使用者,應該選擇Wondershare Pdf Reader,它是一種免費的 PDF 檔案編輯器。遵循以下步驟,即可將附件新增至 PDF 檔案,整個操作非常簡單。
第 1 步:在裝置上成功下載、安裝並開啟 PDF Reader。完成此操作後,點擊「開啟檔案」,匯入所需檔案。

第 2 步:匯入檔案後,存取左側面板上的「附件」圖示,即會開啟一個全新的面板。點擊「新增附件」按鈕,將附件檔案匯入平台。
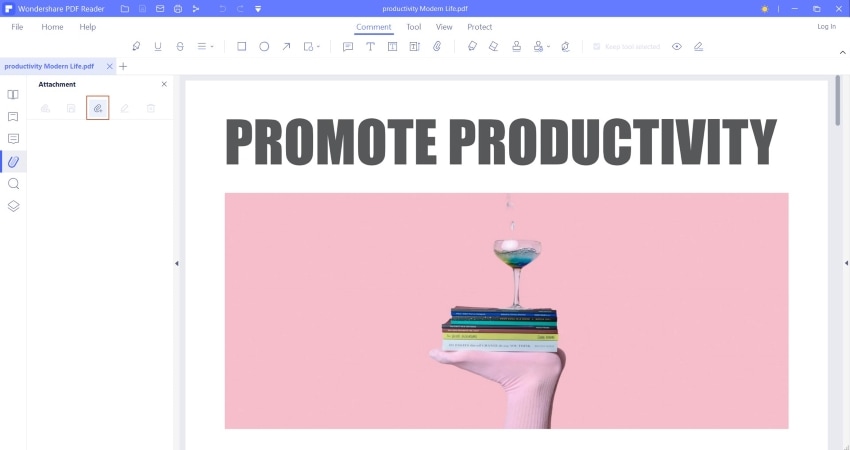
第 3 步:在檔案中新增附件時,可以新增適當的評論。從同一面板導覽至「評論」部分,並為附件新增評論。儲存編輯後的檔案,操作即結束。
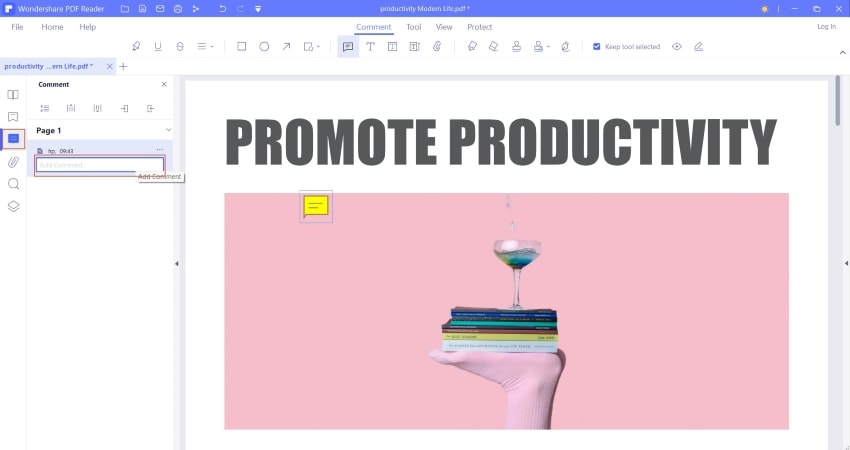
第 4 部分:如何在線上新增 PDF 檔案附件
可以採用多種解決方案新增 PDF 檔案附件;但是,使用者如追求的是高效的方法,則可以選擇線上解決方案。以下分步指引可用於 PDFFiller,其是一種線上解決方案,可快速將附件新增至 PDF 檔案。
第 1 步:使用者需要存取 PDFFiller 的官方連結,並開啟適當的工具來幫助他們新增附件。點擊「瀏覽電腦上的檔案」以上傳 PDF 檔案。
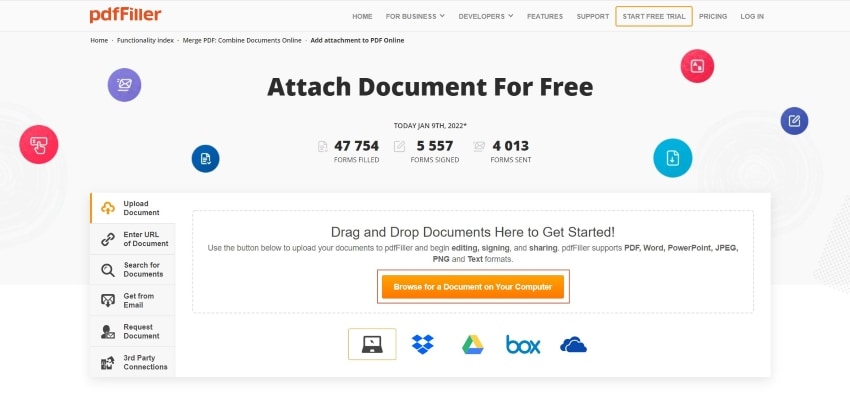
第 2 步:成功上傳 PDF 檔案後,使用者將被重新定向至一個全新的頁面。點擊需要新增附件的任何位置。點擊後,您將在功能表頂部看到一個「URL」圖示。點擊該圖示。
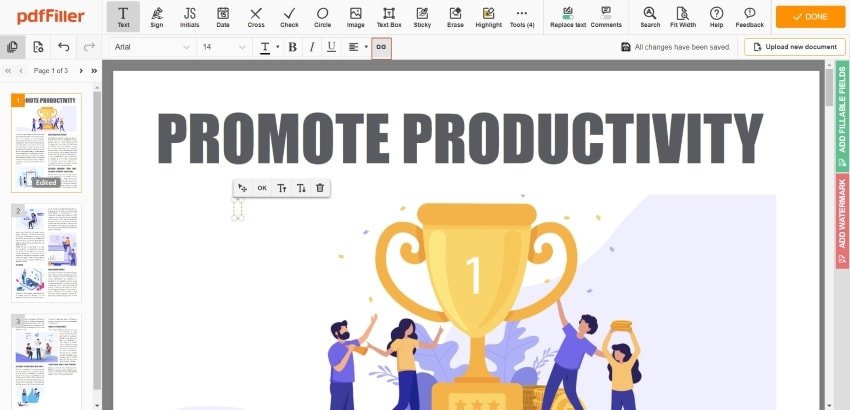
第 3 步:此時,將出現一個全新的視窗,用於新增所需的附件。複製並黏貼必要的 URL,然後點擊「儲存」,即可成功新增附件。儲存並下載已編輯的檔案,即完成全部流程。
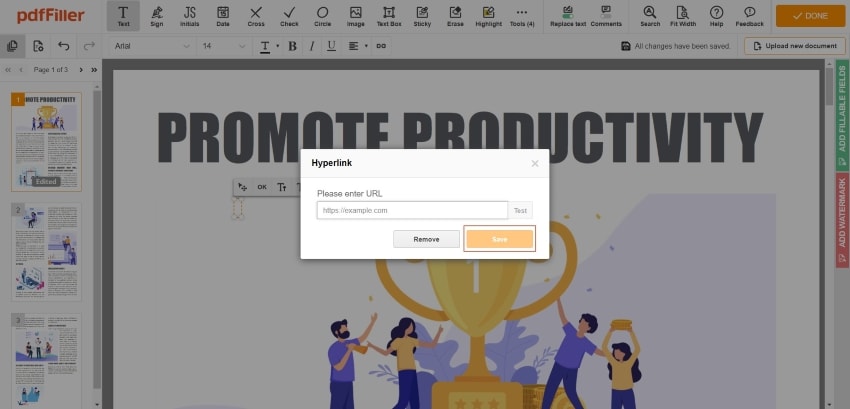




Quintela
staff 編輯