如何輕鬆將 Google Slides 轉換為 PDF 檔案
2025-08-06 14:53:58 • 分類: 教學文章 - Windows 系統 • 經過驗證的解決方案
如今,很多人都選擇使用 Google Slides 建立簡報,傳統的 Microsoft PowerPoint 已被取而代之。選擇使用 Google Slides 主要得益於其是一種基於雲的解決方案,讓共享更加簡單、便捷。但是,如果您想將簡報傳送給有網路連線問題的使用者,那麼,您可能會希望將投影片作為電子郵件附件傳送。在這種情況下,您需要首先將 Google Slides 轉換為 PDF 檔案。為了幫您解決上述問題,我們將向您展示如何將 Google Slides 轉換為 PDF 格式,以及如何在 PDF 檔案中編輯 Google Slides。
將 Google Slides 轉換為 PDF 檔案的方法
許多人更喜歡建立 Google Slides 的 PDF 檔案版本。這也就是 Google 支援使用者將 Google Slides 輕鬆轉換為 PDF 檔案的原因。要做到這一點,只需遵循以下幾個簡單步驟即可:
第 1 步:前往「列印預覽」
開啟 Google 投影片,點擊頂部工具欄上的「檔案」按鈕,然後選擇「列印設定和預覽」,前往預覽介面。
第 2 步:選擇首選設定
螢幕頂部將開啟一個全新的功能表。您可在此改變您的偏好設定。例如,如果您需要將投影片轉換為包含註釋的 PDF 檔案,請選擇垂直方向及每頁一張投影片,並包括演講者的註釋。操作完成後,點擊「關閉」,即可結束預覽。
第 3 步:另存新檔為 PDF 檔案
再次點擊「檔案」圖示,在下拉選單中選擇「下載為」,然後選擇「PDF 檔案 (.PDF)」。此操作將開啟檔案下載流程。
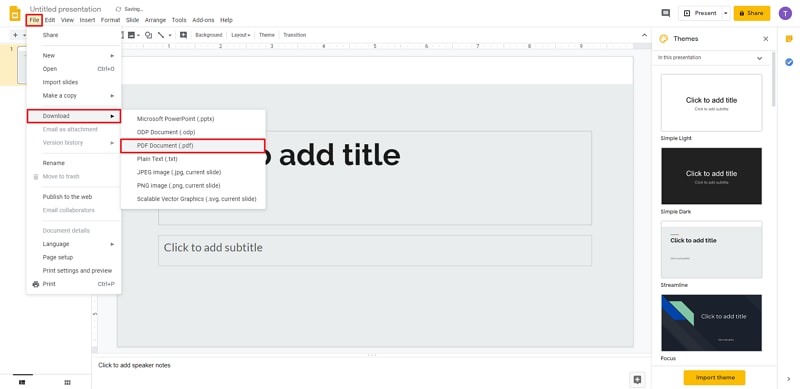
如何將 Google Slides 轉換為 PDF 檔案並進行編輯
如需以 PDF 檔案格式編輯 Google Slides,您需要一個名為 PDFelement 的專用工具。此工具功能強大,可幫助您滿足所有 PDF 檔案相關需求。其可用於編輯 PDF 檔案、從不同的檔案格式(包括 Google Slides)建立 PDF 檔案、註釋 PDF 檔案、合併 PDF 檔案以及將 PDF 檔案轉換為不同的檔案格式。要使用 PDFelement 編輯 PDF 檔案中的 Google 投影片,請執行以下幾個步驟:
第 1 步:在 PDFelement 中開啟 PDF 檔案
確保已在電腦上安裝了此程式。接下來,開啟此程式,然後導覽至保護視窗,並點擊「開啟檔案」,加載已下載的 Google Slide 檔案。

第 2 步:在 PDF 檔案中編輯 Google Slide
加載檔案後,點擊頂部工具欄中的「編輯」。一個具備編輯 PDF 檔案所需工具的全新工具欄將出現在頂部工具欄的下方。使用此全新工具欄中的工具編輯檔案。

第 3 步:儲存 PDF 檔案
操作完成後,前往主視窗,然後點擊「另存新檔」,將檔案另存新檔為 PDF 檔案。現在,您可以存取此檔案,以查看您操作效果以及是否需要重新操作。





Quintela
staff 編輯