如何為 PDF 檔案新增頁首和頁尾
2025-08-06 16:03:07 • 分類: 教學文章 - Windows 系統 • 經過驗證的解決方案
頁首和頁尾對於經常寫報告、日記或其他重要檔案的人來說非常重要。在辦公室裡,頁首和頁尾可以附上公司的標誌或標語,讓檔案看起來更專業。學生和研究人員需要在發表的作品中插入他們的名字和檔案標題,讓作品更易髮表。透過本文,您將瞭解到如何透過 PDFelement 為 PDF 檔案新增頁首和頁尾,同時我們為您提供了包含線上解決方案等在內的一些其他方法。
第 1 部分:什麼是 PDF 頁首和頁尾?
頁首和頁尾通常用於聲明檔案的所有權。這是一種獨特的方式,可以顯示若干檔案相關人員的簡要信息。此外,頁首和頁尾被認為是檔案中具有專業性的元素。因此,其被用來指示該檔案的詳細資訊。例如,頁尾是顯示檔案頁碼的絕佳位置。
第 2 部分:為 PDF 檔案新增頁首和頁尾的場景
頁首和頁尾可用於在檔案中插入任何內容。由於其覆蓋了完整頁面中的特定位置,您可考慮將文字、圖像甚至其他 PDF 檔案新增到頁面或完整檔案中。當您在 PDF 中新增頁首和頁尾時,建議您瞭解幾種簡單的使用場景。
人們考慮使用頁首和頁尾來覆蓋包括頁碼、標題、日期、作者和時間等動態信息。在其他情況下,例如檔案章節,可能需使用頁首。相反,頁尾便於涵蓋檔案日期、時間和頁碼。
第 3 部分:如何在 PDFelement 中為 PDF 檔案新增頁首和頁尾
PDFelement 可用於在 PDF 檔案中插入頁首和頁尾,體驗順暢。在開始之前,請確保已下載並安裝 PDFelement。安裝本應用程式後,執行以下指引即可為 PDF 檔案新增頁首或頁尾。
第 1 步:將 PDF 檔案匯入 PDFelement
開啟 PDFelement。在「主頁」視窗上,點擊視窗底部的「開啟檔案」按鈕,從電腦中選擇一個檔案。

第 2 步:新增 PDF 頁首頁尾
上傳 PDF 檔案時,在頂部功能表欄中選擇「編輯」選項,然後從子功能表中選擇「頁首和頁尾」。點擊「新增頁首和頁尾」插入新的頁首或頁尾。
提示:如果需要進行變更,可以始終返回到子功能表欄上的「頁首和頁尾」選項,選擇「編輯頁首和頁尾」,然後進行必要的變更。如果要同時移除頁首和頁尾,請選擇「移除頁首和頁尾」移除內容。
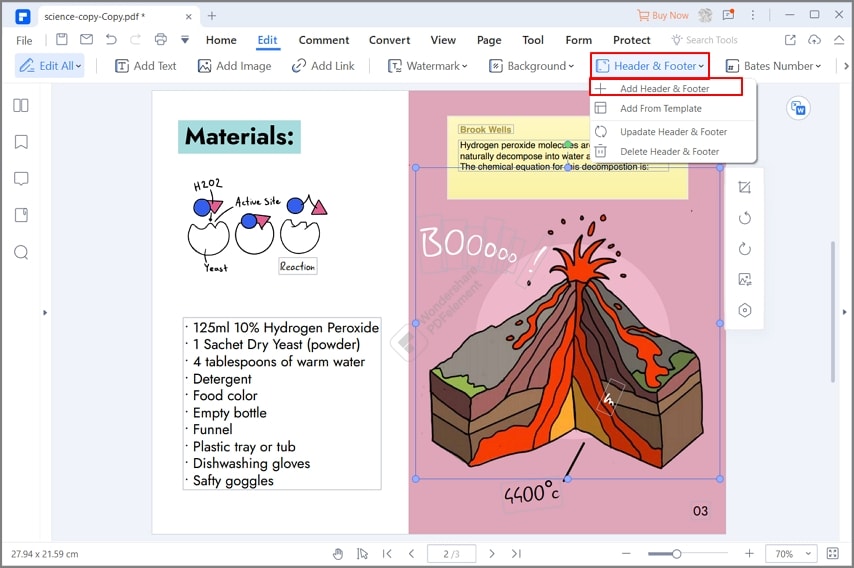
第 3 步:自訂設定
在「頁首和頁尾」設定框上,點擊「<>」圖示可自訂頁首和頁尾的不同方面。您可以從此視窗自訂頁首和頁尾的大小、樣式及顏色。您還可以變更頁首和頁尾上的內容的位置以及任何隨附的宏。此外,您可以透過點擊「頁面範圍」來選擇要顯示頁首和頁尾內容的頁面。插入頁首和頁尾的內容後,點擊「儲存」以查看檔案中的變更。

儲存已編輯的檔案,為與舊檔案區分,請在儲存檔案時記得變更檔案名稱。點擊「檔案」,然後點擊「儲存」或「另存新檔」啟用變更。
執行這些變更後,請記住儲存您的工作。您可以隨時返回檔案執行包括壓縮、轉換或文字編輯等在內的其他編輯功能。
PDFelement 應用程式集成了十幾個精心設計的 PDF 檔案編輯功能,讓其成為市面上使用最方便的 PDF 檔案變更工具。只需安裝一個 PDFelement,您就可以變更檔案中的文字、圖像和頁面,並將 PDF 轉換為 Word、Excel、PowerPoint、圖像和其他類型的檔案。
您可以在 PDF 中使用頁首和頁尾、貝茨編號等來組織頁面。PDFelement 還具備另一關鍵功能,即 OCR 功能,可用於搜尋和編輯經掃描器掃描的檔案或透過電子郵件發送的檔案。此外,您還可以新增包括密碼保護、編校、數位簽名和浮水印等安全功能,讓檔案更加安全。
第 4 部分:如何在線上為 PDF 檔案新增頁首和頁尾
線上 PDF 編輯器可用於為 PDF 檔案新增頁首和頁尾。如果您在尋求一種可在數分鐘內完成整個過程的高效解決方案,Sejda 就是一個非常明智的選擇。如需在線上為 PDF 檔案新增頁首和頁尾,請按以下步驟進行操作。
第 1 步:在瀏覽器上開啟 Sejda 的「頁首和頁尾」工具,點擊「上傳 PDF 檔案」匯入需要編輯的檔案。
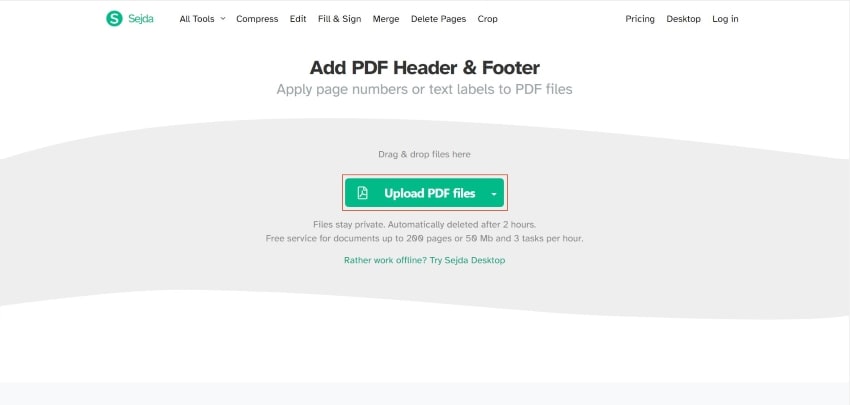
第 2 步:開啟後,下一個螢幕會自動開啟,其中包含顯示頁首和頁尾所需的有效選項。新增頁首或頁尾的樣式、字體、頁邊距及位置,然後點擊「新增頁首/頁尾」。
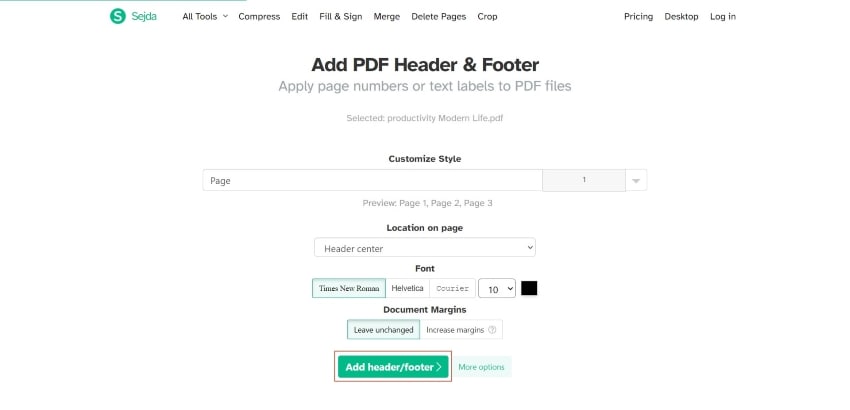
第 3 步:下一個螢幕將重新導覽至下載已編輯的 PDF 檔案。
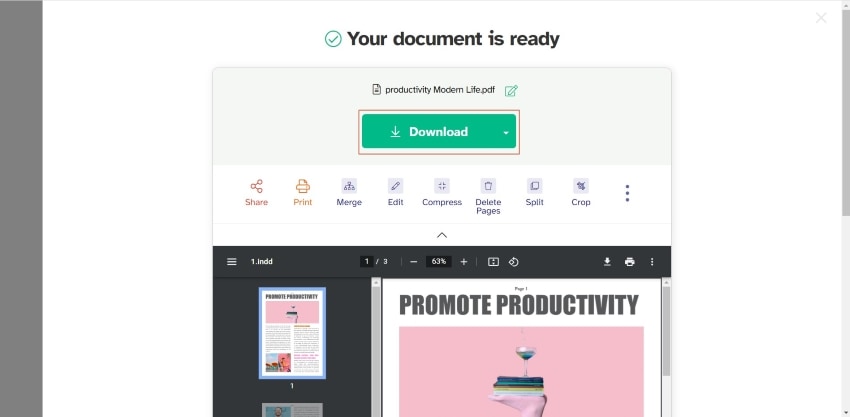
第 5 部分:透過 Adobe Acrobat 批量為 PDF 檔案新增頁首和頁尾
離線 PDF 編輯解決方案屈指可數,Adobe Acrobat 便是其中之一,可以輕鬆滿足使用者的所有需求。如果需要同時為多個 PDF 檔案新增頁首和頁尾,可以考慮使用 Adobe Acrobat。請參考以下具體步驟,瞭解如何為 PDF 檔案批量新增頁首和頁尾。
第 1 步:在裝置上開啟 Adobe Acrobat,然後從電腦匯入要編輯的檔案。前往「工具」部分,並從選項中選擇「編輯 PDF」。在下一個螢幕上,點擊「頁首和頁尾」,然後點擊「新增」可新增詳細資訊。
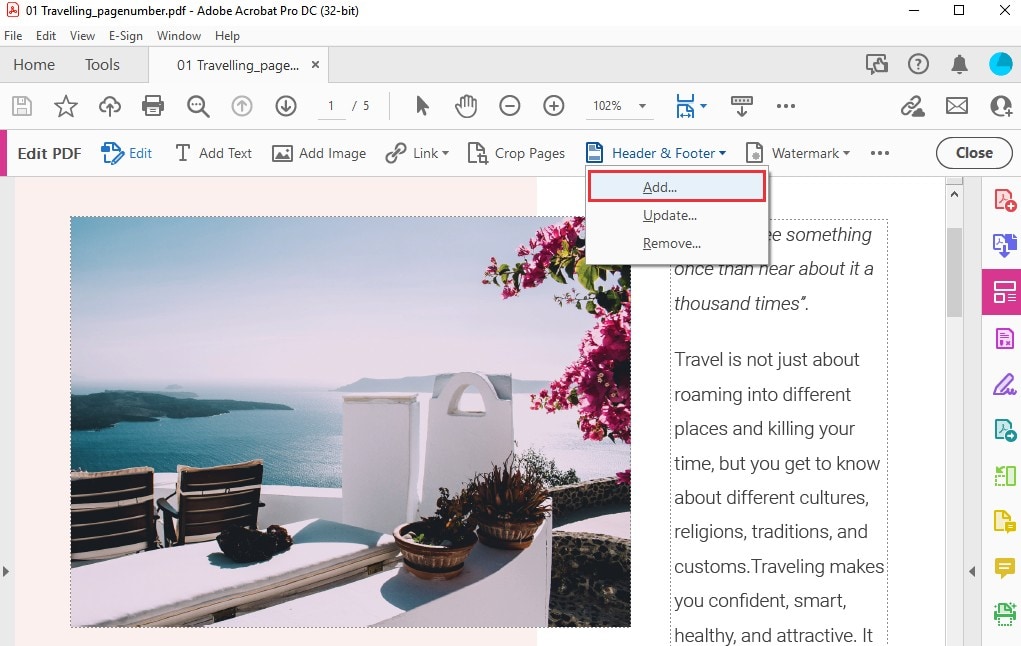
第 2 步:螢幕開啟,包含新增頁首和頁尾的詳細資訊。設定要新增到檔案中的字體、大小和資訊。點擊「新增到多個檔案」將其套用於將要進行類似編輯的不同檔案中。
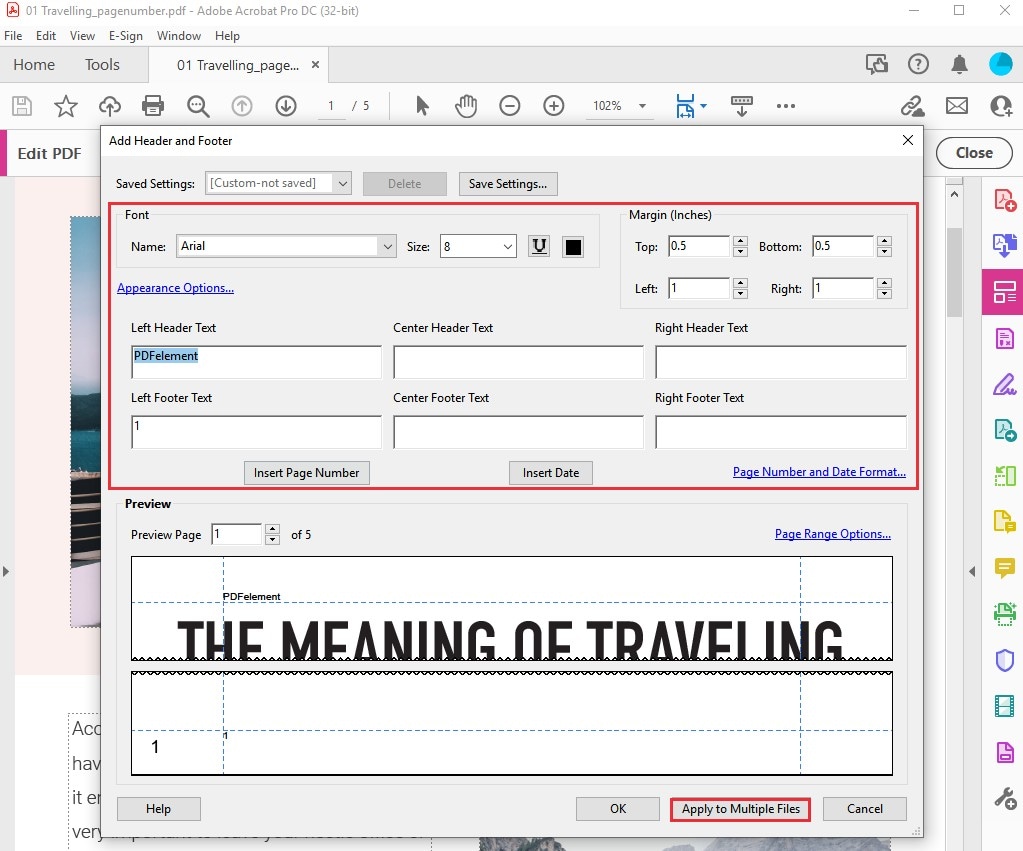
第 3 步:然後,在彈出視窗中,點擊「新增檔案」按鈕,上傳要新增頁首和頁尾的多個 PDF 檔案。
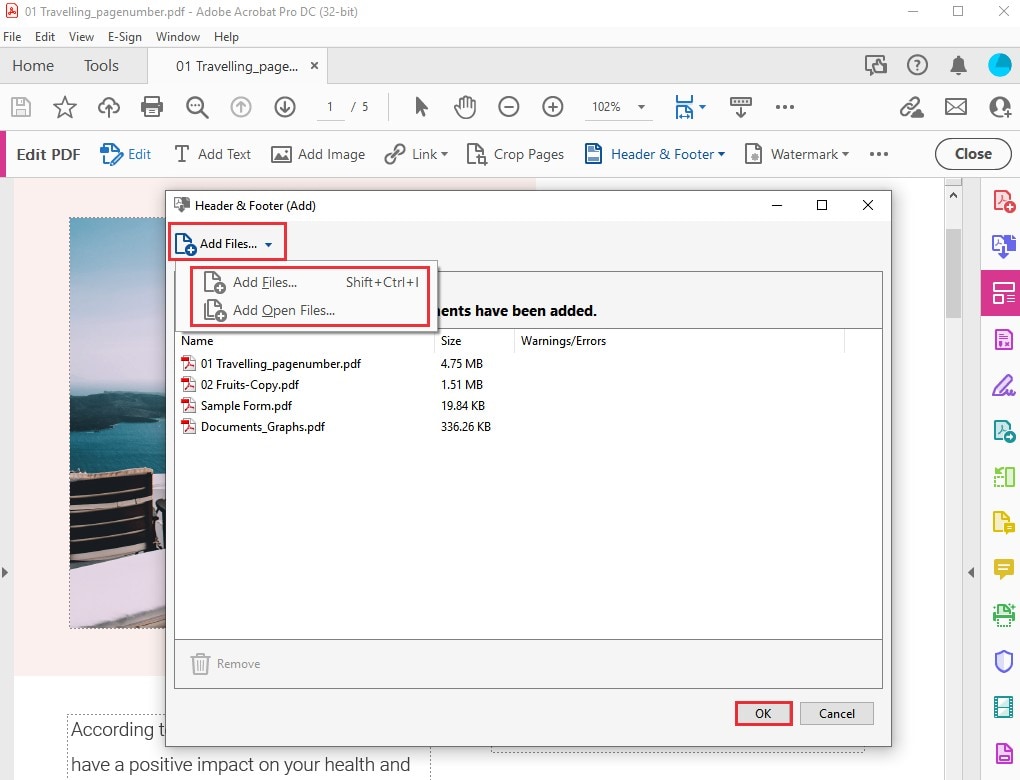
第 4 步:在下一個螢幕上新增所有檔案後,完成該過程。Adobe 將向使用者詢問「輸出」選項,包括目標檔案和位置。完成後,點擊「確定」以執行該過程。
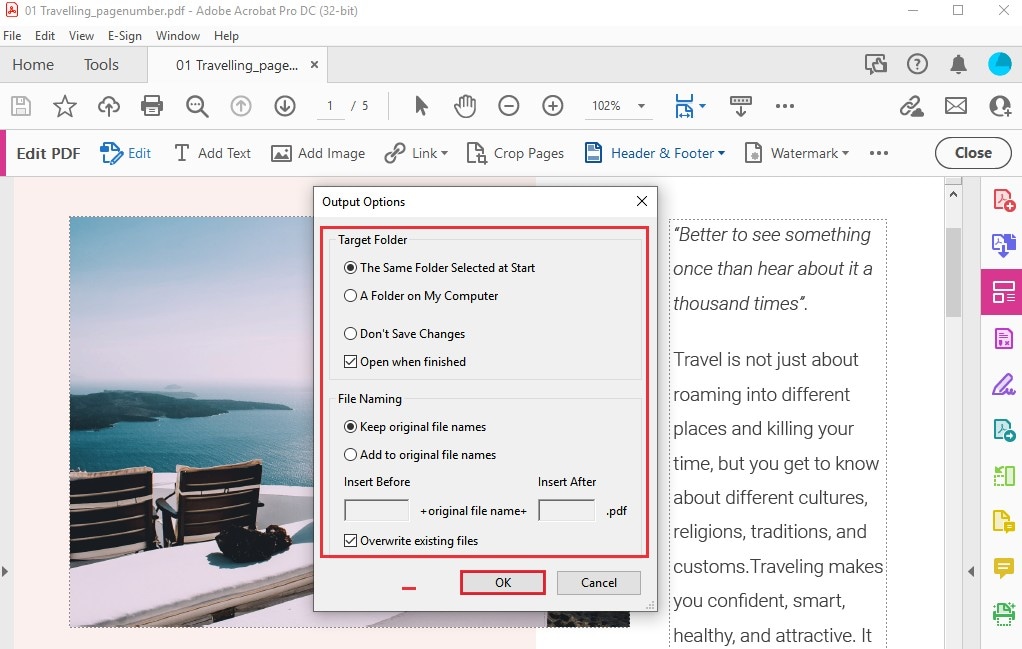
有多種技術可提供有效工具,為 PDF 檔案新增頁首和頁尾。線上和離線工具公平競爭,互為補充,是最完美的組合;然而,有時候離線平台比線上工具更好用。即使沒有網路連線,使用者也可以透過離線工具繼續工作。雖然其需要下載,但確實讓使用更便捷。




Quintela
staff 編輯