如何高效新增 PDF 檔案背景
2025-08-06 16:03:07 • 分類: 教學文章 - Windows 系統 • 經過驗證的解決方案
有時,您可能需要在 PDF 檔案中新增例如公司徽標等背景圖像。然而,如果沒有 PDF 編輯器,此操作會很棘手。如果想要變更 PDF 檔案的預設背景顏色,可透過以下工具輕鬆為 PDF 檔案新增背景:PDFelement,同時您還將瞭解到另外兩種可為 PDF 檔案新增背景的方法。
第 1 部分:如何透過 PDFelement 為 PDF 檔案新增背景
首先下載 PDFelement 並將其安裝到您的電腦上。根據安裝嚮導完成安裝後,開啟 PDFelement 並開始新增 PDF 背景圖像或顏色。
第 1 步:開啟 PDF 檔案新增背景
點擊位於螢幕主頁的「開啟檔案」按鈕。然後檔案查找器視窗將彈出。您也可以右鍵點擊電腦上的 PDF 檔案,然後選擇「開啟方式」,再選擇 PDFelement。

第 2 步:為 PDF 檔案新增背景
在「編輯」分頁上,點擊「背景」。下一步,點擊「新增背景」。「新增背景」視窗將彈出。然後,請點擊「+」圖示,螢幕將出現三個不同的選項,用於設定 PDF 背景,具體如下所述:
- 顏色:第一個選項要求您從提供的調色板中設定主題顏色。按照選項說明,設定「絕對等級」並點擊「儲存」結束該過程。
- PDF:此選項可用於將 PDF 檔案新增為背景。使用者可從檔案中選擇頁碼,設定頁面的絕對等級和比例。此外,本選項還可讓使用者設定精美的背景外觀以及頁面範圍。
- 圖像:您也可以將圖像新增為 PDF 背景。瀏覽並新增合適的圖像,設定等級和比例,以及背景外觀。
完成後,您需要點擊「套用」,儲存整個檔案中的變更。
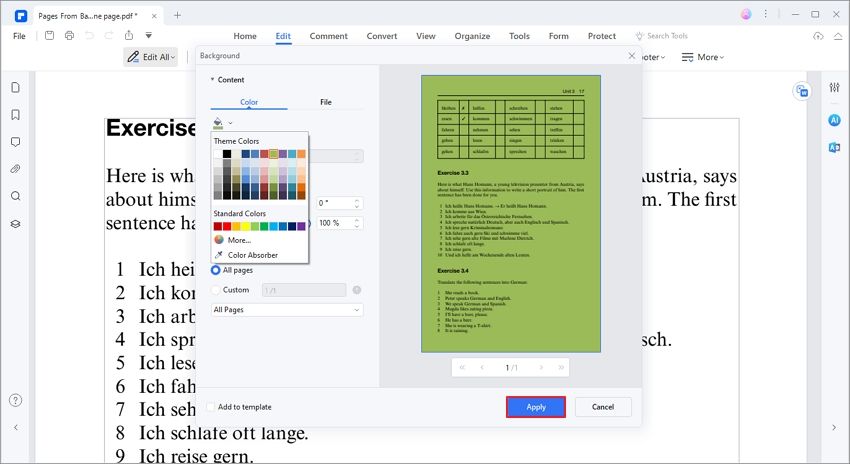
第 3 步:編輯或移除 PDF 背景(可選)
成功開啟檔案後,您需要從功能表進入「編輯」部分,並從選項中選擇「背景」。點擊「編輯背景」,即可進行背景編輯。在下一個螢幕上,您可以透過將光標懸停在背景上並點擊「編輯」圖示進行編輯。相反,您也可以透過點擊「移除」圖示來移除背景。
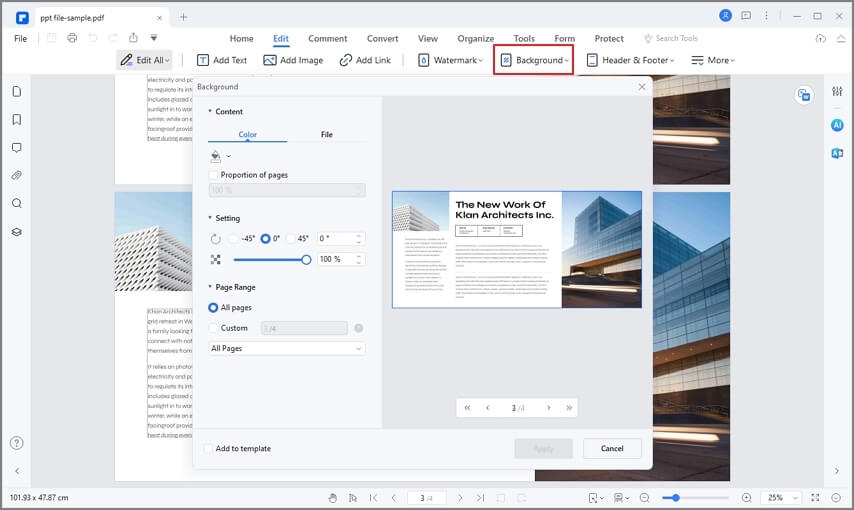
第 4 步:儲存檔案
最後,設定並套用背景後,請點擊「檔案」> 「儲存」或「另存新檔」選項儲存變更後的 PDF。

PDFelement 是一個 PDF 編輯軟體,使用靈活,易於導覽,且執行高效。您可以輕鬆地插入背景圖像並變更 PDF 檔案的背景顏色,無論您是想將其套用於所有頁面還是特定頁面。
此外,PDFelement 還具備其他功能,對每個使用者都同樣非常實用:
- PDF 檔案製作、修改、列印及標記。
- 新增、移除或變更 PDF 檔案中的文字、圖像和頁面。
- 利用密碼和編校確保 PDF 檔案安全。
- 將 PDF 檔案的格式變更為包括 Microsoft Office、HTML、富文字檔案、圖像等在內的其他各種格式。
- 製作可填充的 PDF 表單並填寫不可填充表格。
- 新增分頁、貝茨編號及其他頁面元素。
- 在 PDF 檔案上以數位或電子方式新增圖章並簽署核准。
- 透過 OCR 將掃描的 PDF 檔案轉換為可搜尋和可編輯的文字。
第 2 部分:如何在 Adobe Acrobat 中為 PDF 檔案新增背景
Adobe Acrobat 是網路上首批推出的工具之一,具備眾多 PDF 編輯工具。如果您想要為 PDF 新增背景,建議您按以下步驟進行操作。
第 1 步:在您的裝置上下載並開啟 Adobe Acrobat。在主畫面上,從左側面板中選擇「我的電腦」,然後點擊「瀏覽」匯入檔案。

第 2 步:開啟後,進入「工具」分頁,然後從以下功能中選擇「更多」。從下拉選單中選擇「背景」,然後點擊「新增」開啟新螢幕。
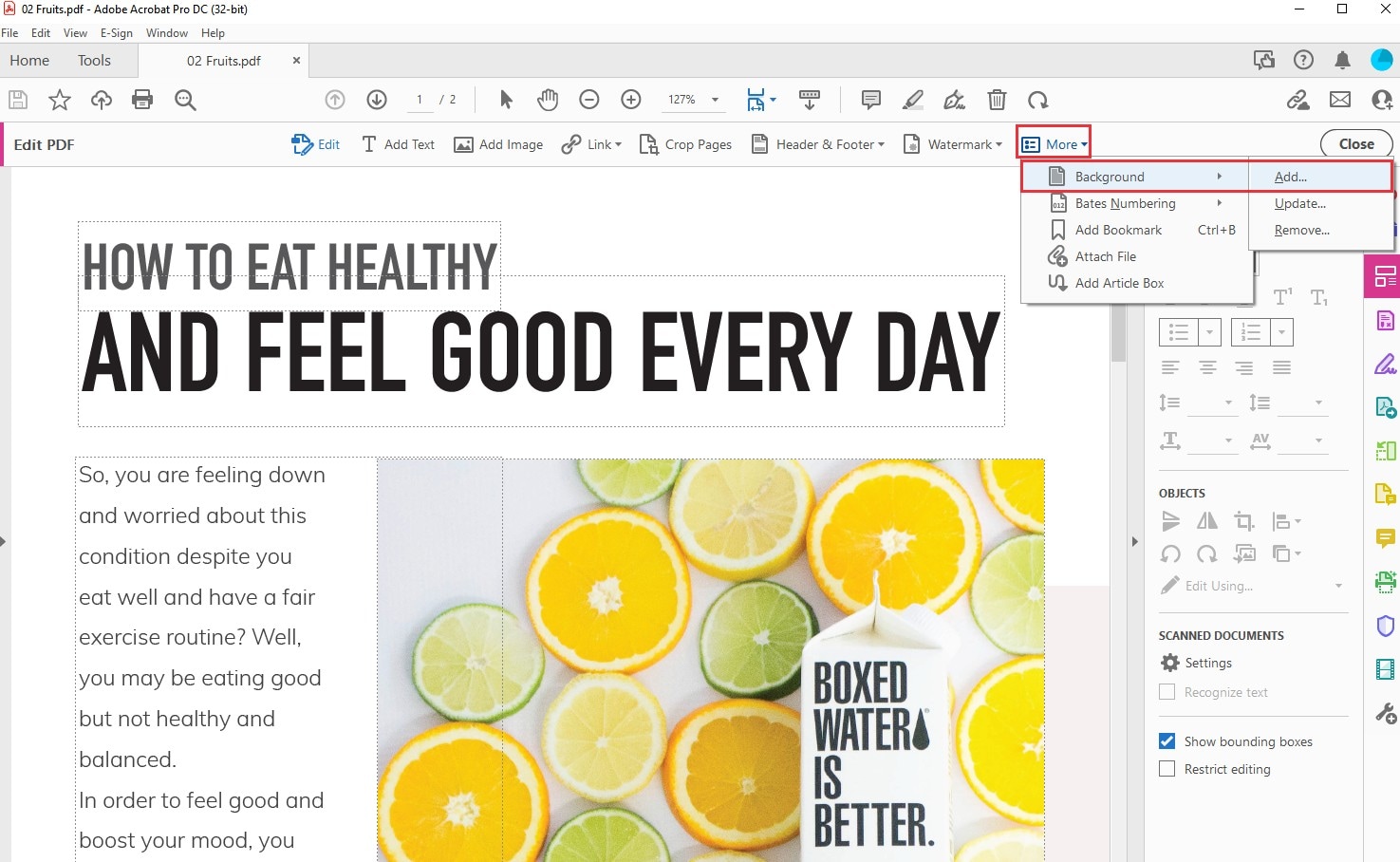
第 3 步:您需要在「已儲存的設定」中選擇任何一個可用選項。設定背景並點擊「確定」套用設定。

第 3 部分:如何透過 Foxit PDF 編輯器為 PDF 檔案新增背景
如果您正在搜尋一個可用於為 PDF 新增背景的優秀編輯器,可考慮使用 Foxit PDF 編輯器,其擁有功能眾多的工具包。想要透過該工具為 PDF 檔案新增背景,請查看以下具體步驟。
第 1 步:在您的裝置上開啟 Foxit PDF 編輯器。點擊「開啟檔案」按鈕,開啟要編輯的檔案。

第 2 步:開啟檔案後,進入「組織」分頁,並從可用選項中選擇「背景」。點擊「新增」開啟新螢幕。

第 3 步:在下一個螢幕上,您可以新增圖像或顏色作為檔案的背景。您可根據需要設定一個背景,點擊「確定」結束該過程。
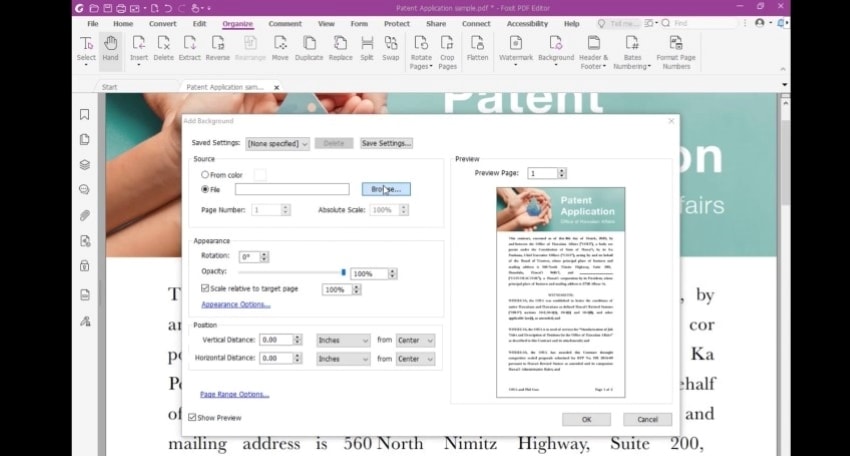




Quintela
staff 編輯