變更 PDF 中高亮顯示顏色的最佳方法
2025-08-06 16:03:07 • 分類: 教學文章 - Windows 系統 • 經過驗證的解決方案
在學習或工作過程中,我們經常需閱讀大量檔案。在此過程中,我們很容易迷失在密集的文字中,難以有效識出相關資訊。那麼,如何變更 PDF 中的高亮顯示顏色呢?在 PDFelement 中開啟一個 PDF 檔案,右鍵點擊高亮顯示顏色並選擇「屬性」,變更右側的外觀顏色。您可透過 PDFelement,確保始終高效閱讀,有效識別相關資訊。
第 1 部分:如何透過 PDFelement 變更 PDF 中的高亮顯示顏色
第 1 步:匯入 PDF 檔案
在您的裝置上開啟 PDFelement。點擊「開啟檔案」,然後從您的電腦或連結的外部存儲裝置中選擇該檔案。檔案上傳後,前往下一步。

第 2 步:變更高亮顯示顏色
如需變更高亮區段的顏色和其他屬性,請將滑鼠指針放置在高亮區段上方,然後右鍵點擊以開啟其他選項。在下拉選單中,選擇「屬性」。視窗右側會出現一個屬性框,您可對標記的顏色和不透明度進行變更。
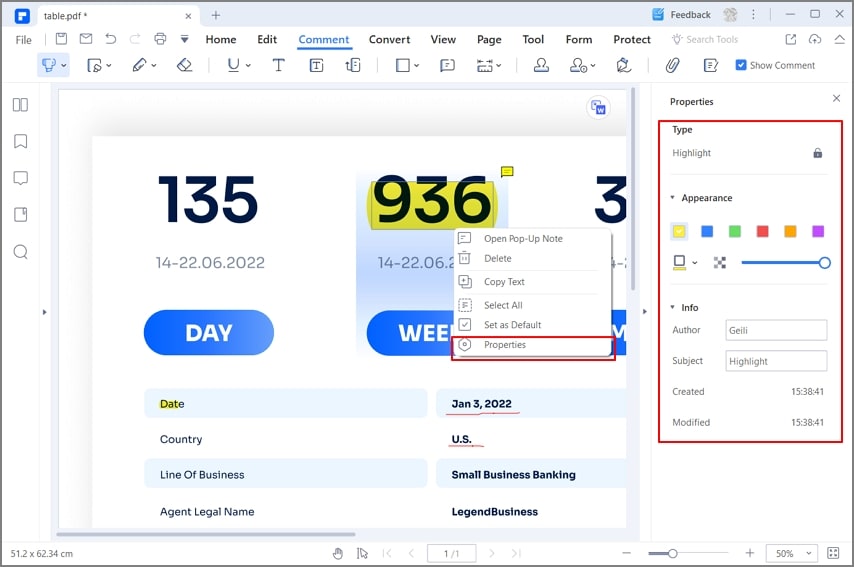
第 3 步:儲存您的檔案
選擇一種合適的顏色,如果您對所做選擇感到滿意,可導覽至「檔案 > 另存新檔」儲存檔案。選擇一個合適的名稱並儲存檔案。

PDFelement 是一個多用途、多功能的應用程式,設計用於解決 PDF 檔案編輯難題。可將 PDF 編輯的所有基本元素整合到一個易於使用的平台中,適合個人和企業使用。
第 2 部分:如何透過 Wondershare PDF Reader 變更高亮顯示顏色
Wondershare PDF Reader 為使用者提供了一個平台,有助於使用者高亮顯示 PDF 檔案並免費進行重要編輯。如果您想瞭解如何透過 Wondershare PDF Reader 變更 PDF 中的高亮顯示顏色,則必須按照以下步驟進行操作。
第 1 步:開啟 PDF 檔案
在您的桌面上開啟 Wondershare PDF Reader,並從主頁中選擇「開啟檔案」,在整個檔案中匯入 PDF 檔案。

第 2 步:變更高亮顯示顏色
匯入檔案後,導覽至高亮顯示的內容部分。在高亮顯示的文字上雙擊以開啟其附註,然後選擇附註中的任何顏色。
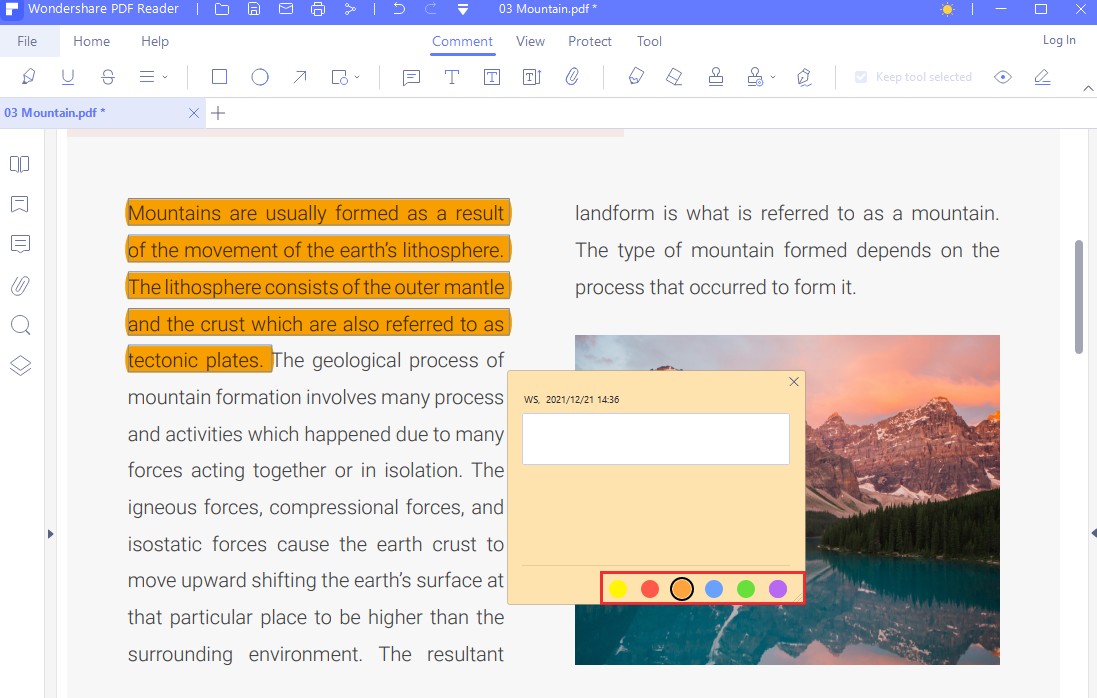
或者,右鍵點擊高亮顯示的文字,然後選擇「屬性」選項。然後,您可以在「屬性」面板中變更顏色。完成後,儲存檔案。
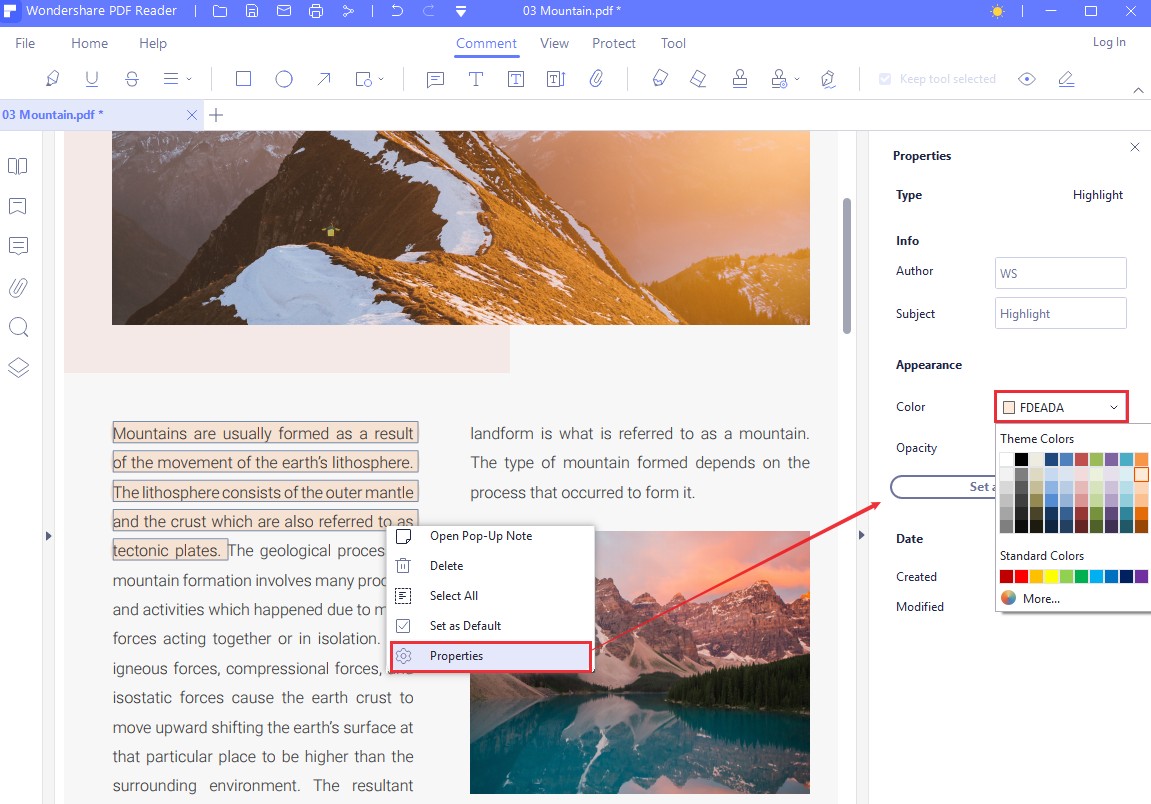
第 3 部分:如何透過 Adobe Acrobat Reader 變更高亮顯示顏色
Adobe Acrobat Reader 是另一個可在 Adobe 中變更高亮顯示顏色的選擇。想要瞭解如何在 Adobe 中變更高亮顯示顏色,請按以下步驟進行操作。
第 1 步:在您的裝置上下載並安裝 Adobe Acrobat Reader 之後,您需要在桌面上將其開啟。完成後,點擊左側欄中的「我的電腦」,然後選擇「瀏覽」匯入 PDF 檔案。

第 2 步:開啟檔案後,您需要前往整個檔案中高亮顯示的區段,並進行變更。選擇高亮顯示的文字,並觀察選定文字上方的一組設定。

第 3 步:選擇顯示高亮顯示文字顏色的選項。從可用選項中將其變更為任何其他顏色。完成後,儲存檔案。

第 4 部分:在 Mac 系統上變更 PDF 中高亮顯示顏色的兩種方法
如果您是 Mac 系統使用者,您會很自然地選擇以下平台高亮顯示 PDF 檔案。本平台將幫助您輕鬆瞭解高亮顯示 PDF 檔案方法,滿足您的任務需求,使用簡單。
方法 1:透過 Mac 系統版 PDFelement 變更高亮顯示顏色
Mac 系統版 PDFelement 是 Mac 系統中功能最全面的一種 PDF 編輯工具。如果您正在尋找有關如何透過 PDFelement 變更 PDF 中高亮顯示顏色的指引,請查看以下步驟。
第 1 步:在您的裝置上下載並安裝 Mac 系統版 PDFelement。安裝後,開啟該平台。從主頁中選擇「開啟檔案」匯入高亮顯示的檔案。

第 2 步:成功匯入檔案後,請雙擊高亮顯示的內容以開啟顏色選擇視窗。然後,您可以選擇整個調色板中的任何顏色來變更高亮顯示內容。完成後,儲存檔案。
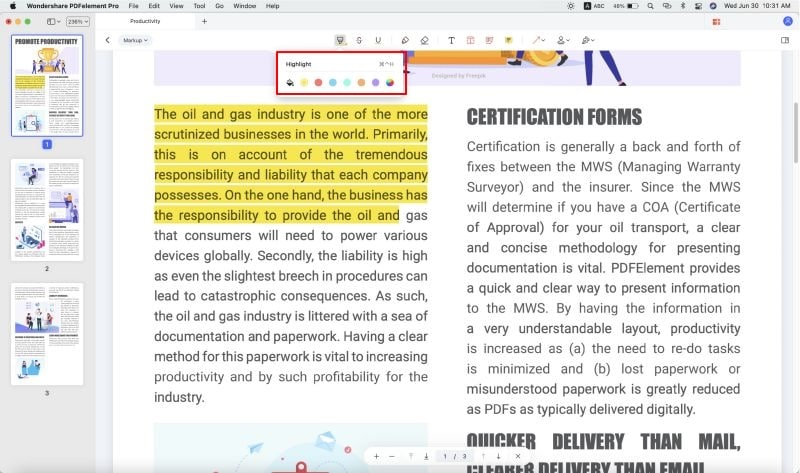
方法 2:在 Preview 中變更高亮顯示顏色
使用者可以使用其內建平台 Preview 來高亮顯示或變更高亮顯示的內容,無需尋找 Mac 系統上可下載的工具。具體操作步驟如下。
第 1 步:在 Mac 系統上開啟 Preview 並匯入需要編輯的檔案,然後傳送。
第 2 步:開啟檔案後,導覽至高亮顯示的內容部分。選擇需變更的高亮顯示內容。

第 3 步:選擇內容後,點擊高亮顯示工具旁邊的箭頭,從下拉選單中選擇任何相關的顏色進行顏色變更。完成後,儲存檔案。

第 5 部分:變更 PDF 中高亮顯示顏色的最佳軟體是哪個?
我們為您甄選了可用來變更 PDF 檔案中高亮顯示顏色的解決方案清單。為瞭解這些最佳工具,您應該始終關注這些平台的便利性和易用性。上述工具可完全滿足所有這些需求,非常適合上述目的。本文為使用者提供了最佳 PDF 螢光筆選擇。
免費平台的使用者應考慮使用 Wondershare PDF Reader。本工具是變更 PDF 檔案高亮顯示顏色的最佳選擇。另一方面,Mac 系統版 PDFelement 是在 Mac 系統上管理 PDF 檔案的最方便、最廣泛和最多樣化的一種選擇。使用者應考慮使用這兩個平台,瞭解如何變更 PDF 檔案中的高亮顯示顏色。




Quintela
staff 編輯