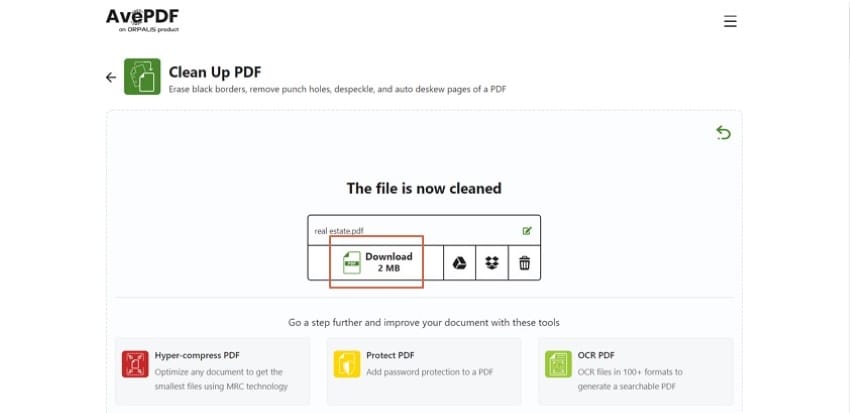PDF 檔案在各專業領域均有使用且倍受讚譽。許多人都採用 PDF 工具進行檔案的跨境傳送。然而,在掃描檔案以將其作為 PDF 檔案傳送的情況下,使用者僅報告了粗略結果。本文將向您介紹清理 PDF 檔案之所以重要的原因。
討論還將圍繞 PDF 清理工具展開,首先將為您解釋怎樣才能避免出現這一問題。
Wondershare PDFelement
PDFelement 是一種 PDF 編輯器,介面設計直觀易懂且功能強大,具備 OCR 功能,可讓您輕鬆編輯和轉換 PDF 檔案。

第 1 部分:為什麼要清理 PDF?
將檔案掃描成 PDF 是 PDF 編輯工具的一項成熟功能。然而,在掃描 PDF 時,部分檔案內容在掃描過程中可能無法清理乾淨。正如大多數人所說,掃描檔案殘留太多雜散標記。因此,有必要對這些檔案進行清理。為實現 PDF 清理,使用者需按如下說明進行操作。
優化和清理 PDF 檔案可以提高檔案內容的可讀性以及可存取性。然而,此功能的優點還不止於此。使用者移除整個檔案中的黑色邊框和鉆孔標記以及斑點後,檔案將看起來更乾淨,且壓縮效果更好。這些檔案內容視圖清晰,可以轉換並長期保存。
使用者需要處理整個掃描檔案中的雜散標記,並去除 PDF 中的所有主要裝訂標記和傳真頁首。如需移除整個檔案中的「雜散標記」,則需要新增一個 PDF 清理工具。
第 2 部分:如何在 Windows 系統上清理 PDF
方法 1:在 Adobe Acrobat 中清理掃描的 PDF
Adobe Acrobat 可透過其平台清理 PDF,是一種簡單、有效的解決方案。作為市場上的資深玩家,Adobe 深知在平台上提供有效工具的重要性。如需瞭解如何透過 Adobe 清理檔案,請查看以下具體步驟。
第 1 步:在您的裝置上開啟 Adobe Acrobat。開啟後,請存取「我的電腦」部分,然後點擊「瀏覽」以匯入需要清理的 PDF 檔案。

第 2 步:開啟檔案後,導覽至「工具」功能表,並存取清單中的「編校」工具。系統將開啟 Adobe 的編校設定。並引導您選擇「屬性」,用於變更編校顏色。
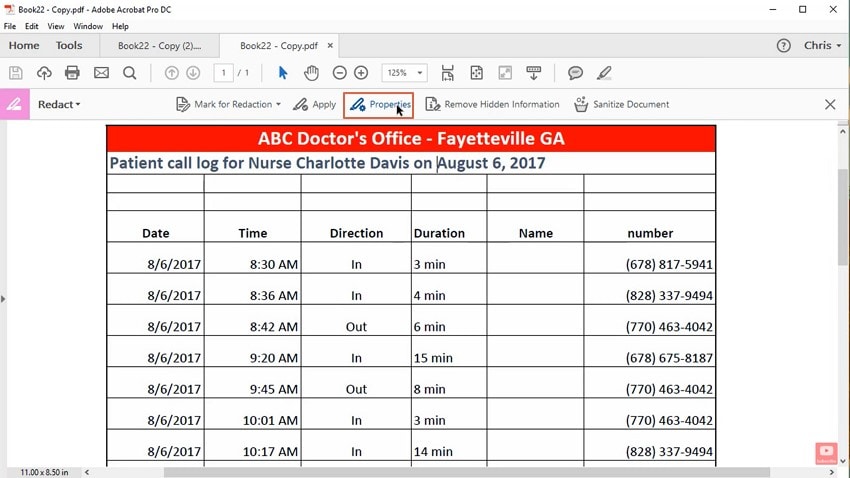
第 3 步:在下一個視窗中,您可以透過在「已編校區段填充顏色」中選擇「無顏色」來變更編校框的顏色,操作非常簡單。根據需要套用編校,並在查詢中接受該操作。這將編輯整個檔案,在編校後的位置留下空白部分。
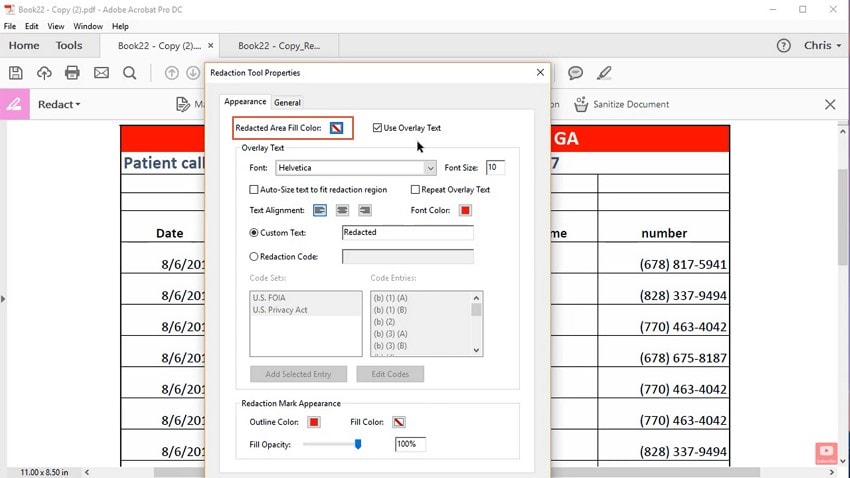
方法 2:透過 PDFelement 清理 PDF 檔案
PDFelement 可為使用者在 Windows 系統中清理 PDF 檔案時提供絕佳體驗。為此,使用者在尋找合適工具時應該研究具有廣泛功能的一體化工具,例如 PDFelement。其在簡單的介面上提供所有工具,可在清理 PDF 的過程中顯示如下具體步驟。
第 1 步 上傳 PDF 檔案
首先,在您的裝置上開啟 PDFelement,然後點擊「開啟檔案」選項,將已掃描的相關 PDF 匯入為 PDF 檔案。

第 2 步 編輯和清理 PDF
藉助本工具提供的編輯工具和 OCR 功能,使用者可以充分完成清理過程。透過「編輯」分頁可查找不同的選項,例如變更背景以及利用其版本替換文字和圖像。使用者可以利用「工具」功能表中的 OCR 功能掃描需要替換或清理的檔案的某些部分。
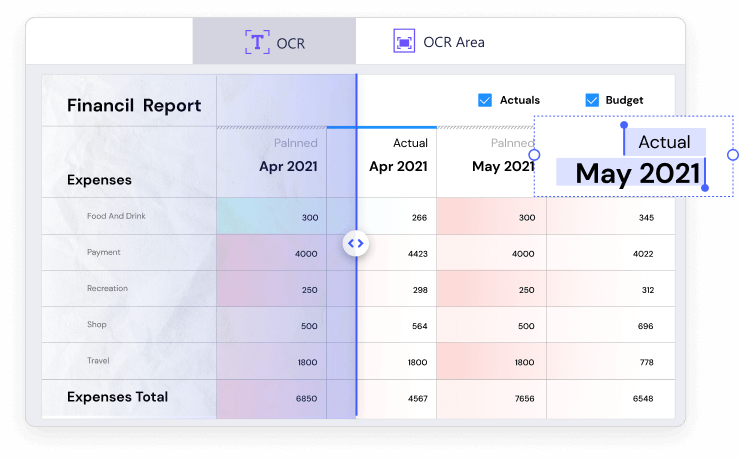
第 3 部分:如何透過 AvePDF - 線上 PDF 清理工具在線上免費清理 PDF
使用者還可以選擇在線上清理 PDF。眾所周知,AvePDF 是整個線上平台上此類產品的理想選擇。如果您希望在線上使用本 PDF 清理工具,請按照以下步驟操作。
第 1 步:透過瀏覽器造訪 AvePDF 官方網站。從可用清單中開啟「清理 PDF」工具。在下一個螢幕上,點擊「選擇檔案」,上傳需要清理的 PDF 檔案。
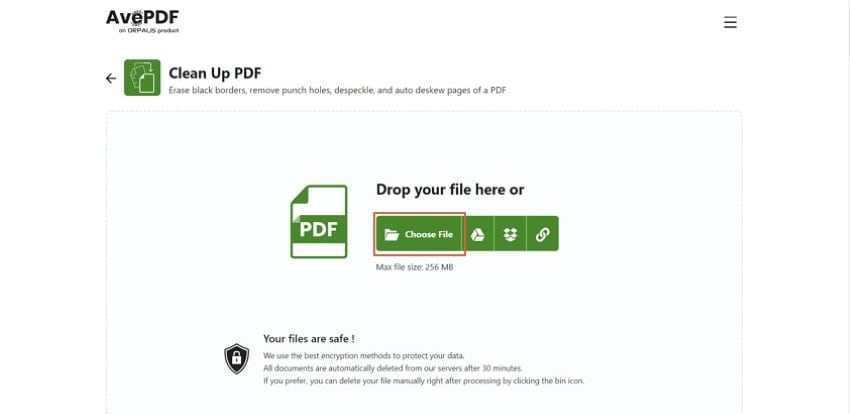
第 2 步:在匯入檔案時,本工具可提供四種不同的 PDF 清理選項,供使用者選擇。使用者可在清單中的「消除黑色邊框」、「自動糾偏」、「移除鉆孔」及「去除斑點」選項中進行選擇。
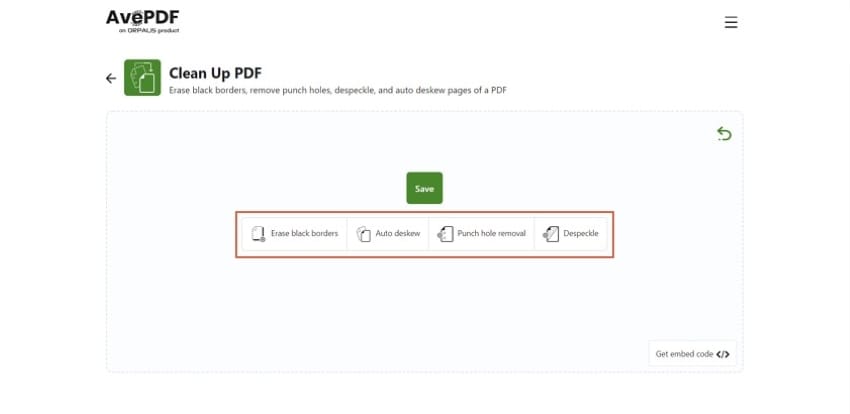
第 3 步:完成該過程後,點擊「儲存」,然後在您的裝置上下載已編輯的檔案。