眾所周知,PDF 文件影響到了所有文件類型。各行各業的人士都喜歡將他們的文件保存為 PDF 檔案格式。這當然也包括建築師,他們喜歡將文件和閱讀資料保存在 PDF 中,因為這是最安全的選擇。這就引出了一個非常常見的問題,即“如何在 PDF 中顯示測量結果?”因此,本文給出了清晰的指南,告訴你如何借助 PDFelement 在 PDF 中測量,這款測量工具能夠幫助你輕鬆測量距離、周長和面積。
第1部分:PDF 測量的場景
PDFelement 提供的測量工具在市場上現有的 PDF 編輯器中極為不同,而且不常見。儘管此工具適用於所有用戶,但還包含了一個特殊的用例。雖然此工具針對設計師而設計,尤其是建築師和使用 CAD 的人士,但此工具的主要用途是測量物體的重要尺寸。在觀察 PDF 檔案中已定義圖形的距離、周長和面積時,它也非常方便。
通過清楚地解釋此工具的用途,必須認識到它可能派上用場的情況。由設計者設計的 PDF 文件內通常包含不同的建築和 CAD 設計圖紙,這些圖紙缺少精確測量,這就使閱讀者難以理解。為了應對此類問題,使用PDF測量工具幫助用戶在檔案內標記尺寸。
此工具可以提供的另一個重要用途是測量 PDF 檔案中的圖像或繪圖,甚至可以相應地調整它們的尺寸。但是,此工具需要滿足一些要求,其中包括具有精度系統的測量工具的可用性。在提供準確性的同時,測量 PDF 工具需要提供一個可調整的比例,使它們能夠根據需要在 PDF 文件中顯示具有不同單位的各種讀數。
第2部分:如何在 PDF 中使用測量工具
在強調 PDF 文件中需要測量工具的同時,PDFelement 以測量工具的形式給出了實際實現。我們認為,這款測量工具可以滿足測量物體尺寸的所有用途,而且還提供了 PDF 檔案中顯示的圖表的距離、周長和面積。毫無疑問,PDFelement 是提供 PDF 測量工具等獨特服務的最佳平台。
以下指南詳細解釋了測量過程,用戶可以通過下面給出的分步指南來理解此過程。想要正確使用測量工具的用戶必須查看這些步驟。
第 1 步將 PDF 檔案導入 PDF 測量工具
首先,我們建議在你的設備上下載並安裝 PDFelement 的官方軟體。在安裝之後,啟動該軟體,然後點擊主頁上的“打開檔案”選項導入 PDF 檔案。

第 2 步訪問測量工具
當你在該平台上導入 PDF 檔案時,你需要導覽到“註解”部分以打開“測量”工具。用戶需要從頂部打開的工具欄中選擇“測量”工具。螢幕上會出現一個下拉式選單,其中包含一組不同的選項。
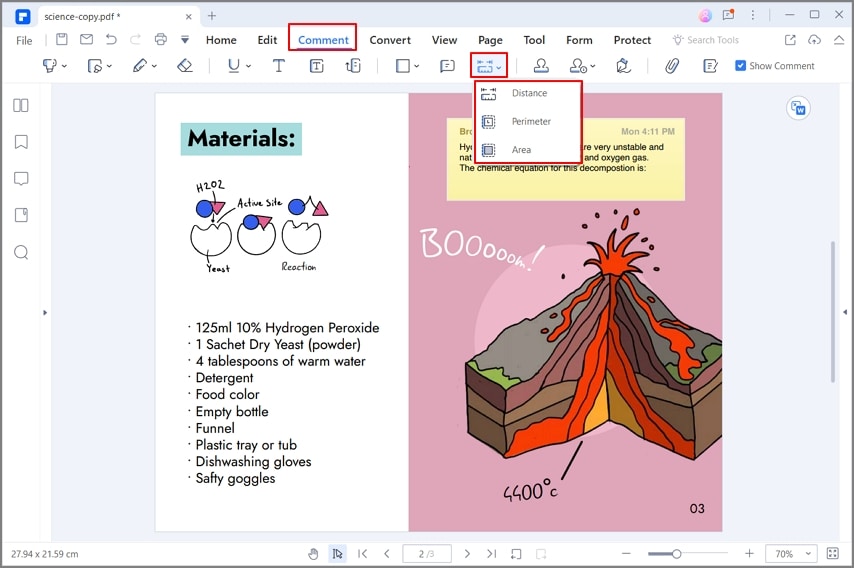
第 3 步根據測量類型選擇測量工具
點擊“測量”工具之後,下拉式選單中會出現三個不同的選項。下面將單獨定義和討論這些選項。
1.距離工具
- 如果選擇“距離”選項,則你需要設置測量線的起點和終點才能計算距離。將游標懸停在你希望對其執行此操作的圖表之上。使用滑鼠點擊圖表的起點。
- 在你確認了你想要計算的尺寸之後,點擊終點以完成距離計算。你也可以按下“ESC”鍵取消測量。
注意:如果你在 PDF 文件中只需要使用一次 PDF 測量工具,你可以禁用它的連續運行。為此,當你還從“測量”下拉式選單中選擇了任何一個選項時,你需要取消選中“保持工具選中”選項。取消選中此選項之後,你只能在該文件上進行一次測量。
提示:完成距離測量之後,將會自動顯示結果。但是如果你發現測量結果的顯示覆蓋了你的原始繪圖,你可以在設置測量時拖動游標,以將其擴展到空白區域。
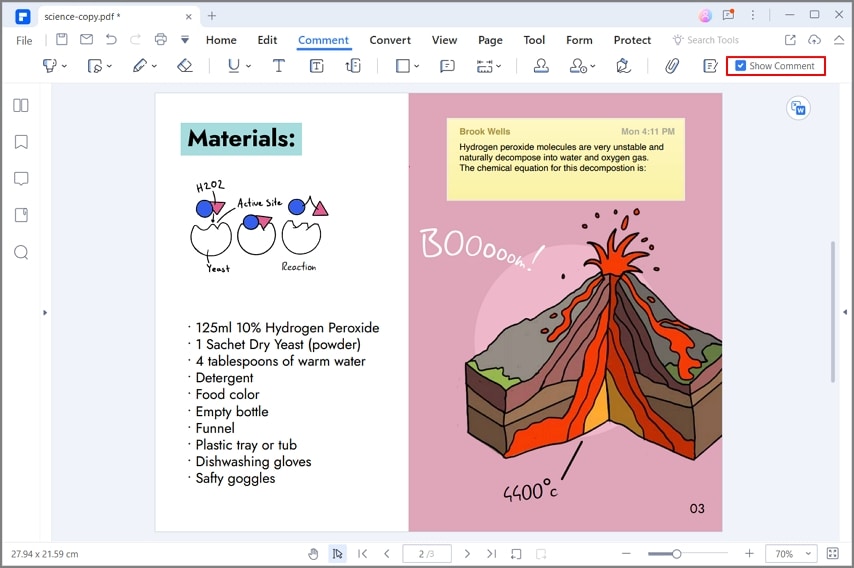
2.周長工具
- “周長”工具在計算某個圖表的總距離時非常方便。在 PDFelement 中使用 PDF 測量工具時,你需要點擊起點,接著點擊下一個點,直到你設置了一個形狀,然後你才能開始測量。
- 如果要測量形狀的周長,應至少在該圖表中設置三個點。到達終點之後,雙擊以結束測量。
- 你也可以按下“ESC”鍵取消周長的測量。
提示:如果你需要更改已經繪製的形狀,你只需通過點擊選擇一個點,然後通過拖動該點即可輕鬆改變形狀的外觀。
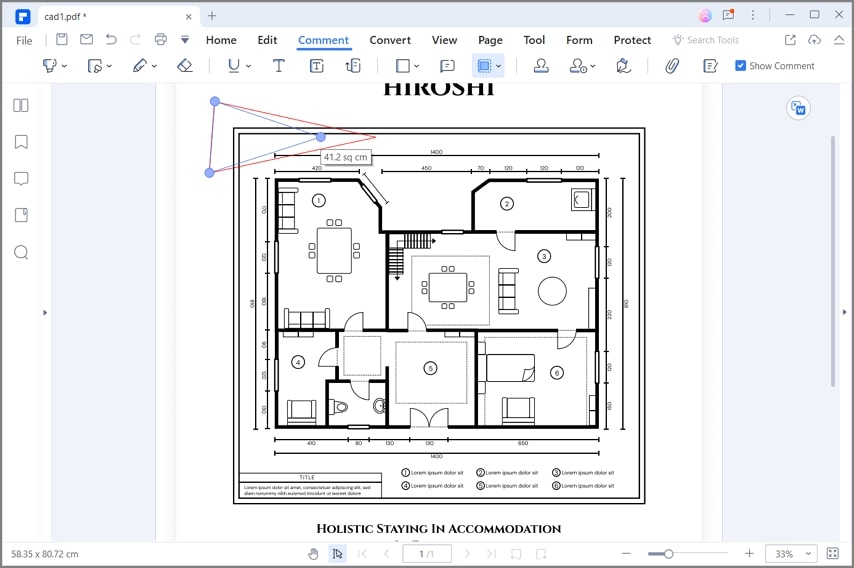
3.面積工具
- 面積工具允許用戶測量用戶所繪製的封閉圖形的面積。你需要設置起點,並借助滑鼠建立合適的形狀。
- 在你完成該形狀之後,雙擊端點以獲得該形狀的面積。如果需要,按下“ESC”鍵取消所有測量。
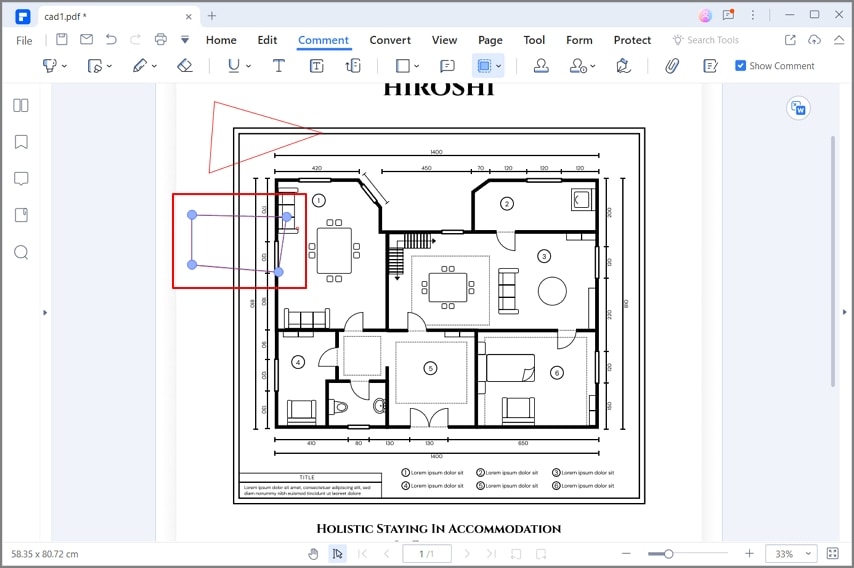
提示:在執行測量過程時,在直線上右鍵點擊,你將在下拉式選單中看到三個不同的選項,即“測量完成”、“測量取消”和“測量設置”。
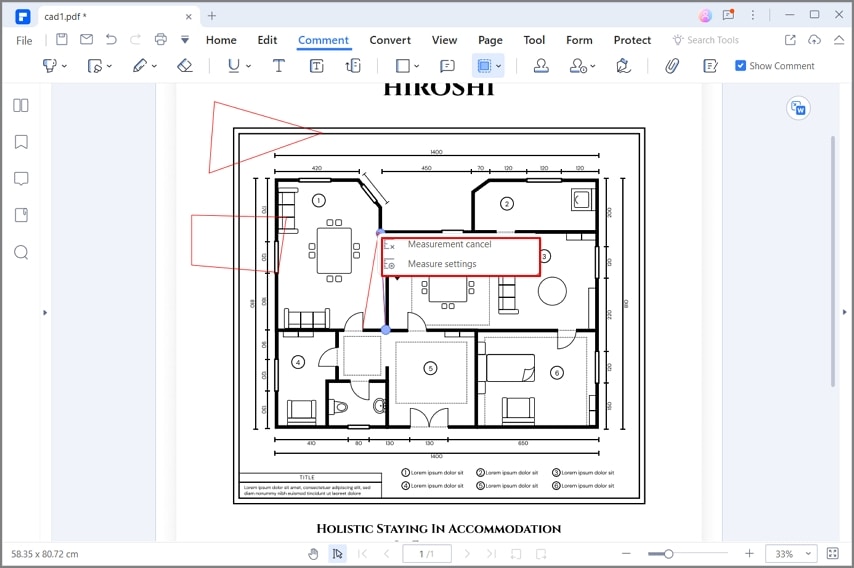
第 4 步設置標度比率和測量精度
用戶可以隨時調整文件中記錄的讀數的標度。為此,你可以在繪製線條時右鍵點擊並選擇“測量設置”選項。或者,你需要右鍵點擊測量並選擇“屬性”以打開一個面板。該右側面板顯示“更改標度和精度”選項。點擊該選項可以按照一定的單位比率設置該文件的標度。
對於 標度比率,用戶可以自主設置該工具的標度比率。你可以根據圖表的公制將其設置為實際長度。用戶可以根據需要有效地設置測量單位和標度比率,例如1:50、1:100或1:1000。
測量 PDF 工具在“測量設置”視窗中為你提供了四種不同的 截斷類型 ,以保證測量精度。如果要選擇任何一個“截斷”選項,你可以點擊以將其打開或關閉。
- 截斷到路徑:它限制用戶將測量截斷到線條的末尾。
- 截断到端點:它可以將測量截斷到線條的端點。
- 截断到中點:它可以將測量截斷到線條的中點。
- 截断到交點:它可以將測量截斷到多條線的交點。
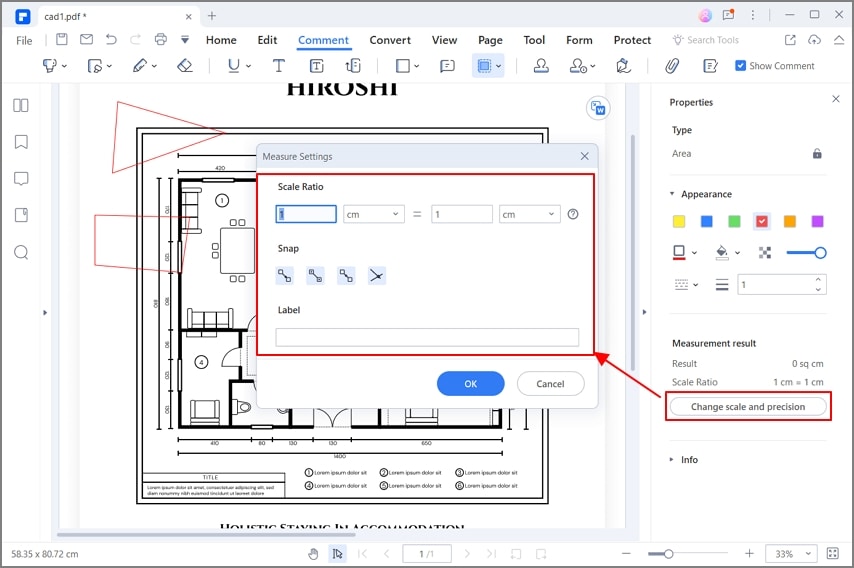
第 5 步查看測量結果的四種方法
一旦你在 PDF 文件中完成了某種測量,你就可以使用它們執行兩種不同的功能,具體如下所述。
方法1:你可以通過將游標懸停在測量上來查看圖表中繪製的測量。為了方便,結果將顯示在測量的旁邊。
方法2:由於用戶需要查看繪製結果的距離,因此繪製距離通常記錄在對應的註釋中。檢查線條上是否寫了任何相關註釋。
方法3:測量繪製線條的第三種方法是點擊該視窗左側面板上的“註解”選項。打開的窗格顯示所繪製線條的詳細信息。
方法4:用戶還可以選擇某條線並在右側面板上查看其測量,選項顯示為“測量結果”。
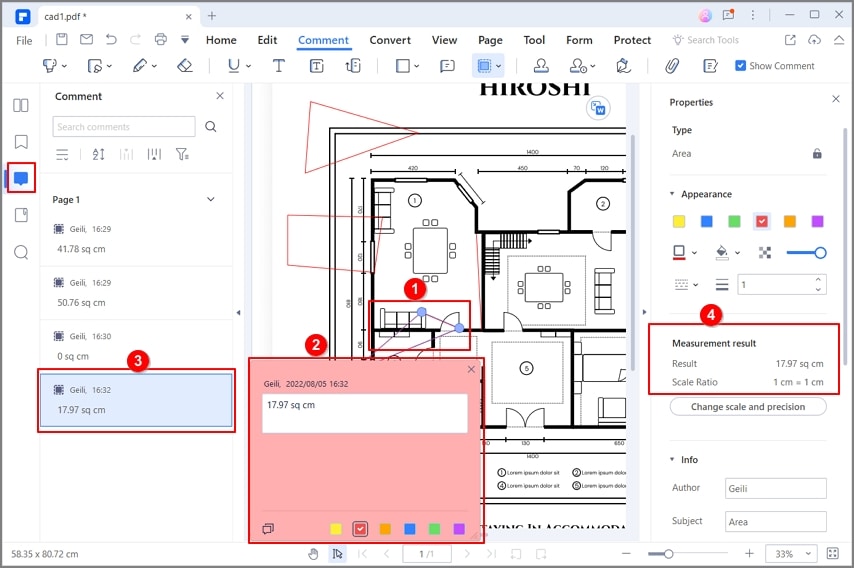
第 6 步設置測量外觀(可選)
此測量 PDF 工具還允許用戶更改其測量的外觀。為此,點擊任何測量並選擇“屬性”。用戶可以設置開始和結束箭頭的外觀,然後是記錄的測量的樣式、粗細、填充顏色、顏色和不透明度。
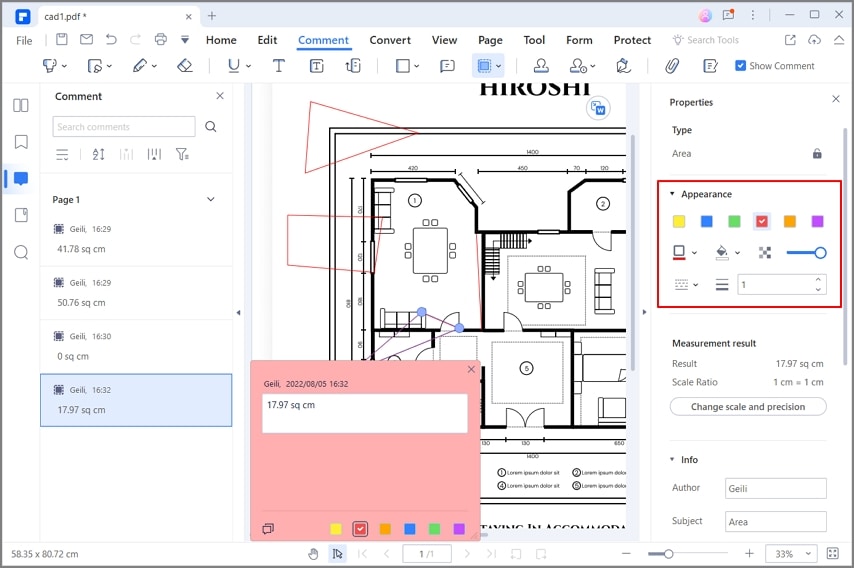
第 7 步刪除測量結果(可選)
如果你需要刪除測量結果,根據你的不同需求,你可以用不同的方法刪除結果。
1.刪除一個測量結果:對於 PDF 檔案中的圖表,如果你希望刪除測量的單個線條,請右鍵點擊該測量並選擇“刪除”。
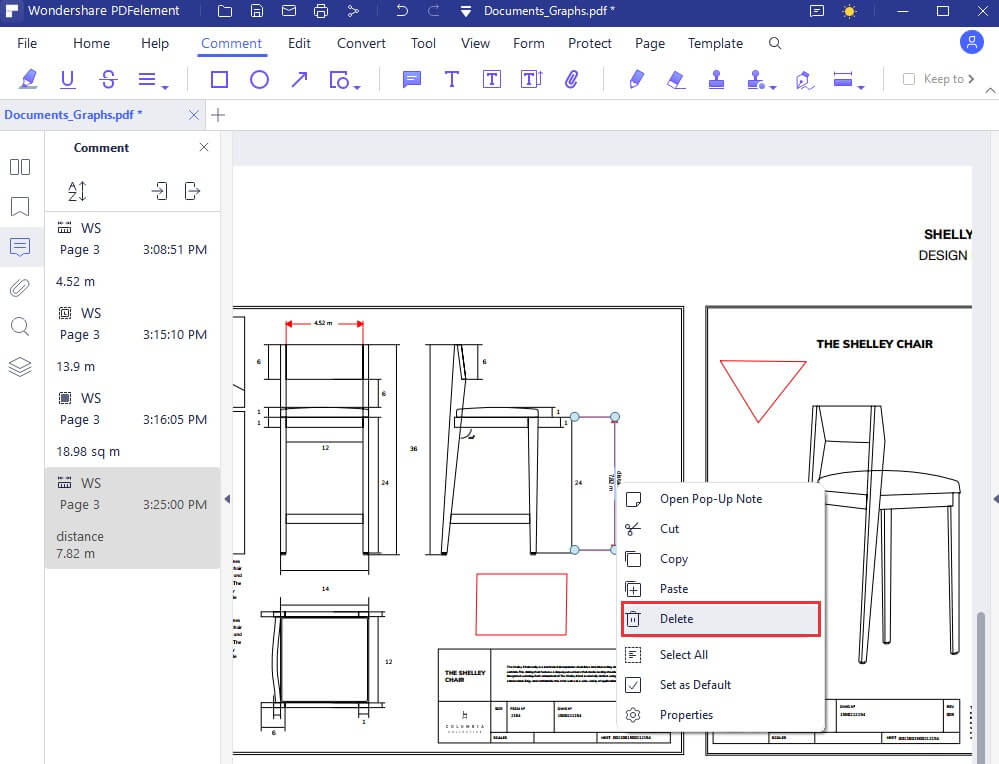
2.刪除頁面上的所有測量結果:相反,用戶也可以刪除 PDF 頁面上的所有測量,方法是在檔案上右鍵點擊,選擇“全選”,然後在類似的下拉式選單中選擇“刪除”。
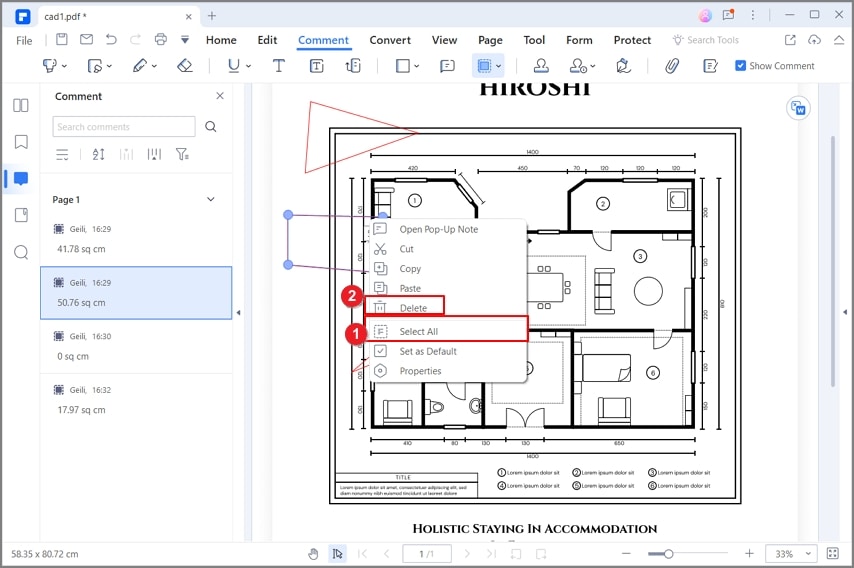
3.刪除整個檔案的所有測量結果:用戶還可以考慮轉到“註解”面板來刪除 PDF 文件中的測量。使用“CTRL+A”或用滑鼠選擇所有註釋。右鍵點擊並選擇“刪除”,以從 PDF 文件中刪除所有測量。
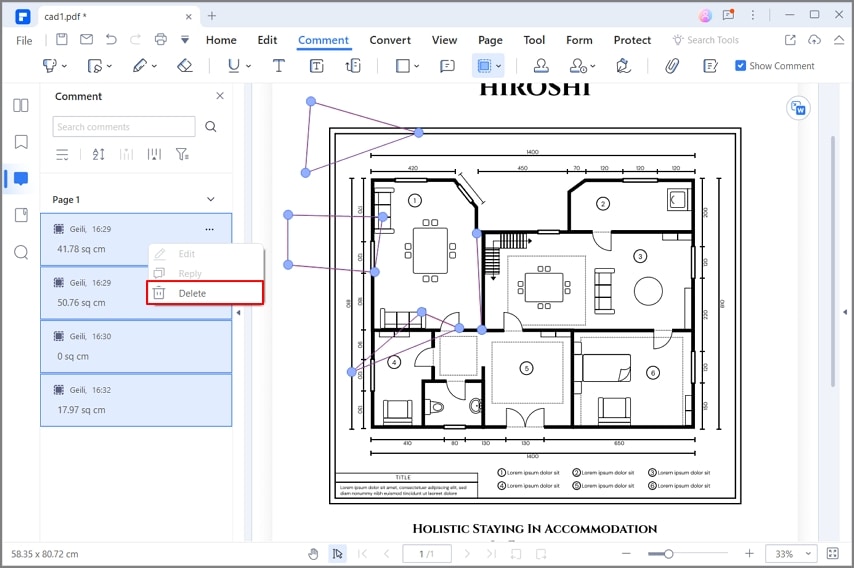
第 8 步保存或共享測量
一旦你完成所有測量,你可以保存檔案或通過訪問“檔案”選項卡在適當的平台上共享該檔案。
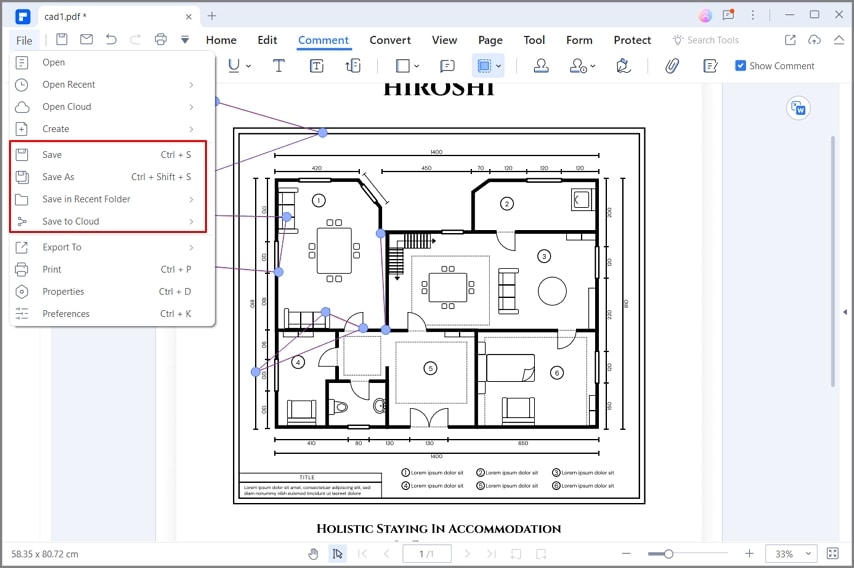
第3部分:最好的 PDF 測量工具
如果我們談論 PDFelement 提供的 PDF 測量工具,需要了解的內容有很多。雖然此工具在 PDF 編輯器中並不常見,但 PDFelement 仍然提供了一個非常準確的工具。遵循這一點可確保准確性、標度調整和設計師可以從中受益的增強用戶體驗。
本文重點討論了 PDFelement 為其用戶新增的測量 PDF 工具。在理解其基本使用場景的同時,本文還清晰的解釋了此過程。用戶在詳細閱讀本文之後就能夠在 PDF 中進行測量。



