2025 年建立 Word 下拉清單的步驟 - 已更新
2025-08-06 14:53:58 • 分類: MS Word 功能 • 經過驗證的解決方案
很多人還不知道,Microsoft®Word 具備一些他們尚未探索過的進階選項。Microsoft 會將其中一些選項的建立業務外包出去,而不是自己做。坦白來說,如果您知道需要採取的正確步驟,就能夠在 Word 中新增下拉複選框。幸運的是,學會如何在 Word 中建立下拉清單其實很簡單。本文將重點講述建立 Word 下拉清單的步驟以及 Word 檔案的其他選項。
建立 Word 下拉清單的步驟
有這樣一個簡單的事實:要將包含下拉清單的單元格從 Excel 檔案中複製並黏貼到 Word 檔案中,是絕對不可能實現的。但事實並非如此。更確切地說,您必須從 Word 中的表單欄位中新增 Word 下拉清單。具體步驟如下。
第 1 步:首先,開啟 Word 檔案,前往「檔案」,然後點擊「選項」。
第 2 步:切換至「自訂功能區」。前往「從…中選擇命令」,並選擇「不在功能區中的命令」,然後選擇「插入表單欄位」。
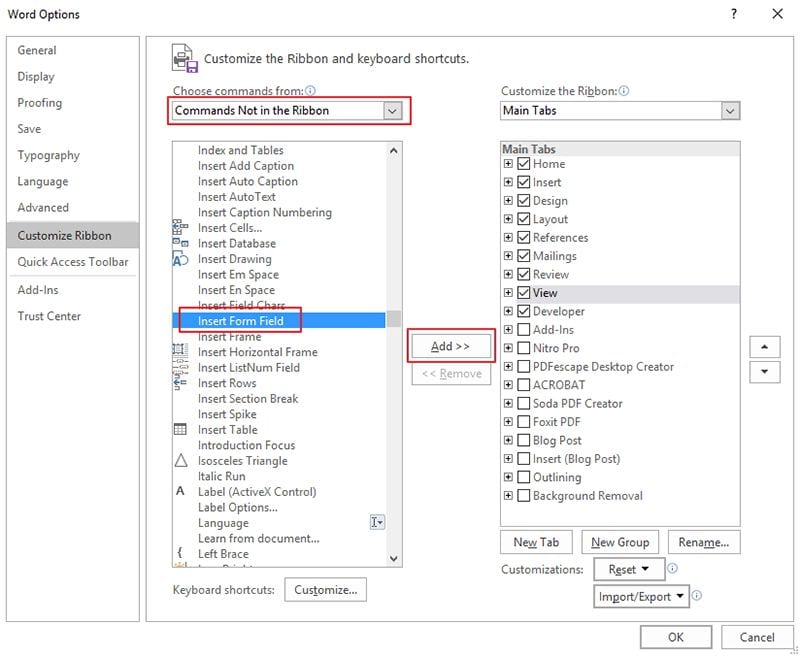
第 3 步:接下來,前往視窗的右側,點擊「新建組」,然後點擊「新增」。您可以插入「插入表單欄位」按鈕,然後點擊「確定」。

第 4 步:使用游標,前往需要插入下拉清單的位置,然後點擊新增的「插入表單欄位」。
第 5 步:然後在「類型」項下選擇「下拉」,並點擊「確定」儲存檔案。
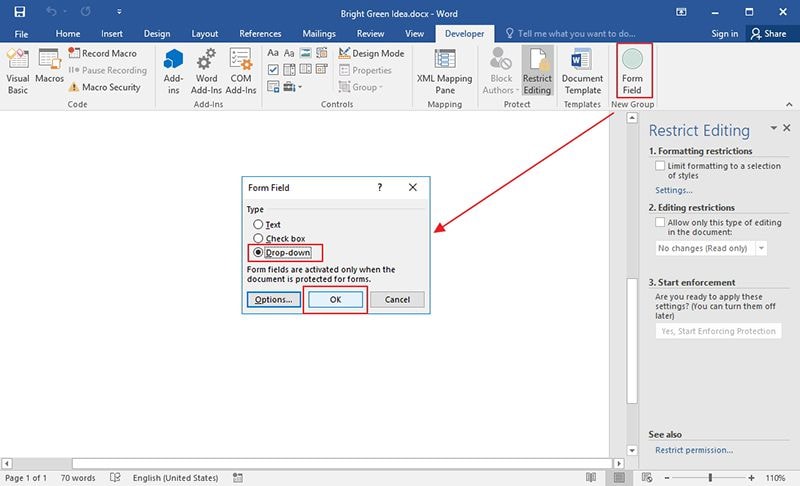
第 6 步:返回 Word 頁面,並編輯已插入的欄位。從「下拉表單欄位選項」進入下拉選單,然後點擊「新增」。這些項目將被插入「下拉清單中的項目」項下。點擊下拉啟用框,然後點擊「確定」。
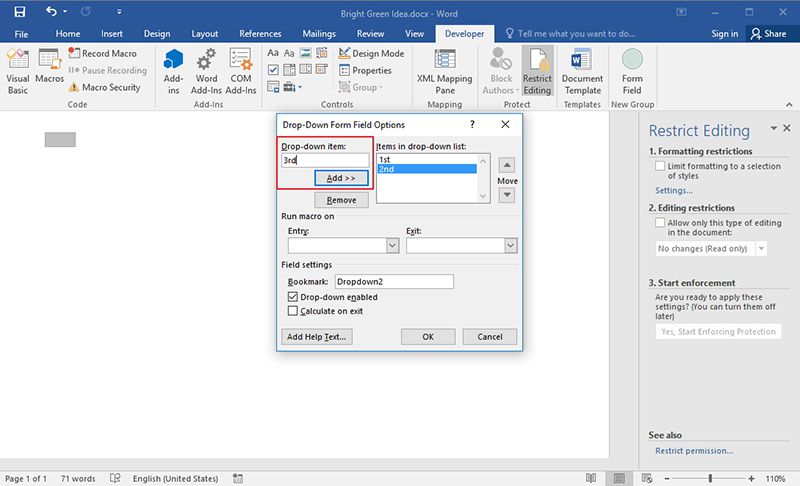
毫無疑問,無論檔案的格式是什麼,下拉清單對於檔案而言都是非常重要的。下拉清單能夠使檔案井井有條,易於導覽。上述步驟只是顯示了如何在 Word 中建立下拉清單,但是如何在 PDF 中建立下拉清單呢?此操作可行嗎?可行。
PDF 格式的優點
PDF 即使不是最主流的檔案格式,也算是最主流的檔案格式之一。由於 PDF 比 Word 等其他檔案格式的功能更多,因此來自大型組織、政府部門的使用者以及個人使用者都在使用 PDF 檔案格式。例如,美國國稅局的納稅申報表採用 PDF 格式,許多其他部門也使用 PDF 檔案在線上共享資訊。那麼為什麼大多數使用者都選擇使用 PDF 呢?原因如下:
PDF 支援加密:PDF 能夠在網路上提供資料的安全性,因此,其具備進階資料加密功能。事實上,如果有需要,您可以透過對檔案套用密碼來防止未經授權的存取,從而限制使用者對任何 PDF 檔案的存取。PDF 提供高級別的保護,惡意軟體和病毒無法壓倒或覆蓋檔案的安全功能,因此資料被資料竊賊盜走的幾率非常低。
支援互動式功能:PDF 格式支援包括電影、標記、檔案附件、超連結等在內的許多互動式格式。
關於 PDF,您必須瞭解的一件事是,僅能使用 PDF 編輯器對其進行編輯。PDF 編輯器是用於處理 PDF 檔案格式的平台,具備在 PDF 檔案中進行編輯、轉換等操作的功能。這樣的編輯器有很多,但其中最好的是 PDFelement。
此編輯器被視為最佳編輯器的原因很簡單。其功能優異,成本低廉,性價比最高。其具備包括編輯、註釋、轉換、簽署和填寫 PDF 表單等在內的最高品質的功能,這些功能都是前所未有的。

在 PDF 中建立下拉清單的步驟
第 1 步:開啟 PDF
在 PDFelement 中開啟表單檔案,但是您必須使用「開啟檔案」按鈕將其上傳至 PDFelement。

第 2 步:建立下拉清單
點擊「清單複選框」選項,然後點擊檔案中需要新增下拉清單的位置。
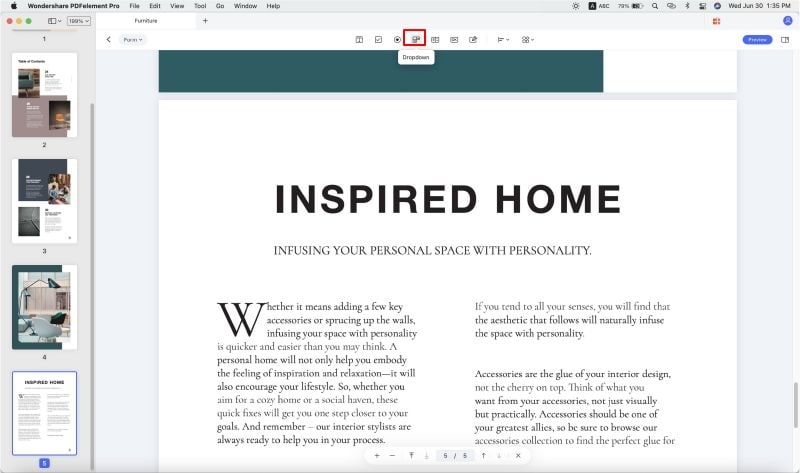
第 3 步:變更屬性
雙擊「清單複選框」,即可開啟對話框,並變更屬性。變更「常規」標籤項下的屬性,在「外觀」標籤下新增名稱,並變更顏色和字體。關於在 PDF 中建立表單的更多步驟。





Quintela
staff 編輯