如何在 Word 中旋轉表格
2025-08-06 14:53:58 • 分類: MS Word 功能 • 經過驗證的解決方案
對於任何需要詳盡描述的專案來說,進行檔案編製是必不可少的。不管是辦公室還是大學裡的專案,我們都能看到人們在編製詳細的報告和檔案,用單字詮釋專案的完整想法或運作。然而,這些檔案經專業設計,需要進行格式化。由於這些檔案可能包含表格資訊,您可能需要在其中旋轉表格。
格式化檔案聽起來可能冗長,令人厭倦,但執行起來卻很容易。本文將重點介紹如何在 Word 中旋轉表格和在 Excel 中轉置表格。
如何在 Word 中旋轉文字方向
在 Microsoft Word 中旋轉表格的方法多種多樣。作為一個文字處理軟體,該平台顯然具備許多格式化和編輯檔案的選項。使用者要想變更整個檔案的文字方向,使其看起來更美觀,應考慮選擇該平台。以下為關於如何在 Word 中輕鬆旋轉表格的明確說明。
第 1 步:選擇表格
開啟 Microsoft Word 並匯入包含表格的檔案。點擊表格「左上角」的圖示或使用游標,選擇完整的表格。
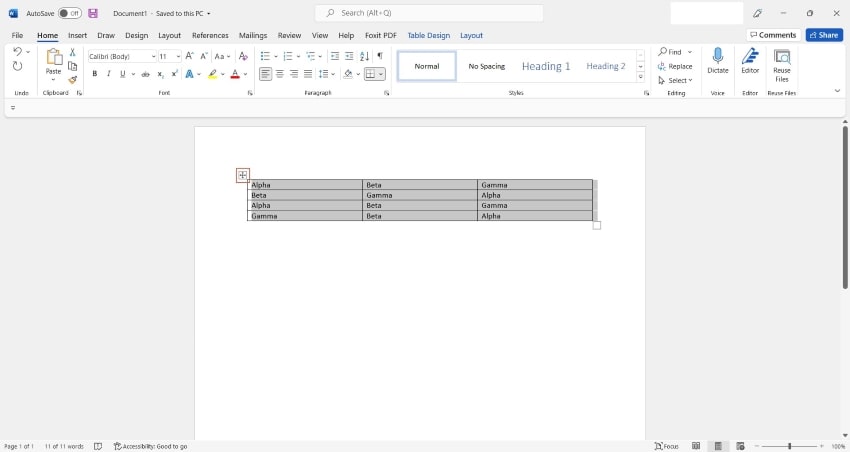
第 2 步:存取版面配置選項
一旦選定,最上面的功能表的最遠端將會出現藍色「版面配置」選項,點擊該選項即可。各種選項將開啟並可在整個表格中執行。
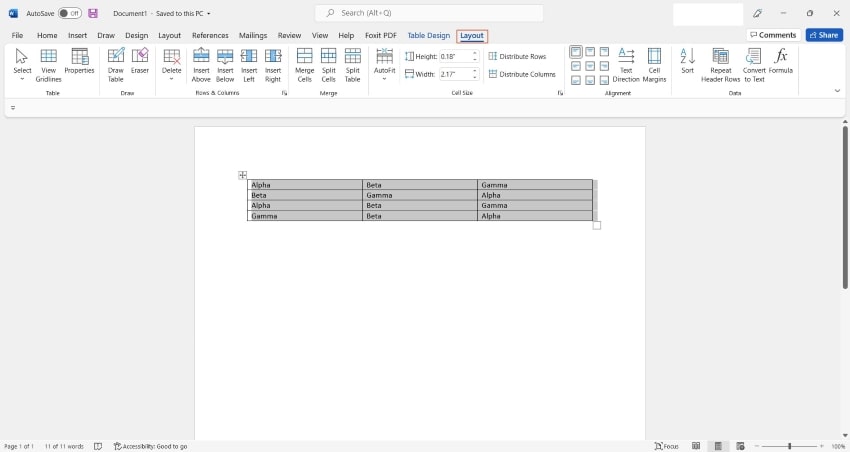
第 3 步:變更文字方向
在下一個功能表中,在「對齊」部分找到「文字方向」選項。點擊該按鈕,直到表格接近所需的方向。
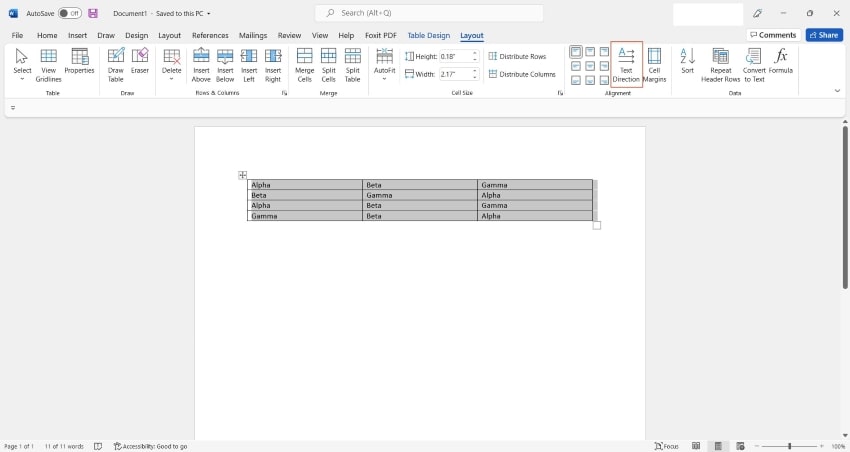
將其轉換為圖像來旋轉表格
如前所述,在 Microsoft Word 中旋轉表格的方法多種多樣。您可將表格轉換為圖像,而非僅僅將表格當作表格使用。為此,使用 Microsoft Excel 較為合適。在其他情況下,如果有人需為自己的 Excel 檔案複製一個表格,並在專案報告中使用該表格,則可按下文的步驟進行:
第 1 步:在 Excel 中存取表格
在裝置上開啟 Microsoft Excel,存取包含表格的檔案。選擇整個表格,使用鍵盤快速鍵「CTRL + C」或滑鼠複製。將該表格黏貼到同一個 Excel 檔案中。黏貼表格時,您需在「黏貼選項」部分中選擇「圖片」選項。
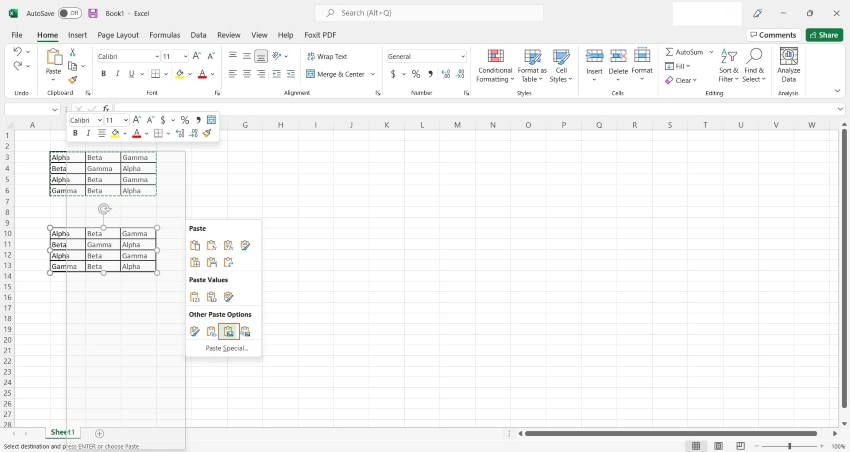
第 2 步:在 Word 中黏貼圖片
然後,您需將黏貼的圖片轉移到 Word 檔案中。透過簡單的複製和黏貼程式完成這一過程。
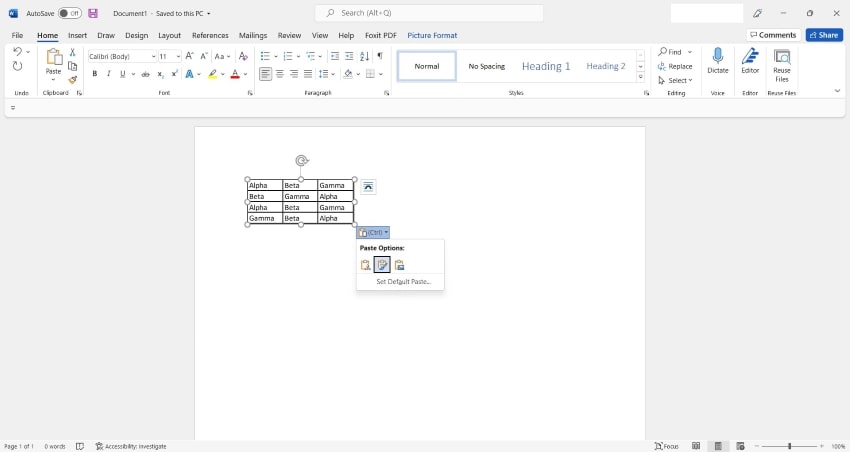
第 3 步:在 Word 中旋轉圖像
圖片黏貼到檔案中後,點擊圖片並從最上面的功能表中存取「圖片格式」。存取「排列」部分的「旋轉對象」圖示。在下拉選單中任意選擇一個旋轉選項。您還可在進階選項中設定一個自訂的旋轉角度。
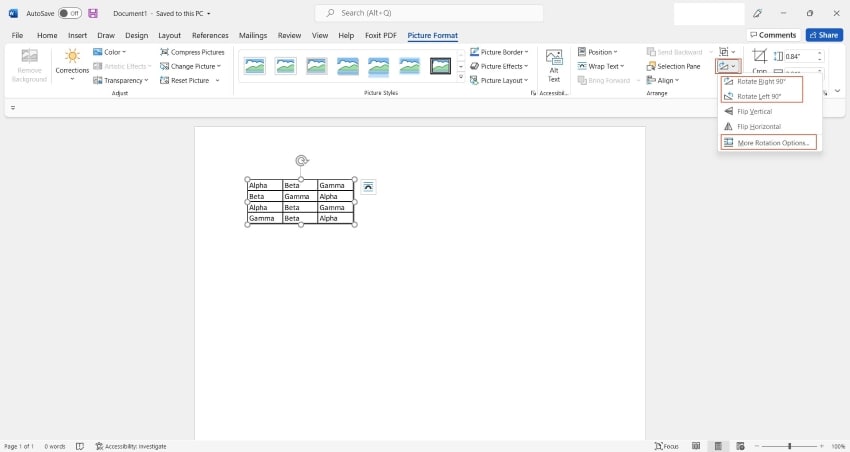
將表格從行旋轉到列
Microsoft Excel 是另一種簡便好用的工具,提供了眾多用於管理電子表單和表格資料的選項。如果您希望將表格從行轉到列,那麼 Excel 中的轉置表格選項將非常合用。您需按照下文的步驟,在 Excel 中轉置表格並在 Word 中複製表格。
第 1 步:匯入檔案和複製表格
開啟 Microsoft Excel,匯入包含表格的檔案。開啟後,選擇並複製完整的表格。
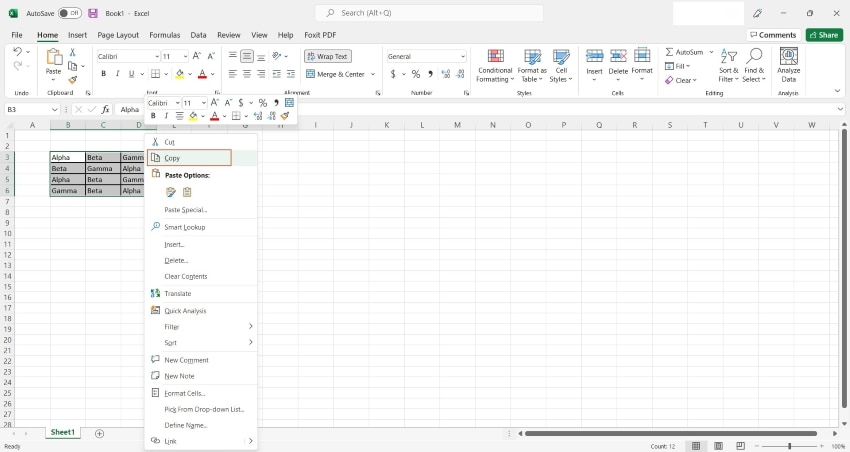
第 2 步:用「轉置」黏貼
將其黏貼在同一個 Excel 檔案中。然而,在黏貼時,確保在「黏貼選項」部分選擇「轉置」選項。
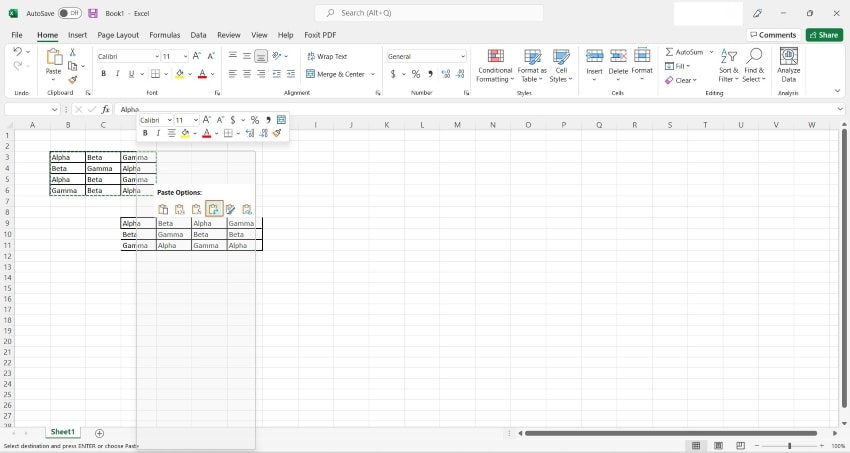
第 3 步:在 Word 中複製
完成後,複製旋轉表格,並將旋轉表格黏貼到 Word 檔案中。
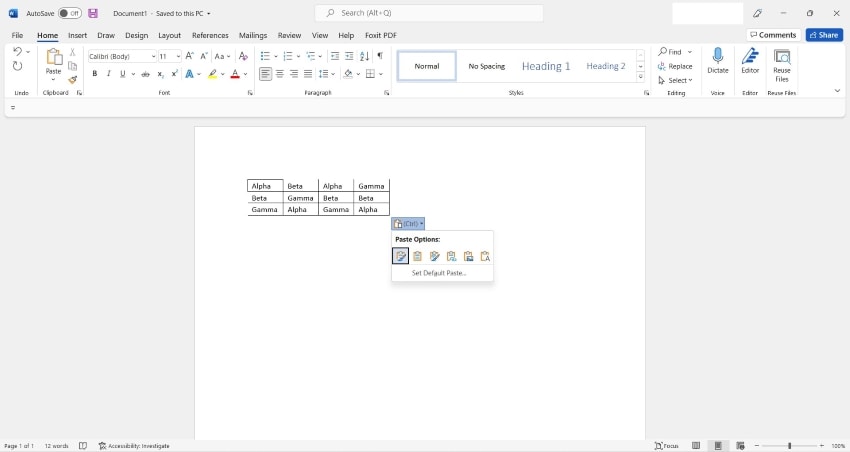
PDF 檔案的優勢
任何在線上下載、上傳或分發檔案的人士,一定在某些時候使用過 PDF。由於 PDF 優點眾多,大多數辦公室都選擇使用該辦公軟體。如果您在辦公室工作,您將會不可避免地用到 PDF。無論從哪個角度看,PDF 都具備無可比擬的優勢。首先,PDF 具備強大的安全功能,使用起來非常安全。例如,與 Word 檔案不同,PDF 檔案不允許被他人隨意編輯。該功能意義重大,尤其是當您發佈法律檔案或像研究論文這樣的檔案,並透過網路傳輸時。此外,PDF 檔案不會被木馬或病毒所感染。
PDF 檔案的另一個主要品質是,其可在大多數瀏覽器中查看。不管是什麼瀏覽器,點擊 PDF 連結即可輕鬆開啟檔案,這也是很多人都選擇使用 PDF 的一個原因。
PDF 一體化解決方案
PDF 人氣激增也可歸功於 PDF 編輯器的出現。現在,處理 PDF 檔案、將 PDF 檔案轉換為其他檔案格式,並將其他檔案格式轉換為 PDF 檔案都非常容易。PDFelement 是使這一切成為可能的 PDF 編輯器。其為 PDF 一體化編輯器,使用者能夠在 PDF 檔案上輕鬆執行任何操作。當談到 PDF 編輯器時,很多人都會想到 Adobe。但令人遺憾的是,Adobe 的價格昂貴,超出很多人的負擔能力。PDFelement 具備 Adobe 的所有功能和品質,性能一流,同時比 Adobe 價格便宜,是當今最具成本效益的 PDF 編輯器。讓我們瞭解一下 PDFelement 的功能。
PDFelement 可讓您對 PDF 進行任何處理。有了 PDF,您總是可以做很多事情。您可從頭開始建立 PDF,可將 PDF 轉換為 Word 和 Excel 等其他格式,或將其他格式轉換為 PDF。您還可藉助其行業領先的 OCR 功能及許多其他功能,將掃描的 PDF 檔案轉化為可編輯和可搜尋的檔案。其他功能包括:

- 密碼保護:如果您不希望自己的檔案未經授權存取,則需開啟密碼保護,而 PDFelement 恰好具備此功能。當機密檔案在網路上傳輸時,PDFelement 保護資料不被竊取。
- 合併和分割:您想合併不同的 PDF 檔案或拆分 PDF 檔案嗎?PDFelement 將能為您排憂解難。您可合併 Word、Excel 和 PDF 等不同的檔案格式,也可將大 PDF 檔案拆分為所需數量的小檔案。
- 數位簽名:這是 PDF 編輯器中一個最重要的功能。幸運的是,PDFelement 就具備這樣的功能。如果您希望自己的 PDF 檔案更具真實性,通常需要用到數位簽名。PDFelement 能為您做的是,建立一個個人化的加密數位簽名。有了數位簽名,您可輕鬆對 PDF 檔案進行電子簽名,而且電子簽名的接受度很高。
- 頁面擷取:如果您有一個大 PDF 檔案,但您只想擷取其中一個單頁,您會怎麼做?PDFelement 具備頁面擷取功能,可擷取任何特定的檔案頁面,從而根據需要建立一個全新的 PDF 檔案。
結語
如果您正在設計一個專業檔案,旋轉表格作為一種格式化程式,就顯得非常重要。該選項可將您的文字和資料對齊,確保方向一致。Microsoft Word 是一個貼心的平台,可實現上述目的。然而,使用者需藉助在 Microsoft Word 中旋轉表格的相關指引。本文重點介紹了所有有關適合在 Word 中旋轉表格的方法。




Quintela
staff 編輯