如何在 Word 中反轉圖像
2025-08-06 14:53:58 • 分類: MS Word 功能 • 經過驗證的解決方案
如果您是 Microsoft® Word 使用者,並且使用該程式製作簡報,那麼有時您可能會需要在 Word 中反轉圖像。幸運的是,Microsoft ® Word 具備圖像反轉功能。本貼文詳細整理了在 Word 中反轉圖像的具體步驟。
如何在 Word 中反轉圖像
在 Word 中反轉圖像的簡單步驟如下:
- 前往 Word 檔案並點擊「插入」分頁。
- 選擇「圖片」選項,將圖像新增到檔案中。

- 如需反轉圖像,請前往「圖片工具」,然後點擊「格式」分頁。
- 在排列組中,點擊「旋轉」。您可以翻轉到任何選項並反轉圖像。
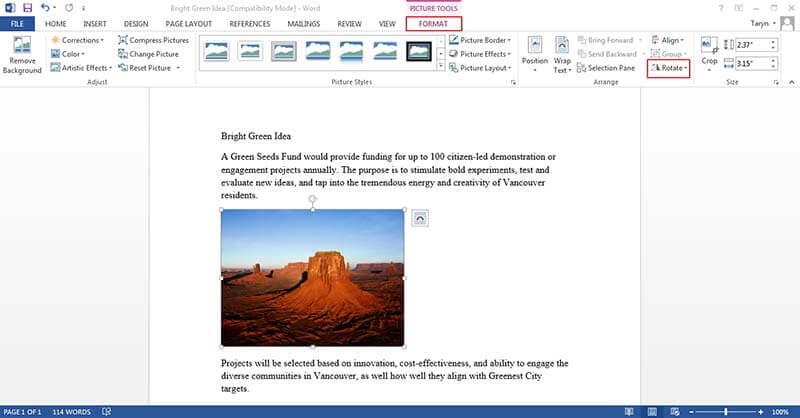
請注意,如果要對圖像或文字進行編輯,可以點擊「編輯」選項完成。過程簡單,對於已經掌握在 Word 中反轉圖像的人士來說可輕鬆完成。
PDF 檔案的優勢
PDF 是大多數專業人士的選擇,無需贅述。最近,PDF 一直以來都被視為最可靠和最佳的資訊共享方式。您可以很容易地就能完成套用密碼保護,安全性高,適用於所有平台。正因為如此,現在越來越多的人士選擇 PDF 而不是其他檔案格式。
使用 PDF,您需根據需要進行檔案新增、編輯和變更。與其他檔案格式不同,PDF 需要編輯器才可執行。談到 PDF 編輯器,大多數人可能會想起 Adobe 軟體,但其並不是唯一的優秀編輯器。還有另一種頂級的 PDF 編輯器,性能與 Adobe 一樣出色,即PDFelement。
首先,PDFelement 適用於包括 Mac、Windows 及 iOS 系統等在內的各大主流平台。PDFelement 同時還具備手機和桌面型兩種版本,滿足您對 PDF 檔案的各種操作要求,靈活性強。因此,其被認為是最具成本效益的 PDF 編輯器。

PDFelement 介面設計簡單、直觀,易於使用。同時,本程式不會出現錯誤,確保了功能的多樣性。除此之外,其還具備拖放功能,使用更加簡便。事實上,PDFelement 使用者並不需要具備任何技術技能即可快速上手。也就是說,人人可用。
PDFelement 還擁有其他編輯器可能所不具備的頂級功能。例如,您可以輕鬆地轉換和建立 PDF,也可以將 Excel、Word 等主流格式轉換為 PDF,相對比較容易。
PDFelement 的另一突出功能是 OCR 工具,可讓使用者將掃描或包含圖像的 PDF 轉換為可搜尋、可編輯和可選擇的檔案。這一功能的顯著優點是,透過 OCR 完成轉換之後,檔案外觀保持不變。
PDFelement 還具備其他有趣的功能,包括密碼保護、數位簽名應用程式、合併和拆分 PDF 檔案、註釋、將現有頁面插入和替換為 PDF 以及其他出色功能。其還新增了編校功能,可幫助使用者永久移除 PDF 檔案中的敏感文字和圖像,由此可看出,PDFelement 的功能在同類編輯器產品中一騎絕塵。
PDFelement 的品質怎麼讚美都不為過;強烈建議您試試,看看當今 Adobe 的最佳替代工具到底有多優秀。使用者還可以嘗試試用版本充分瞭解、測試和確認 PDFelement 品質。沒有比您親自嘗試其易用性更為可靠的確認方法了。
如何在 PDF 中反轉圖像
第 1 步:將 PDF 加載到 PDFelement
只需將 PDF 檔案拖放到本程式中,即可開啟。或者點擊主介面上的「開啟檔案」按鈕。

第 2 步:選擇圖像
點擊頂部工具欄上的「編輯」標籤,進入編輯模式。然後點擊要選擇的圖像。
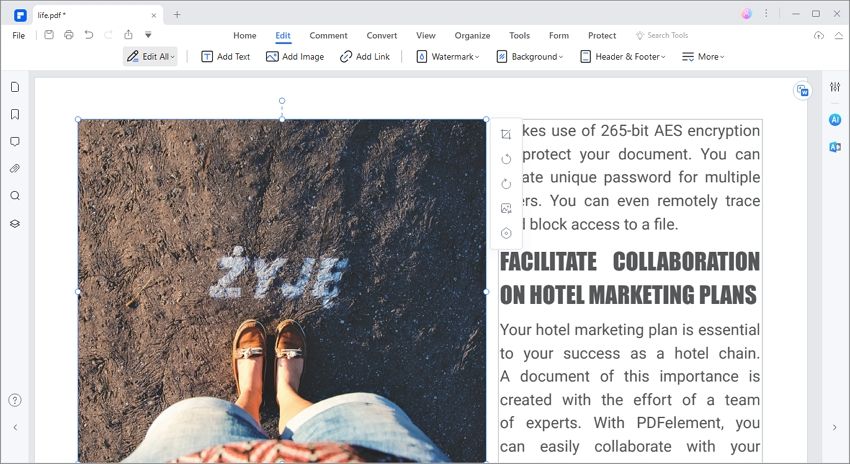
第 3 步:在 PDF 中反轉圖像
右鍵點擊圖像,然後點擊「向左旋轉」或「向右旋轉」,根據需要反轉圖像。





Quintela
staff 編輯