如何編輯受保護的 Word 檔案
2025-08-06 14:53:58 • 分類: MS Word 功能 • 經過驗證的解決方案
根據 Google Adwords 顯示,如何編輯受保護的 Word 檔案已成為 Google 上最熱門的搜尋。目前,有眾多程式可用來輕鬆編輯受密碼保護的 Word 檔案。如果您想知道如何保護 Word 檔案不被編輯,過程其實也很簡單。只需在您的檔案上點擊幾下就可以完成。還有其他幾種方法可解鎖受保護的 Word 檔案,無需外部軟體程式,詳見下文。
如何編輯受保護的 Word 檔案
為什麼需要密碼保護?
Word 檔案有時包含敏感資料,這時需要密碼保護。利用密碼可避免出現檔案未經授權的存取問題。每次您存取此類檔案時,都會出現這樣的錯誤提示:該檔案為只讀,無法編輯。但是,此問題並非沒有辦法解決。事實上,我們經常為忘記各種密碼而煩惱不已。此類授權使用廣泛,尤其是需要將 Word 檔案完整地在兩處不同位置間傳輸的公司。
編輯受密碼保護的 Word 檔案
此操作過程非常簡單,任何 Word 普通使用者均可以在獲得授權之後編輯 Word 檔案,整個過程非常簡單。完整操作步驟如下。步驟簡單,初學者也毫無壓力。
- 點擊「檔案」並選擇「另存新檔 > 瀏覽」。
- 此時,出現一個對話框,在其中您可變更檔案名稱並點擊「儲存」。該檔案現已成功解鎖,您還可以根據需要編輯其內容。
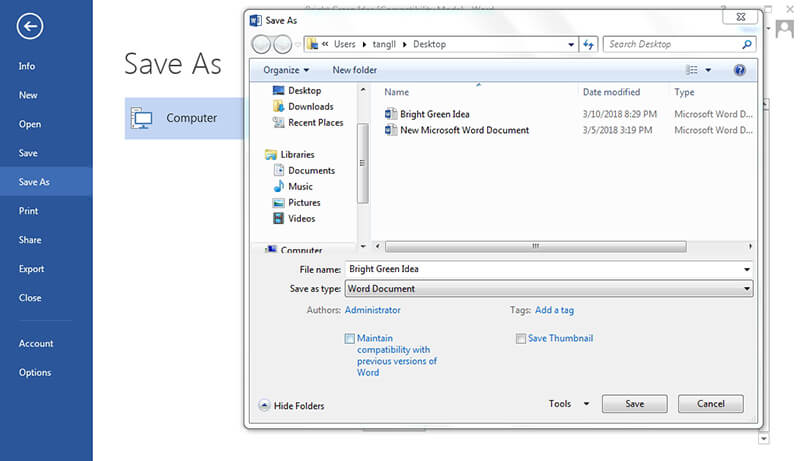
是否有任何編輯限制?
如果有限制,請按以下步驟操作。按照完整的步驟操作才可確保完成工作。這也是眾多使用者共同面臨的一個問題,尤其是當密碼被遺忘的情況下,因此解決該問題迫在眉睫。
- 右鍵點擊已鎖定的檔案。將滑鼠懸停在「開啟方式」選項上,然後從中選擇 WordPad。
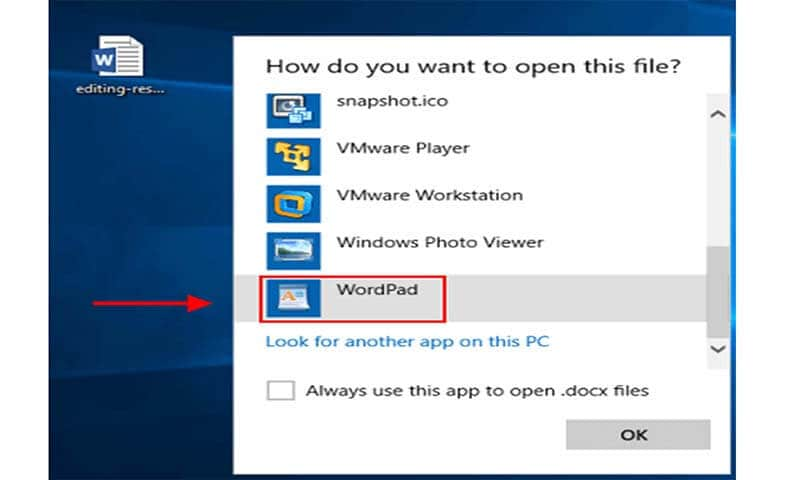
- 該檔案已被解鎖,您可根據需要進行變更。WordPad 會提示您,部分內容可能會丟失。點擊「儲存」。
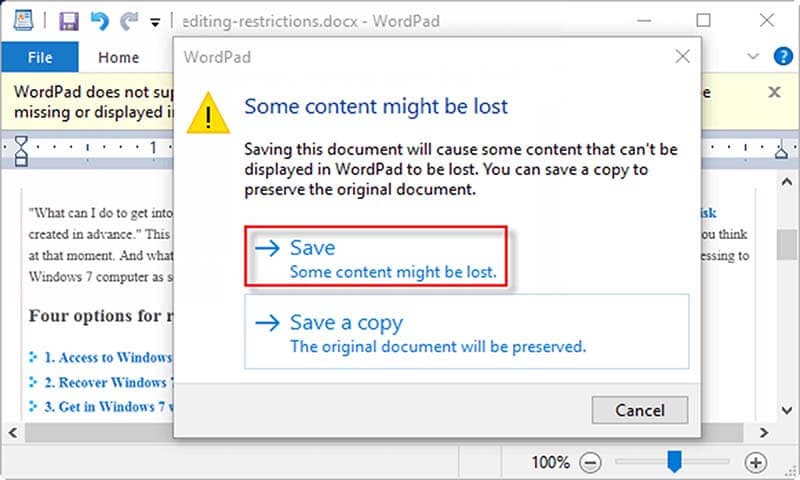
還有另一種情況,即透過將檔案標記為最終或受保護來鎖定檔案。解決此問題很容易,只需點擊檔案頂部的「以任意方式編輯」即可解鎖。現在您可隨意進行編輯。最重要的一點是其可用於 Word 的所有已知版本,適用性非常強。
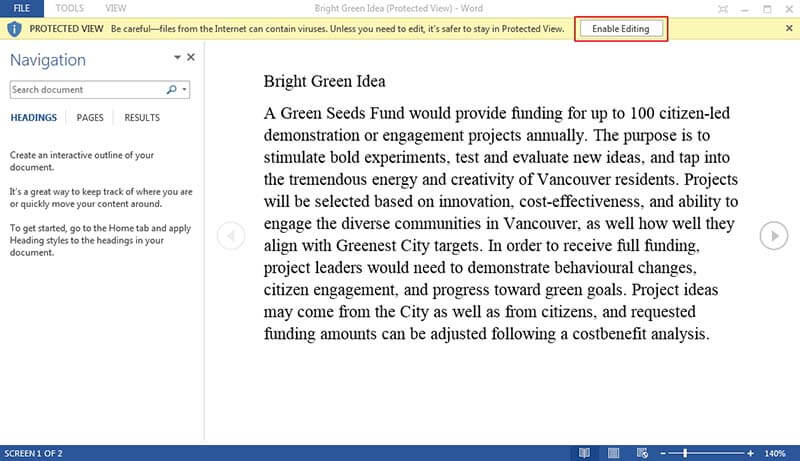
PDF 檔案的優勢
PDF 是一種極其常用的格式。眾多公司乃至個人均使用本格式完成工作並輕鬆傳輸檔案。與 Word 相比,PDF 檔案具備明顯優勢,具體如下。
- PDF 比 Word 互動性更強。使用 PDF 可建立高度進階的檔案,並嵌入 Word 無法實現的功能。
- 大部分 PDF 閱讀器都可免費使用。例如,Adobe Reader 免費,且下載簡單。
- PDF 檔案可以很容易地傳輸到手機上,無需相關配置。您在手機上也能看到同樣的畫面。
PDFelement是一種最佳程式,可輕鬆存取受密碼保護的 PDF。PDFelement 具備眾多特性以及數百個內建功能,讓其成為有史以來的最佳程式。更多有關本程式特性的資訊,請見下文。
- 透過本程式可執行特定的 OCR 或在使用者自訂的欄位中執行。
- 可輕鬆地將 PDF 檔案轉換為 Word、HTML 及文字檔案等。
- 可採用數位化方式核准和簽署 PDF 檔案。
- 可利用 OCR 技術解鎖 PDF 圖像中的文字。

如何編輯受保護的 PDF 檔案
第 1 步:開啟受密碼保護的 PDF
如果 PDF 檔案設有開啟密碼,請輸入密碼。如果 PDF 檔案設有授權密碼,則可直接開啟。

第 2 步:解鎖授權保護的 PDF
如果 PDF 設有授權密碼,則輸入該密碼解鎖 PDF。或者點擊「保護」分頁中的「密碼」按鈕,取消選中授權密碼選項,然後授權密碼將被移除。

第 3 步:編輯 PDF
點擊左上角的「編輯」按鈕開始編輯,然後直接儲存檔案。




Quintela
staff 編輯