如何跟踪 PowerPoint 中的更改
2025-08-06 14:53:58 • 分類: 關於 PowerPoint 的知識技巧 • 經過驗證的解決方案
如何 跟踪 PowerPoint 中的更改?與 Microsoft Word 不同,PowerPoint 沒有很好的跟踪更改功能。但是這並不意味著你無法跟踪 PowerPoint 中的更改,但是對於你將發送以供審閱的檔案,你必須擁有該檔案的副本,以便進行對比和合併。你可能會覺得這很複雜,但本文給出了簡化的指南,告訴你如何跟踪 PowerPoint 中的更改。
如何跟踪 PowerPoint 中的更改
PowerPoint 中的跟踪更改與 Office 2019/2016/2013/2010 版本類似。假設你正在為你的公司做簡報,並且你希望你的上級審閱你的簡報,你就必須將簡報發送給他們。在你發送之後,你就可以跟踪更改。讓我們看看如何做到這一點。
第1步。建立你的簡報的副本
首先,你需要通過將簡報保存在雲端存儲或外部硬碟上來建立簡報的副本,這樣你就可以稍後進行對比。然後,你可以將簡報發送給你希望審閱你的文件的人,或者將簡報與其共享。在他們審閱之後,你可以下載副本和審閱後的簡報。
第2步。打開 PowerPoint 簡報
現在用 PowerPoint 打開副本,然後點擊“審閱” > “對比”按鈕。然後會彈出一個視窗,你可以上傳審閱後的文件,最後點擊“合併”按鈕。
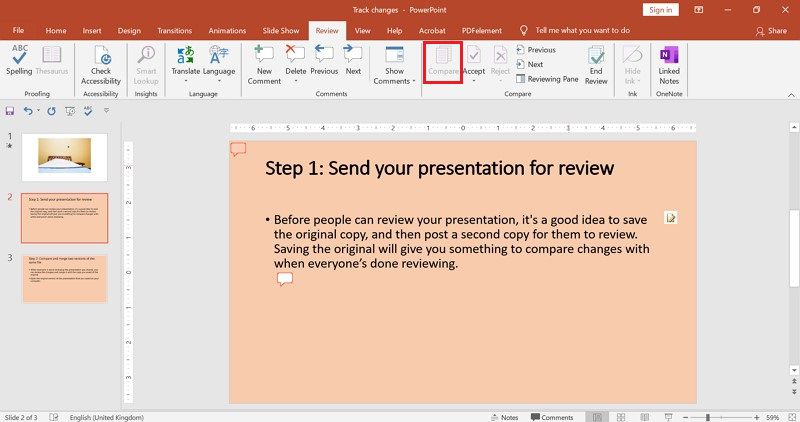
第3步。跟踪更改
你現在可以跟踪你的簡報中的更改。你將在右側看到審閱註解的選項。如果要接受更改,請導覽至選單欄並點擊“接受”按鈕。你將看到“接受對此幻燈片的所有更改”和“接受對簡報的所有更改”選項。
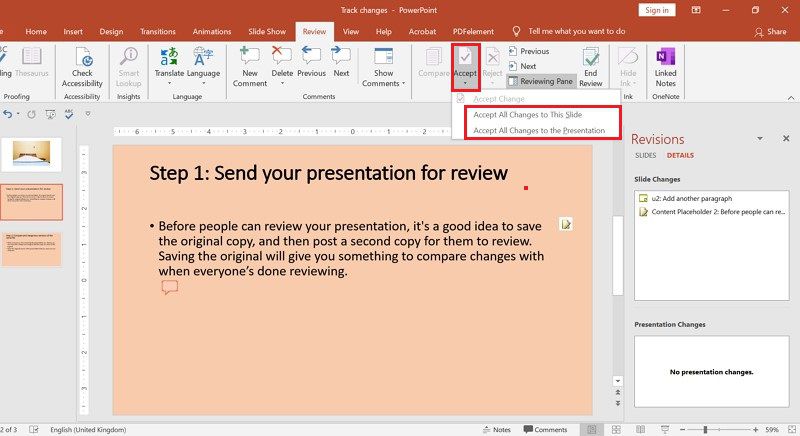
第4步。刪除註解(可選)
你還可以拒絕或刪除幻燈片上的註解。請點擊“刪除”並選擇刪除幻燈片上或所有簡報上的註解。你也可以點擊特定註解,然後點擊刪除註解。在你跟踪了 PowerPoint 上的更改並做出更改之後,你就可以保存該檔案。

一款適合你的強大 PDF 軟體
如果你想在 PDF 檔案中做出更改,你該怎麼做?那麼你將需要一款出色的 PDF 編輯器,例如 Wondershare PDFelement.它內置了各種編輯選項,讓你能夠編輯文字、編輯連結和編輯圖像。你還可以使用該軟體組織和安排你的 PDF 頁面。以下是 PDFelement 的主要功能:
- 讓你能夠使用密碼保護 PDF。
- 它可以使用電子簽章個性化 PDF 和添加水印。
- 它允許你將 PDF 轉換為可編輯的格式,例如 Word、圖像、純文字、PowerPoint 和 Excel。
- 使用高亮顯示、顏色和形狀註釋 PDF。
- PDFelement 可以使用 OCR 功能從掃描的 PDF 和圖像中擷取文字。
- 支持批量處理檔案。
- 從空白文件、現有 PDF、Word、純文字、圖像、PowerPoint 和 Excel 建立 PDF。
- 通過電子郵件、Dropbox 和 Google Drive 發送 PDF 檔案。
如何在 PDF 中做出更改
既然我們已經了解了 PDFelement 的功能,我們現在就來看一看如何使用和在 PDF 中做出更改。
第1步。打開 PDF 文件
啟動 PDFelement 程式,點擊“打開檔案”以上傳 PDF 檔案。如果你有其它可編輯格式的檔案,例如 Word 或 PowerPoint,請點擊“建立 PDF”,該程式會將其轉換為 PDF。

第2步。做出更改
在 PDF 檔案出現在該程式中之後,你就可以通過編輯進行更改。點擊“編輯” > “添加文字”,你還可以選擇以“行模式”或“段落模式”編輯 PDF 文字。從那裡導覽到你想要添加文字或刪除文字的段或行,然後點擊。開始輸入需要添加的文字。請注意,你可以在右側窗格中更改文字的字體、顏色和縮進。

第3步。更改上標文字
PDFelement 還允許你插入上標和下標文字。轉到“編輯”選單,點擊“添加文字”,然後選擇你想要插入上標或下標文字的文字。現在點擊插入上標或下標文字,然後就會做出更改。
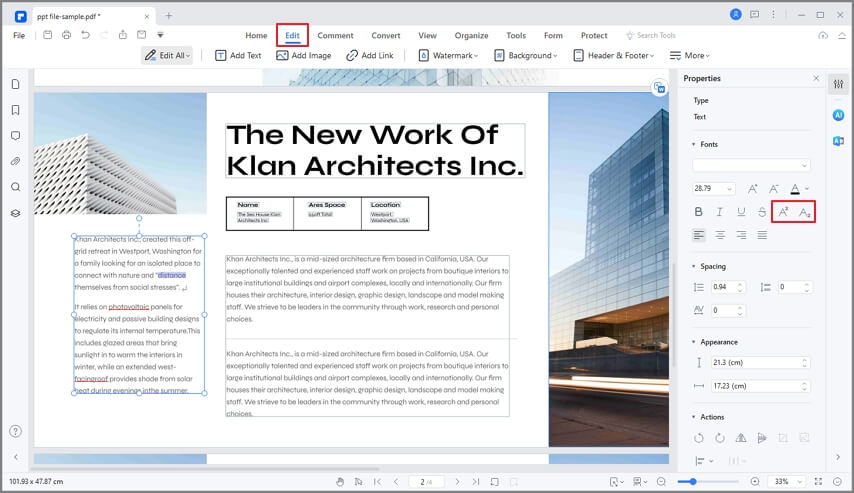
第4步。保存更改
如果要永久保存你對 PDF 所做的更改,請點擊“檔案”並選擇“保存”按鈕。如果你想要重命名檔案,你可以選擇“另存為”選項。





Quintela
staff 編輯