如何在 Mac(包括 Catalina)上將 PowerPoint 轉換為影片
2025-08-06 14:53:58 • 分類: 關於 PowerPoint 的知識技巧 • 經過驗證的解決方案
>你的 PowerPoint 簡報是否有很多幻燈片?你是否受夠了與大量幻燈片相關的不一致性?如果你正面臨這種僵局,請你冷靜一下。有什麼解決方案比在 Mac 上將 PowerPoint 保存為影片更好?這是一項非常容易的工作,包括新手在內的任何人都可以做到。在本文中,我們準備了一份關於 如何在 Mac 上將 PowerPoint 轉換為影片的詳細指南。
如何在 Mac 上將 PowerPoint 保存為影片
在 Mac 上將 PowerPoint 簡報轉換為影片通常是一個簡單的過程。此過程涉及將 PowerPoint 簡報導出為影片格式,例如 MP4 和 MOV。值得一提的是,PowerPoint 2016 Mac 版不支持將簡報保存為影片。但是,適用於 MacOS 的其它 PowerPoint 版本(例如 2011、2019 和 Office 365 訂閱)均支持此功能。
如何在 Mac 上將 PowerPoint 轉換為影片(Office 365 Mac 版的 PowerPoint 、PowerPoint 2019 Mac 版)
第1步。打開你的 PowerPoint 簡報並點擊“檔案”。從給出的選項中,選擇“導出”。不要嘗試“另存為”選項,因為其中沒有提供針對影片的選項。
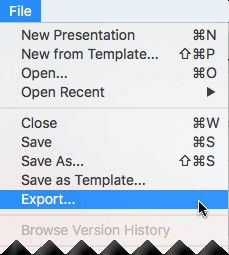
第2步。該頁面上應顯示“檔案格式”選單。選擇你想要的輸出影片格式。常用的影片格式是 MP4 和 MOV。如果該列表中沒有這兩種格式,請檢查是否滿足 PowerPoint 版本的系統要求。

第3步。現在選擇適合你的工作的影片質量,選項包括“簡報”、“網路”、和“低質量”。影片質量將與大小相對應。這意味著解析度越高,你的檔案就越大。

第4步。如果你已經為你的幻燈片記錄了時間,請選中“使用記錄的時間和旁白”選項旁邊的方塊。請記住,你還可以通過點擊相應的選項卡在此處調整幻燈片的時間。
第5步。在你對所做的選擇感到滿意之後,點擊“導出”以完成該過程。

請注意,在將簡報導出為影片時,將會播放幻燈片中錄製的任何音訊。但是,如果你將媒體檔案嵌入到幻燈片中,它們就不會播放。此外,一旦你將幻燈片保存為影片,你就可以像通常通過相容設備和應用程式共享其它影片一樣共享該影片。
如何在 Mac (PowerPoint Mac 版 2011)上將 PowerPoint 轉換為影片
第1步。在 PowerPoint 簡報中,點擊“檔案”選單,然後點擊“另存為影片”。

第2步。現在轉到“影片選項”並選擇相應的選項來添加聲音軌道、添加出處、更改螢幕大小和連續播放影片。
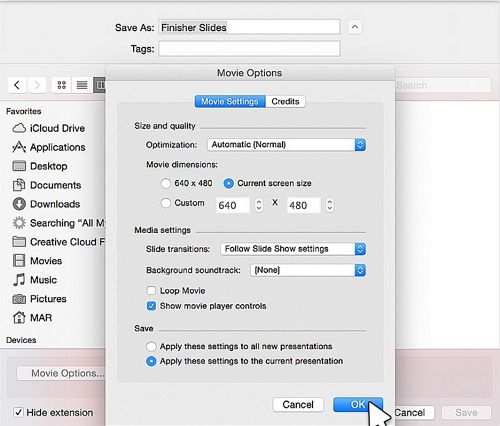
如何在 Mac 上將 PowerPoint 導出為其它格式
PDFelement 是一款功能強大的 PDF 編輯器,在全球擁有海量用戶。它能夠更快、更簡單和更好轉換 pdf ,這是它得到廣泛使用背後的原因。它幾乎提供了你對最佳 PDF 編輯器期待的所有特性。下載該軟體,然後一切 PDF 問題都會迎刃而解。你可以根據你的需要選擇合適的方案。可用方案包括標準版、專業版和商業版。如果沒有下面重點介紹的強大功能的組合,就不可能達到如此卓越的性能。
- 用戶可以從掃描的檔案或多種檔案格式建立新的 PDF。
- 你還可以通過更改文字、圖像和連結來編輯這些文件。
- 將 PDF 與 PPT、Excel、圖像和文字等其它格式相互轉換。
- 使用密碼和數位簽章的組合來保護 PDF。
- 通過一鍵式功能檢查和建立表單,編輯表單,並輕鬆地從你的客戶那裡收集表單數據。
- 可對 PDF 進行優化。
- 你可以組合 PDF 檔案。
- 你可以通過用顏色高亮顯示、形狀和文字來註解 PDF。
如何在 Mac 上將 PowerPoint 轉換為其它格式
將 PowerPoint 轉換為其它格式是一個非常快速和簡單的過程。你可以轉換為多種格式,例如 PDF、word、excel 等等。在我們的例子中,我們將使用 PDF 作為目標格式,這僅僅是為了詳細說明該過程。
第1步。導入 PPT 檔案
點擊“檔案” > “建立” > “從檔案建立 PDF...”,以打開檔案總管視窗。瀏覽並選擇目標 PowerPoint 檔案,確定選擇後點擊“打開”。你的 PPT 檔案將被立即上傳到該程式。或者,你可以將這些 PDF 檔案拖放到主界面。

第2步。編輯 PDF(可選)
將 PPT 上傳到 PDFelement 之後,它現在將是 PDF 格式。你可以添加文字、添加圖像、剪裁、添加水印、更改背景以及添加頁眉和頁腳。

第3步。將 PowerPoint 轉換為其它格式
接下來,轉到“檔案”和“導出為”並選擇其它輸出格式,例如 Word、Excel 和圖像。選擇首選輸出檔案夾並保存檔案。





Quintela
staff 編輯