如何在 PowerPoint 中插入腳註
2025-08-06 14:53:58 • 分類: 關於 PowerPoint 的知識技巧 • 經過驗證的解決方案
在處理 PowerPoint 簡報模式時,有時您可能需要引用投影片的內容,方便讀者在需要時查看參考連結或資訊。由於引文通常新增為腳註,為此,我們編製了有關如何在 PowerPoint 投影片中插入腳註的快速教學。閱讀完本文後,您將學會如何在 PowerPoint 中插入腳註的方法。
如何在 PowerPoint 中新增腳註
在開始之前,請注意,在包括 2010、2013、2016 和 2019 等所有 PowerPoint 版本中新增腳註的方法都比較類似。
- 第 1 步:開啟 PowerPoint 以及所需的 PPT 檔案。然後,您可以點擊「插入」>「文字框」,並在要新增引用的文字前面點擊。螢幕上將會出現一個文字框;您可以在其中寫「1」。
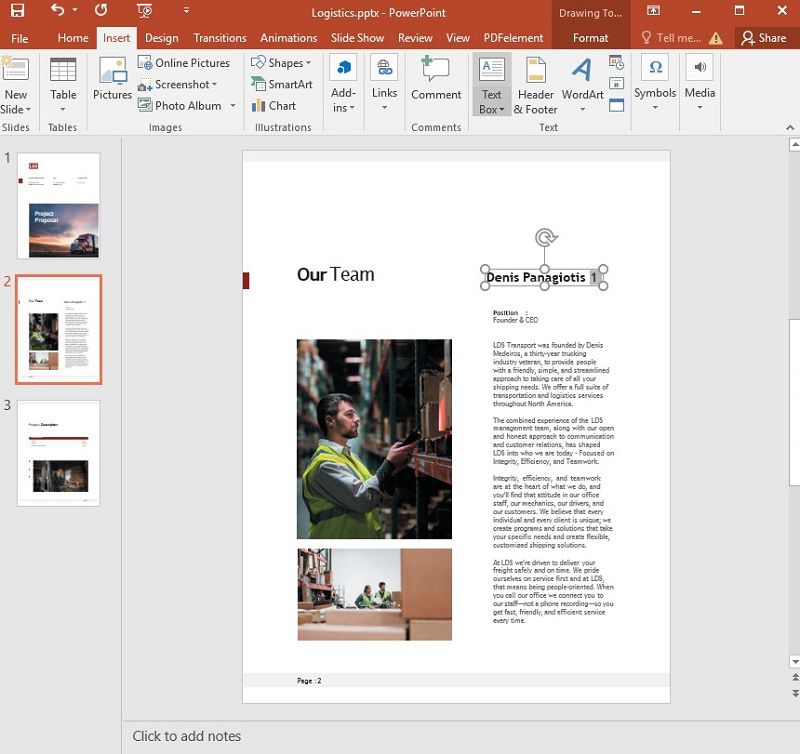
- 第 2 步:現在,選擇並高亮顯示「1」,透過點擊「字體」部分中的箭頭開啟「進階字體和字符」選項,並選擇「上標」核取方塊。緊接著,「1」將變更為上標格式。
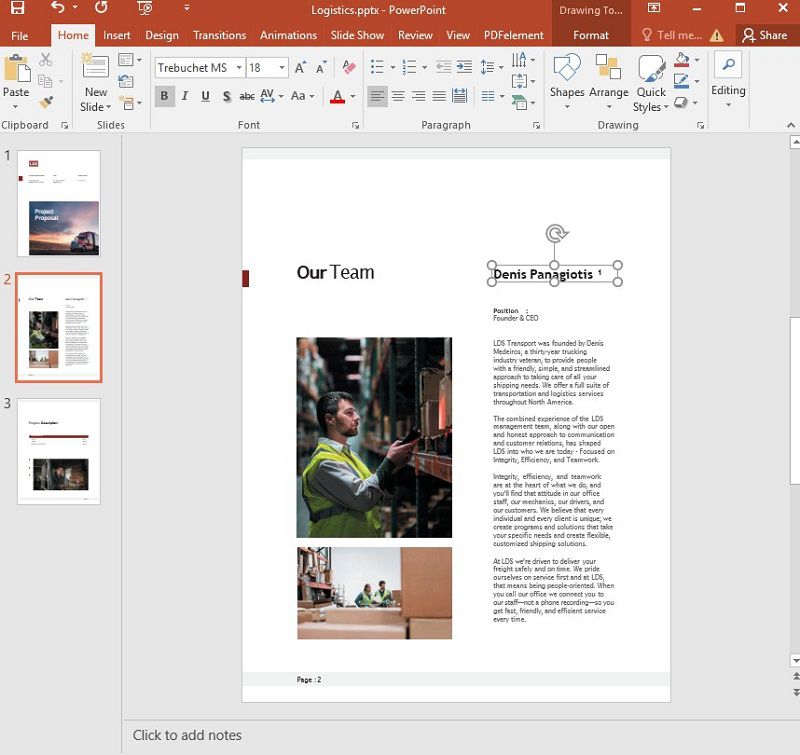
- 第 3 步:在此步驟中,再次點擊「插入」>「文字框」,並點擊投影片的下部,其中不含其他文字。現在,請寫「1」並在其旁邊新增引用文字或連結。
- 第 4 步:最後,選擇並高亮顯示整個文字,點擊「字體」部分中的箭頭開啟「進階字體和字符」選項,然後選擇「下標」核取方塊。現在,文字將新增下標。您已成功新增第一個腳註,然後,您就可以相同的方式新增其他腳註了。
以上就是在 PowerPoint 中新增腳註的方法。利用同樣的方法,您還可以對文字進行風格化處理,新增顏色和對象,新增刪除線和雙刪除線,以及更多 PowerPoint 投影片操作。此外,您可以利用相同的功能增加或減少字符間距。
強大的 PDF 編輯器 - PDFelement
除了 PowerPoint,PDFelement 也是另一種成熟的軟體,具備其他軟體通常所不具備的眾多實用功能。透過本軟體,您可以輕鬆地建立、編輯、風格化、保護、轉換、匯出及註釋 PDF 檔案。其中,PDFelement 最受歡迎的功能包括:
- 輕鬆建立 PDF 檔案。
- 對 PDF 檔案進行充分編輯。
- 在 PDF 檔案中新增評論和註釋。
- 將 PDF 轉換為 300 餘種格式,亦可互為轉換。
- 建立高度自訂的表單。
- 透過數位簽名保護 PDF 檔案。
- 透過新增顏色、圖像、頁首和頁尾、影片連結等對 PDF 檔案進行風格化。
PDFelement 還具備更多出色的特性和功能,非常適合學生、教師和商人使用。PDFelement 可助您在有效降低運營成本的同時,提高生產力,最終讓您的企業受益。如果您正在尋找具備其他增值服務的 PDF 建立軟體,那麼 PDFelement 就是您的最佳選擇。
如何在 PDF 中新增腳註
透過 PDFelement,您還可以在 PDF 中新增腳註。正如我們之前所說,您可能需要新增腳註來提高檔案的重要性。這是所有此類軟體的必備功能。要瞭解如何透過 PDFelement 在 PDF 中新增腳註,請按照以下具體步驟進行操作。
- 第 1 步:開啟 PDFelement 以及所需的 PDF 檔案。
- 第 2 步:現在點擊「編輯」>「編輯頁首和頁尾」圖示,然後選擇「新建頁首和頁尾」選項。
- 第 3 步:現在螢幕彈出了一個視窗,您將在此框中看到檔案的頁首和頁尾區段。您還將找到可以新增文字並查看實時結果的空白文字框。在合適位置新增腳註後,點擊「確定」,腳註將出現在您的 PDF 檔案中。
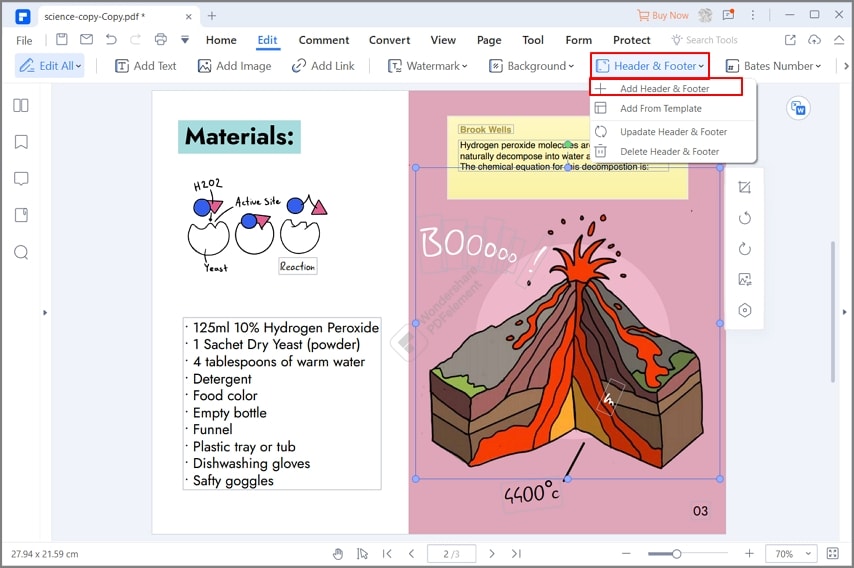
以上就是如何透過 PDFelement 在 PDF 中新增腳註的方法。如果您還沒有 PDFelement,推薦立即購買。相信我們,您絕對不想錯過 PDFelement。




Quintela
staff 編輯