在 PowerPoint 中插入水印
2025-08-06 14:53:58 • 分類: 關於 PowerPoint 的知識技巧 • 經過驗證的解決方案
如何在 PowerPoint 中插入水印?如果這個問題一直困擾著你,那就意味著你正在尋找與 MS Word 中的功能類似的功能。不幸的是,此功能在 PowerPoint 中並不那麼容易,因為從技術上來說,Microsoft 的幻燈片簡報軟體中沒有添加水印選項。幸運的是,使用一種不同的方法就能實現相同的最終結果。PowerPoint 2010 在這一點上與 PowerPoint 2013 和 PowerPoint 2016 略有不同,因此我們將向你展示如何在 PowerPoint 2010 及以後的版本中插入水印。此外,你還將學習如何使用文件管理領域領先的 PDF 編輯器之一在 PDF 中應用水印:PDFelement.
如何在 PowerPoint 2010 及以後的版本中添加水印
如前所述,PowerPoint 沒有 MS Word 中那樣內置水印庫的優點,但你仍然可以輕鬆執行此操作。只需要按照以下步驟就能完成這項工作:
- 如果要在所有幻燈片上應用水印,請轉到“查看”選單並選擇“幻燈片母版”; 你也可以在以後版本的 PowerPoint 中點擊縮略圖窗格頂部的“母幻燈片”。

- 點擊“插入”,然後執行以下操作:如果要添加普通文字,請使用文字方塊選項; 如果要添加豐富文字,請使用“藝術字”選項。

- 在你將文字或藝術字元素添加到幻燈片母版之後,輸入你需要作為水印的文字。
- 點擊你想要應用標記的幻燈片區域 - 不必擔心位置,因為即使在添加之後你也可以更改位置。
- 在正確定位之後,你需要將其置於幻燈片本身內容的後面; 為此,你可以右鍵點擊或選擇“格式”→“圖片工具”,然後選擇“向後發送”選項(或者,如果你的幻燈片上有多層元素,請使用“向後發送”選項 )。
注意:在以後版本的 PowerPoint 中,你可以復制上述過程或直接轉到縮略圖視圖中的“幻燈片母版”,然後執行相同的步驟。
以上過程用於添加文字水印。但是,如果你更希望將公司徽標或其它圖像作為水印,該怎麼辦?步驟略有不同,具體如下所示:
- 在幻燈片的任何空白邊緣區域,右鍵點擊並選擇“設置背景格式”。
- 在“紋理填充”和“圖片”之間選擇
- 如果你選擇“圖片”選項,你現在可以指定圖像的來源:1) 如果你已經將圖像複製到剪貼板,則只需要按下 Ctrl+V 將其粘貼到幻燈片上。
2) 如果要放置來自網頁的圖像,請選擇“在線”選項。
3) 對於存儲在本地存儲器中的圖像,請使用“檔案”。 - 下一部分很重要,因為圖像或紋理很可能會擾亂幻燈片內容的可讀性,從而達不到理想效果; 要克服這個問題,你能做的就是增加圖像的透明度等級,直到你在能夠看清幻燈片實際內容的情況下看到它。
- 你現在可以點擊“應用到全部”,這樣就會把水印應用於所有幻燈片。
- 關閉“設置背景格式”視窗。
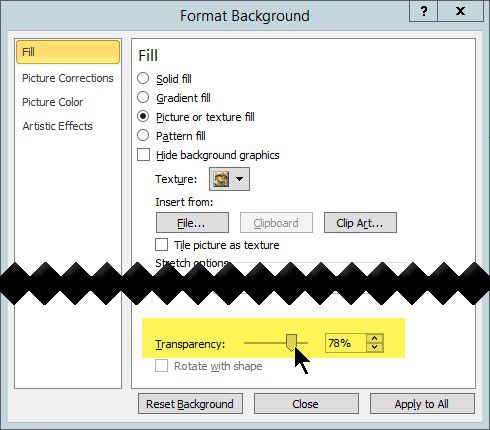
在 PPT 中放置水印就是這樣簡單,無論它是圖像還是純文字。現在,讓我們看看如何在 PDF 中放置水印,因為這是一種更常見的信息發布方式。對於此操作,你需要一款名為 PDFelement 的特殊工具,它本質上是一個 PDF 編輯器,可讓你對文件的所有頁面添加真正的水印。如果你想使用“機密”或“私有”等戳記來標明該檔案的內容僅供限制流通,那麼該工具就特別有用。
如何在 PDF 中插入水印
對 PDF 添加水印是 PDFelement 中的標準安全選項。水印通常用於標明文件的專有性質,但它們也可用於品牌宣傳和指定 PDF 的屬性。下面是快速完成的方法:
第1步。打開 PDF 檔案
使用“打開檔案”選項或簡單地將檔案拖動到該軟體視窗中來打開 PDF 檔案。

第2步。插入水印
在頂部的“編輯”選項之下,你會看到一個用於添加水印的圖標。點擊該圖標並選擇“新建水印”,以打開“添加水印”窗格。
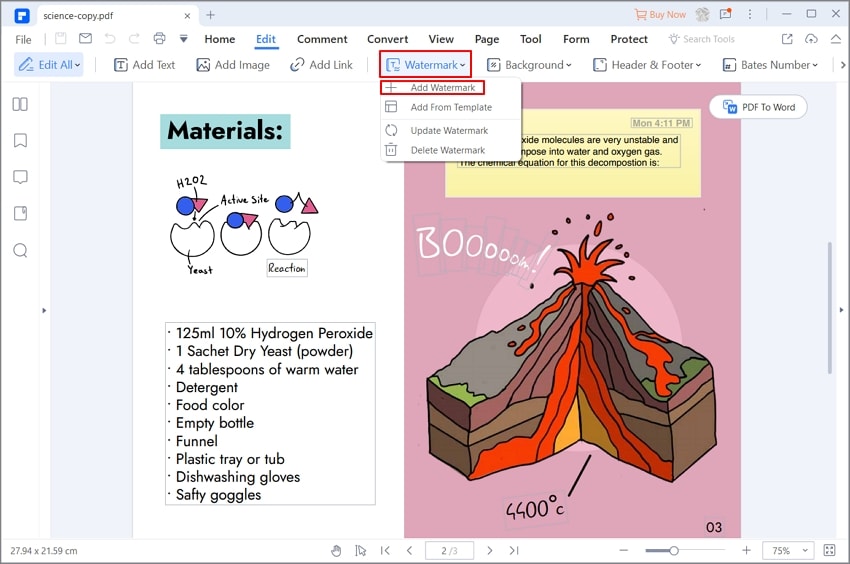
第3步。水印設置
你現在可以指定各種屬性,例如:
- 水印是一段文字還是一張圖片。
- 鎖定水印大小,這樣它就不會隨著頁面大小而變化。
- 控制水印的位置和平鋪,包括其層位置。
- 更改外觀屬性,例如旋轉方向和透明度。
- 如果你不想在文件的所有頁面上使用水印,則應當設置將水印應用於哪些頁面。
最後,你可以選擇保存這些設置以備日後使用,然後點擊“確定”來確認; 按照之前步驟中的定義添加水印。

注意:你還可以使用水印批處理將相同的水印添加到多個 PDF 檔案,你可以在左側的工具窗格中找到此功能。這將打開一個新的“添加水印”視窗,你可以在其中添加多個檔案,添加來自文字、圖像和 PDF 的模板,並控制水印的屬性,因此它在所有選定的文件中都是一致的。
這就是關於它的全部內容。擁有如此多的功能,你可能會認為該軟體很昂貴。畢竟你得到了專業版本中最準確的 OCR 功能之一,所以它不會便宜,對吧?錯了!實際上,PDFelement 以經濟實惠的價格為你提供了高級 PDF 編輯器的所有高級功能。打個比方,這也難怪為什麼這款軟體會如此暢銷。
作為一款功能豐富的 PDF 操作軟體,PDFelement 與同類產品中最好的應用程式不相上下,例如 Adobe Acrobat DC。向 PDF 添加水印只是其功能之一,它還具有以下操作和功能:
- 建立、編輯、註釋 - 這是從其它來源建立 PDF、編輯所有內容(例如文字、圖像和對象)以及使用註解、戳記、形狀甚至添加影片附件標記文件的最準確和最快速的方式。
- 從 PDF 轉換為其它格式 - 你可以使用轉換 PDF 功能將 PDF 轉換為其它檔案類型,例如 Word、Excel、HTML 等等 - 在進行所有這些操作時,你都無需擔心你的內容是否會保持其佈局、對齊方式、字體風格和其它屬性。
- 建立、填寫和轉換表單 - 使用此工具可以輕鬆管理表單,它允許你建立完全交互式表單或從不可編輯表單或掃描的表單製作完全交互式表單,並以數位方式填寫任何類型的表單。
- 保護、簽章、優化和共享:
1) 它允許你使用查看或其它權限(例如列印、複製和編輯)的密碼保護檔案; 你還可以出於隱私和保密目的對內容標記密文和添加水印。
2) 使用轉換後的手繪簽章以數位方式簽署 PDF。
3) 優化檔案大小以獲得更小的檔案,這樣更容易通過電子郵件共享。
4) 直接在該軟體內與他人輕鬆共享檔案。 - 對掃描的 PDF 執行準確的 OCR - 此高級功能可幫助你從掃描的 PDF 建立可編輯內容,PDFelement 以多種語言的高準確性轉換而聞名
- 管理、合併和拆分 PDF 頁面 - 頁面管理更簡單,使用工具以自定義方式合併和拆分檔案以及操作頁面
儘管提供了如此多的標準和高級功能,PDFelement 的價格卻遠低於 Adobe 和其它 PDF 軟體開發公司的同類產品。此外,你還可以訪問 Windows、Mac 版本,甚至是適用於 Android 和 iOS 的應用程式。




Quintela
staff 編輯