如何將 Excel 轉換為 PowerPoint
2025-08-06 14:53:58 • 分類: 關於 PowerPoint 的知識技巧 • 經過驗證的解決方案
作為 Microsoft 公司推出的電子表單建立軟體,Excel 非常適合用於資料收集和製作表格,而 Powerpoint 則是用於建立簡報的軟體。將 Excel 轉換為 PPT 有助於您將 Excel 中的所有資料轉換為更美觀的簡報。好在這兩個程式都具備內建 Excel 轉 PPT 控件。或者,您也可以使用第三方軟體將 Excel 轉換為 PPT 檔案。
方法 1:如何將 Excel 轉換為 PowerPoint
首先,我們將為您介紹如何使用 Excel 轉 PPT 轉換器。第三方軟體,即 PDFelement 在某些情況下會相當實用。以下是關於如何透過 PDFelement 將 Excel 轉換為 PPT 的具體步驟。
第 1 步:建立 PDF
開啟 PDFelement,然後前往「主頁」部分。點擊「建立 PDF」,然後選擇要轉換為 PPT 的 Excel 檔案。Excel 檔案將自動轉換為 PDF 檔案,方便下次使用。如果您有多個 Excel 檔案,本軟體將在單獨的分頁中開啟。或者,您也可以使用「主頁」部分中的「合併 PDF」功能,將所有 Excel 檔案建立為單個檔案。

第 2 步:轉換為 PPT
檢查您所建立的檔案。如需進行編輯,請前往「編輯」部分。如果要新增評論或其他註釋工具,請前往「評論」部分。需要注意的是,您必須先儲存檔案,然後才能轉換。您可以點擊「檔案」>「儲存」,然後選擇名稱和輸出資料夾。現在,請前往「轉換」部分。點擊「轉 PPT」,然後選擇檔案名和輸出資料夾。變更設定和轉換選項。或者,您也可以前往「檔案」>「轉換」,然後選擇要轉換的目標檔案格式。

第 3 步:儲存您的檔案
在轉換選項框中,您可以變更轉換設定。您還可以選擇是否要在所有檔案上使用 OCR 還是僅在掃描的 PDF 上使用。然後點擊「儲存」,等待數秒鐘,PDF 即可轉換完成。最後,您可以前往輸出資料夾並開啟新的 PPT 檔案。
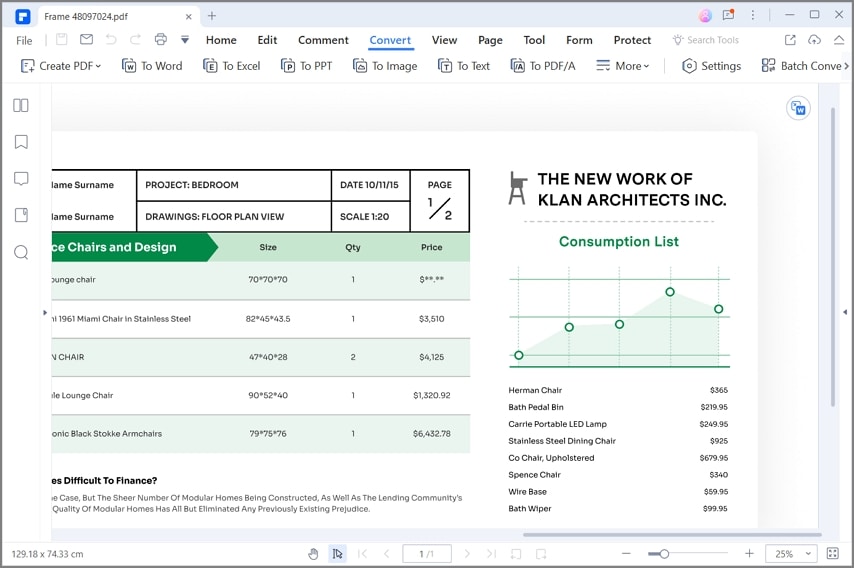
如您所見,PDFelement 是一個相當強大的工具,可幫您輕鬆實現 Excel 到 PPT 的轉換。本軟體不僅僅可轉換檔案,還具備更多其他功能。PDFelement 是一個功能全面的軟體,可實現 PDF 檔案的輕鬆管理。其具備以下部分重要功能:
- 將檔案轉換為 PDF 格式,或將 PDF 檔案轉換為 Word、Excel、PPT、Epub、PNG 映像、GIF、JPG、RTF、HTML 等格式。
- 將浮水印新增到 PDF 檔案中。
- 優化 PDF,減小檔案大小。
- 利用 OCR 功能將掃描的圖像和檔案轉換為完全可編輯和可搜尋的檔案。
- 支援數位簽名,有效保護您的檔案。
- 自動識別並建立互動式表單欄位。
- 從表單欄位中擷取資料。
- 將多個檔案合併為單個 PDF 檔案。
方法 2:如何將 Excel 轉換為 PPT
如上所述,PPT 和 Excel 具備內建用於插入 Excel 並將其轉換為 PPT 的命令。您可以選擇將整個 Excel 表單連結到 PowerPoint,或者只連結一部分資料。
將整個 Excel 表單連結到 PowerPoint
- 第 1 步:開啟 PowerPoint,然後點擊「插入」>「對象」選項。
- 第 2 步:系統將開啟一個新的對話框,您可以點擊「從檔案建立」
- 第 3 步:點擊「瀏覽」找到要插入到 PPT 中的 Excel 檔案。
- 第 4 步:現在「插入對象」對話框再次彈出,您可以選中「連結」框。

將部分資料連結到 PowerPoint
- 第 1 步:前往 Excel,然後開啟要在 PowerPoint 中插入資料的已存儲工作簿。
- 第 2 步:拖動要連結到 PowerPoint 的資料區段。然後前往「主頁」分頁,並點擊「複製」。
- 第 3 步:開啟 PowerPoint,然後點擊要從 Excel 連結資料的投影片。隨後前往「主頁」>「黏貼」,然後點擊「黏貼專用」。
- 第 4 步:現在新的對話框將開啟。點擊「黏貼連結」,然後選擇「作為 Microsoft Excel 表單對象」,最後點擊「確定」。
將未連結的 Excel 資料插入到 PowerPoint
如果要將未連結的 Excel 資料複製並黏貼到 PowerPoint 中,請按照以下步驟操作。這一次,PPT 簡報中將不含 Excel 資料連結。您只需從 Excel 表單複製資料即可。
- 第 1 步:開啟 Excel,然後前往要從中複製資料的表單。
- 第 2 步:拖動要複製的資料區段。前往「主頁」分頁,然後點擊「複製」。
- 第 3 步:開啟 PowerPoint,然後選擇要黏貼資料的投影片。隨後前往「主頁」分頁,在「剪貼簿」組中,點擊「黏貼」下方的箭頭。
- 第 4 步:在黏貼選項中,選擇其中一個選項:使用目標樣式、保留源格式、嵌入、圖片或僅保留文字。操作完成。




Quintela
staff 編輯