如何將 Google Slides 轉換為 PowerPoint
2025-08-06 14:53:58 • 分類: 關於 PowerPoint 的知識技巧 • 經過驗證的解決方案
Google Slides 基於雲端,是 Microsoft PowerPoint 的一款相當不錯的替代產品,但如果你需要以電子郵件附件的形式與某人共享,那麼你可能想知道如何 將 Google Slides 轉換為 PowerPoint ,這樣就不必將它作為一個連結。例如,當收件人沒有穩定的網路連接時,將它作為附件發送通常會更好。本文向你介紹了如何輕鬆地將 Google Slides 轉換為 PowerPoint,這樣你就可以離線存儲和查看。
在 Google Drive 中將 Google Slides 轉換為 PowerPoint 的 3 種方法
Google Slides 是一款雲端託管的應用程式,可讓你在線建立簡報並與合作者共享。它還具有一個內置的檔案轉換器模塊,可讓你下載不同格式的檔案。Google Slides 的優點是它隨你的 Gmail 或 G Suite Google 帳號免費提供,並且它會定期更新,你無需下載任何內容。該工具也非常適合直接用線上資源做簡報。但是當你將檔案下載到本地存儲器時,它還提供了多種轉換選項。我們來看看如何操作:
方法1:從“檔案選單”將 Google Slides 導出到 PowerPoint
- 在 Google Drive 中打開 Slides 簡報。
- 點擊“檔案” → “下載為”,然後選擇“PowerPoint 簡報”選項。
- 如果需要,請重命名輸出檔案,然後點擊“保存”。
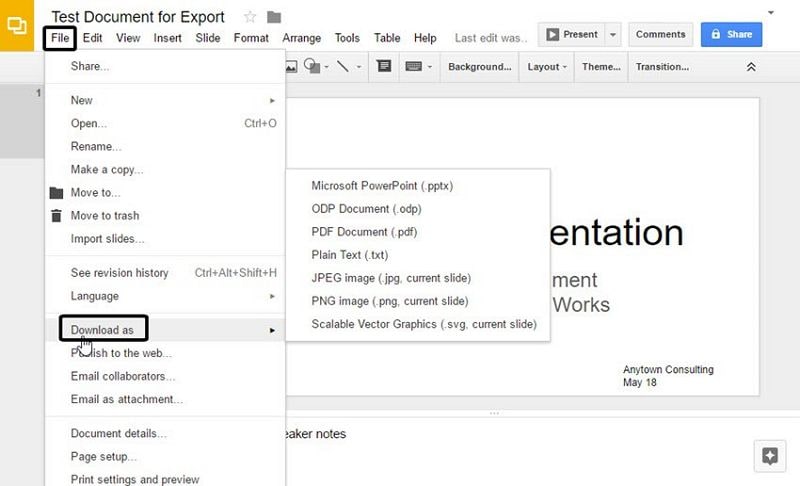
現在你可以使用 MS PowerPoint 打開該檔案。除了此方法之外,你還可以直接從其 Drive 位置下載該檔案而不需要打開。為此,請按照以下步驟:
方法2:從 Drive 檔案夾將 Google Slides 轉換為 PowerPoint
- 轉到你的 Slides 檔案所在的 Drive 檔案夾。
- 右鍵點擊該檔案並選擇“下載”選項。
- 如果需要,請重命名該文件,然後點擊“保存”。
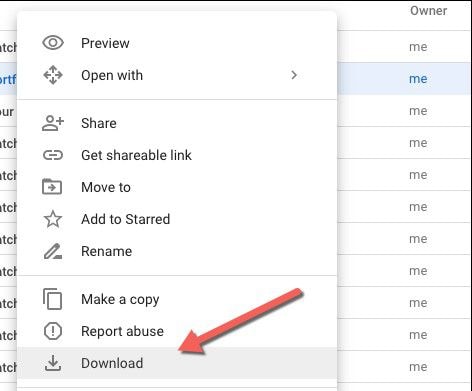
雖然這兩種方法允許你一次下載一個檔案,但下一個過程將向你展示如何一次轉換一堆 Slides 檔案並將它們下載到一個壓縮檔案中,這樣更容易通過電子郵件共享。
方法3:轉換多個 Slides 檔案並下載為一個壓縮檔案
- 使用 Shift 或 Ctrl 鍵和你的滑鼠在 Drive 中選擇多個 Slides 檔案。
- 右鍵點擊任何選定的檔案。
- 在轉換你的檔案並將其壓縮成一個下載檔案時,你將會看到進度。
- 當該過程完成時,你可以選擇下載位置並點擊“保存”。
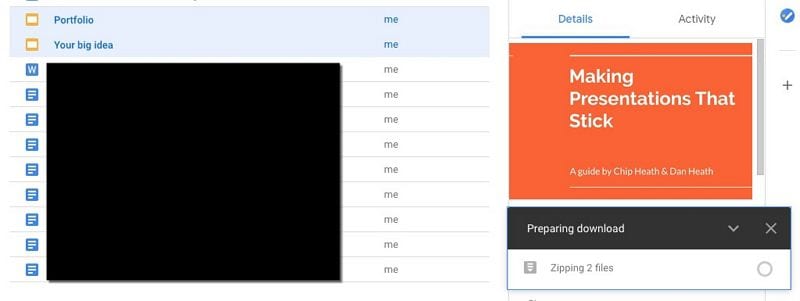
Adobe Acrobat 的最佳 PDF 編輯替代產品
你還可以將這些輸出 PPT 檔案轉換為 PDF,以方便存檔和共享,但你會注意到,除非你使用正確的工具來完成此工作,否則具有複雜佈局的檔案無法在最終 PDF 版本中被如實呈現。在這種情況下,理想的工具就是 PDFelement,這是一款通用、功能齊全而且價格合理的 PDF 建立工具,它具有編輯、轉換、表單填寫、保護、電子簽章、OCR 轉換等眾多功能。
毫無疑問,Adobe Acrobat 是為員工提供大量軟體預算的很多大公司的首選。但是,如果你是小型企業或專業人士,沒有那麼多錢可以花,那麼 PDFelement 就是你的正確選擇。它不僅比 Adobe 的產品價格更合理,而且還具有大量與 Acrobat 相同的功能。此外,它的用戶界面更加直觀,並且在將掃描的 PDF 檔案轉換為可編輯、可索引和可搜索的版本時也更快和更準確。

- 完整的編輯套件:它提供了一系列完整的工具來編輯 PDF 文件中的圖像、文字、URL、媒體和其它對象。與其它一些 PDF 編輯器相比,這款編輯工具響應迅速,而且用戶界面非常簡單。
- 全面的轉換選項:無論你是將其它檔案類型轉換為 PDF 還是將 PDF 檔案轉換為其它輸出格式,這些選項都令人印象深刻。此外,轉換的準確性和速度也無與倫比。
- 嚴密的安全和隱私功能:使用此工具,用戶可以輕鬆地對內容標記密文、添加戳記或水印、以及應用強加密來限製檔案打開和修改訪問。
- 強大的標記和註解工具:PDF 中最常見的操作之一是為協作者審閱和做出註解和筆記。它通過為你提供一長串註釋元素(例如文字方塊、自黏便箋、戳記、形狀、箭頭等等)來簡化操作。
- 高級表單處理和 OCR:建立交互式表單或從不可編輯的內容轉換為可編輯的內容是一件輕而易舉的事,因為轉換比大多數其它 PDF 應用程式快得多。更重要的是,你可以依賴高度準確的轉換引擎,該引擎支持多種語言。
- 批處理:你可以對多個檔案執行許多操作。這是一種更快的工作方式,讓你從第一天開始就極大的提高工作效率。
如何將其它檔案格式轉換為 PowerPoint
實際上,將任何文件格式轉換為 PowerPoint 就像將檔案拖放到界面中一樣簡單。當轉換引擎檢測到不同的檔案格式時就會立即啟動 ,並將其轉換為“可攜式文件格式”,然後你可以將其轉換為 PowerPoint。無論原始檔案中內容的佈局多麼複雜,都會在生成的 PDF 中得到忠實的保留和呈現。為了使此過程更加清晰,我們概述了以下步驟:
第1步。打開你的檔案
如果該應用程式沒有打開,你還可以將源檔案拖放到 PDFelement 圖標上,這樣將啟動該程式並將檔案轉換為 PDF。
如果你在桌面上打開了 PDFelement,你可以轉到“建立 PDF”模塊並選擇要導入為 PDF 的檔案。

第2步。將 PDF 轉換為 PowerPoint
轉到頂部工具欄上的“轉換”選單,然後選擇“轉換為 PPT”按鈕。這將會顯示一個新的“另存為”視窗。在此視窗中,你可以選擇輸出檔案夾,最後點擊“保存”。





Quintela
staff 編輯