使用 Foxit 和 PDFelement 拆分 PDF 檔案
毫無疑問,Foxit 是一個拆分 PDF 檔案的好工具。但是,如果您對如何使用 Foxit 閱讀器拆分 PDF 檔案一無所知,那麼您可能會遇到困難。簡而言之,您將難以產出高品質的作品,尤其是,如果您的檔案是正式檔案,那麼您需要支付高昂的價格。但是,有了正確的指引,一切都會變得簡單。在本文中,我們將帶您瞭解一份全面的指引,教您如何使用 Foxit 及其替代軟體PDFelement 拆分 PDF 檔案。
如何使用 Foxit 拆分 PDF 檔案
Foxit 是一種功能強大的主流 PDF 檔案處理工具,支援使用者將 PDF 檔案拆分為多個頁面。使用此程式,您可以根據頁數、檔案大小、頂級書籤和空白頁等幾個標準,對檔案進行拆分。其為一個易於使用的平台,新手使用者並不會覺得導覽很困難。您還可以根據需要裁剪或複製頁面。
如何使用 Foxit 輕鬆、快速地拆分 PDF 檔案
第 1 步:在電腦上開啟 Foxit,存取主視窗。導覽至「工具」,然後選擇「組織」。
第 2 步:在「組織」工具欄中,點擊「拆分」選項卡,就會彈出「拆分檔案」對話框。
第 3 步:從「拆分檔案」對話框中,選擇合適的條件來拆分檔案。
第 4 步:現在,點擊「輸出選項」,並自訂輸出設定。輸出設定包括輸出資料夾和檔案名稱等。選擇無誤後請確認,程式就會開始拆分 PDF 檔案。
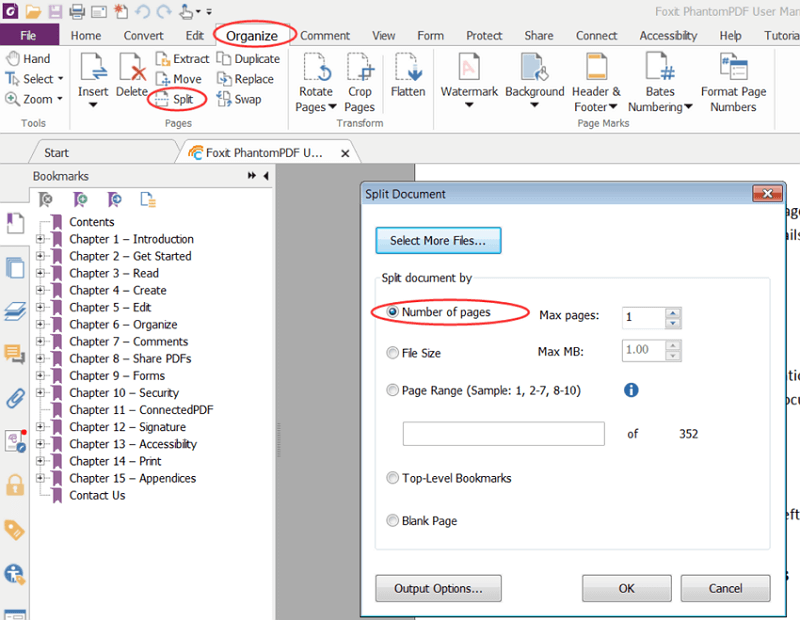
如何使用 Foxit 替代軟體拆分 PDF 檔案
PDFelement 是最佳一體化 PDF 檔案軟體。該程式具備眾多良好的功能,能夠確保有關 PDF 檔案的所有內容(包括拆分 PDF 檔案)都完美無瑕。使用 PDFelement,您可以執行 OCR 操作、編輯 PDF 檔案、建立 PDF 檔案並將其轉換為任何檔案格式、註釋和列印 PDF 檔案。此軟體具備試用版,支援使用者在使用專業版之前查看其功能。
如何使用 Foxit 替代軟體 PDFelement 拆分 PDF 檔案
第 1 步:開啟 PDF 檔案
在電腦上下載、安裝並開啟 PDFelement。在主視窗的左下方,點擊「開啟檔案」按鈕。將出現檔案目錄視窗。在這裡,選擇目標 PDF 檔案,然後點擊「開啟」按鈕,將 PDF 檔案上傳至 PDFelement 介面。

第 2 步:拆分 PDF 檔案
當 PDF 檔案成功加載至 PDFelement 之後,前往工具欄,並選擇「頁面」標籤。從子功能表中,點擊「拆分」圖示。

然後,程式將開啟「拆分頁面」對話框。在「按以下方式拆分檔案:」部分,選擇 PDF 檔案的拆分方式。您還可以在相應欄位中提供輸出檔案夾。完成選擇後,點擊「確定」按鈕,即可觸發拆分過程。

第 3 步:儲存拆分完成的 PDF 檔案
程式完成對 PDF 檔案的拆分後,將出現一個成功對話框。點擊「確定」,確認此操作。現在,選擇全新拆分的單獨 PDF 檔案,然後前往「檔案」功能表,將其儲存在所需的位置。
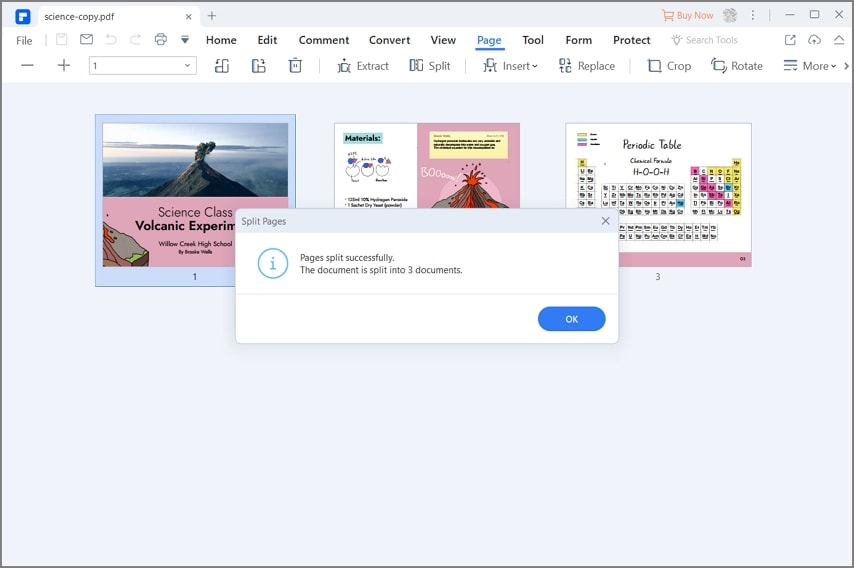
PDFelement 的主要功能
- 建立和轉換 PDF 檔案—PDFelement 支援使用者從任何檔案格式建立 PDF 檔案,或將 PDF 檔案轉換為任何檔案格式(包括圖片和 Microsoft Office 等格式)。
- 編輯 PDF 檔案—PDFelement 具備許多編輯功能,支援編輯圖片、文字、形狀和連結,操作簡單。
- 註釋 PDF 檔案—PDFelement 具備註釋、文字標記、圖章和繪圖等功能,支援無縫註釋 PDF 檔案。
- 執行 OCR 功能—使用者可以使用 PDFelement 的 OCR 功能解鎖 PDF 掃描檔案或圖片上的文字。但是,此功能僅支持在專業版上使用。
- 檔案雲—PDFelement 提供免費 1GB 雲端儲存,支援將檔案儲存到雲端。您可以透過 PDFelement 中的「開啟雲端」-「從 Wondershare 雲端開啟」,直接下載雲端檔案。




Quintela
staff 編輯