有關在 Adobe Acrobat DC 中新增幾何圖形的操作指南
想象這樣一個場景:您需要在地圖上新增一個圓圈。此操作能夠幫助您在地圖上清楚地指出一個特定的區域。具體如何操作?如何在 Adobe Acrobat DC 中新增幾何圖形?一般而言,如何在 PDF 檔案中新增幾何圖形?使用像 Adobe Acrobat 這樣的優異的 PDF 工具,您可以向檔案中新增不同的幾何圖形。該軟體包含繪製圓圈、箭頭、方框等幾何圖形的工具。今天,我們將向您展示如何在 Adobe Acrobat 及其替代軟體 PDFelement 中新增幾何圖形。
第 1 部分:如何在 Adobe Acrobat 中新增幾何圖形
Acrobat DC 的最新版本支援使用者在浮動工具欄中使用快捷操作。此操作允許您在查看 PDF 檔案時新增註釋和幾何圖形。在「評論」功能的輔助工具欄中找到評論工具。您可以在其中找到不同的附註和圖示。這些附註和圖示能夠幫助您透過檔案交流想法或提供反饋。今天,我們將討論如何在 Adobe PDF 檔案中新增幾何圖形。評論工具還支援在短訊息中新增便籤。繪圖工具包含線條、圓圈和其他幾何圖形。您可以在關聯的彈出視窗附註中輸入訊息。下面是操作指南。
第 1 步:顯示註釋工具
在 Adobe Acrobat 中,預設情況下不會出現註釋、標記和繪圖工具。僅當您在審閱工作流程中開啟 PDF 檔案時,這些工具才會出現。前往「工具」 > 「評論」,開啟「評論」工具欄。在輔助工具欄中,您會看到評論工具。如需使用幾何圖形,請前往「繪圖工具」功能表。點擊「繪圖工具」圖示,然後選擇「展開繪圖工具」。
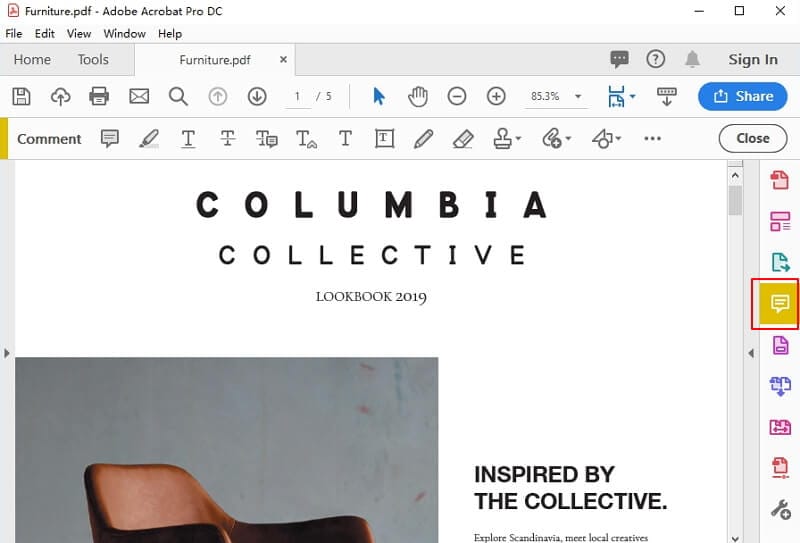
第 2 步:選擇繪圖工具
選擇所需的繪圖工具。例如,使用矩形、橢圓形、箭頭和線條工具,您就可以建立簡單的幾何圖形了。或者,您也可以使用雲朵形和多邊形工具,建立具備多個片段的閉環幾何圖形。最後但同樣重要的一點是,多邊形線條能夠建立具備多個片段的開放幾何圖形。

第 3 步:新增幾何圖形
選擇要使用的幾何圖形後,將其放置在 PDF 檔案中的任何位置。點擊幾何圖形,在其中填寫評論。右鍵點擊幾何圖形並選擇「屬性」,您可以獲得更多變更其屬性的設定。
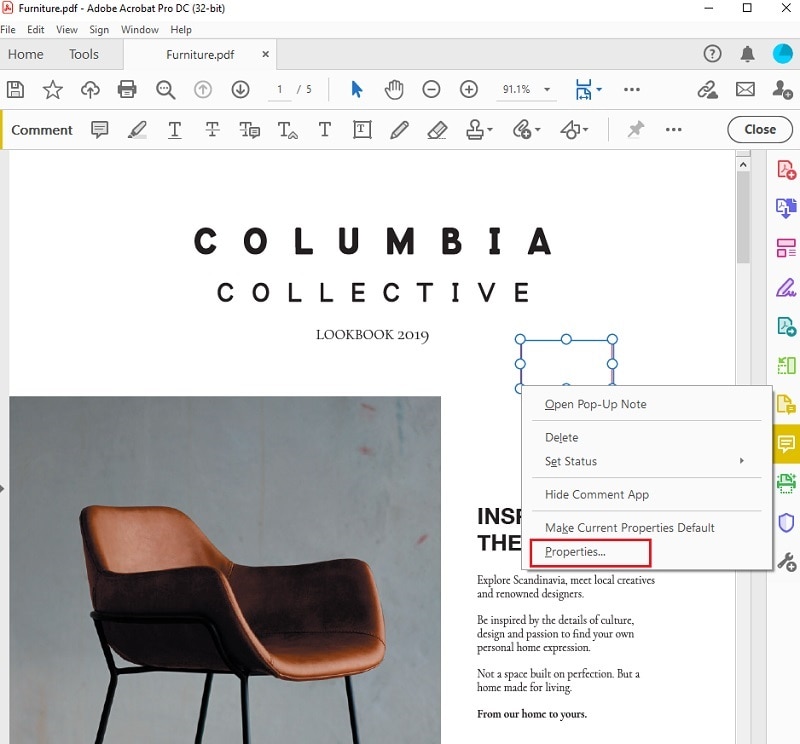
第 2 部分:如何在 Adobe Acrobat 的替代軟體 PDFelement 中新增幾何圖形
現在,我們已經瞭解了如何在 Adobe Acrobat DC 中新增幾何圖形,現在讓我們來探討幾個替代軟體吧。我們討論了為什麼應該使用不同於 Adobe Acrobat 的工具新增幾何圖形。我們的選擇是 PDFelement,其為一個功能齊全的軟體。PDFelement 的最大優點是簡單。與 Adobe Acrobat 不同,PDFelement 設計簡潔直觀、易於使用,採用使用者熟悉的功能區介面設計。
您只需點擊幾下,即可完成任何操作。PDFelement 的介面設計整潔,且易於導覽,能夠幫助您完成所需的一切操作。
雖然 PDFelement 的價格比 Adobe 優惠得多,但是您仍然可以使用其所有基本功能和進階功能。例如,您可以編輯文字和圖片、轉換檔案或編輯/移除/合併頁面。使用 PDFelement,您還可以獲得 OCR 技術,該技術能夠將描的檔案轉變為可搜尋、可編輯的檔案。您還可以建立並放置數位簽名。
第 1 步:加載 PDF 檔案
首先開啟 PDFelement,並開啟所需的檔案。前往「+」圖示,將 PDF 檔案加載到需要新增幾何圖形的位置。

第 2 步:新增幾何圖形
點擊工具欄中的「評論」部分。在那裡,您會看到包括橢圓形、矩形、雲朵形、線條等不同的幾何圖形選項。PDFelement 提供與 Adobe Acrobat 相同數量的幾何圖形。選擇一個您需要的幾何圖形,然後將其放置在檔案中的任何位置。
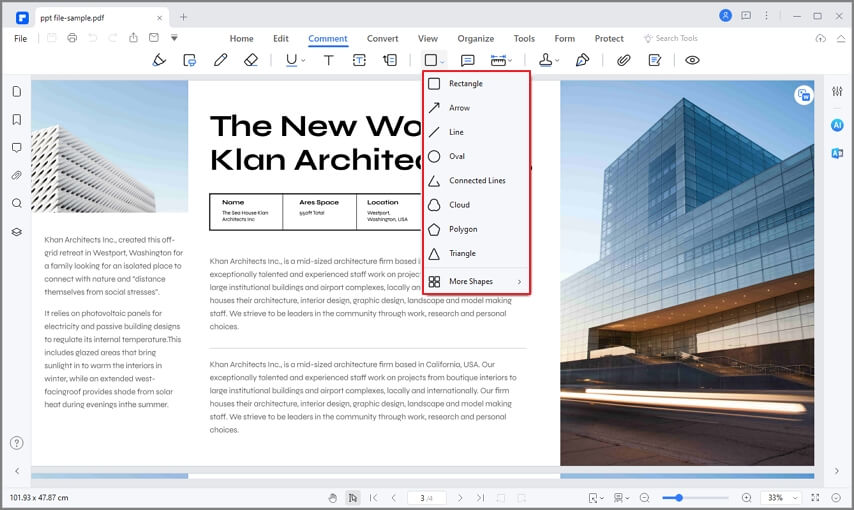
第 3 步:儲存 PDF 檔案
右鍵點擊幾何圖形,並選擇「屬性」。在該選項中,您可以變更外觀、顏色、資訊等。完成檔案編輯後,點擊「檔案」> 「儲存」,即可儲存變更。
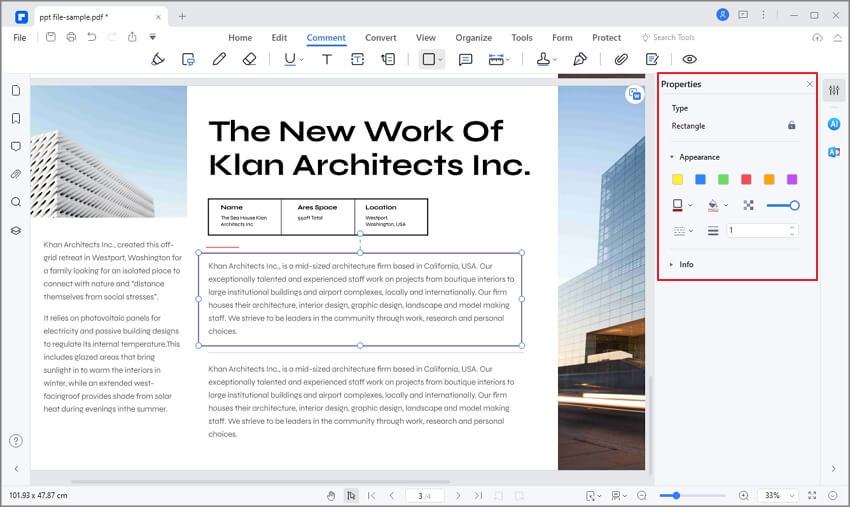
第 3 部分:PDFelement 和 Adobe Acrobat 的比較
毫無疑問,PDFelement 和 Adobe Acrobat 是為數不多的頂級 PDF 檔案編輯平台,二者均具備一些最好用的工具。二者提供了多種工具,可對 PDF 檔案進行包括基本編輯、進階編輯功能在內的重大變更。然而,就使用者體驗而言,PDFelement 提供了一個更好的平台來操作這些工具。
有了更直觀的使用者介面,使用 PDFelement 管理 PDF 檔案就相對更簡單了。相比之下,Adobe Acrobat 的工具並無太大的可擴展性。PDFelement 提供了更為高效的工具,而 OCR 技術等不同的工具即可體現這一點。PDFelement 在訂價方面對使用者來說相當靈活,可以滿足各行各業使用者的需求。另一方面,Adobe Acrobat 有一個特定的方案,而並非所有使用者都能負擔得起此方案。
在 Adobe Acrobat 中新增幾何圖形的缺點
Adobe 是首個使用 PDF 檔案的軟體。Adobe 建立了 PDF 檔案。其目標是建立一個可以在不同電腦和操作系統上開啟的檔案。這是一個絕妙的創意,設計師們非常喜歡這個創意。
使用 Adobe Acrobat,您可以建立和編輯 PDF 檔案。但是,儘管 Adobe 是首個 PDF 檔案軟體,但其並不是最好的。使用 Adobe Acrobat 有很多缺點。首先,Adobe 是市場上最昂貴的 PDF 檔案軟體。沒錯,Adobe 的功能的確最多,但其價格也相當不菲。
使用 Adobe 的另一個缺點是瀏覽檔案。其搜尋功能很弱,特別是如果您的檔案比較舊。簡而言之,導覽功能有時會很麻煩。根據您的版本不同,功能也不盡相同。例如,Adobe Reader 沒有 Acrobat DC Pro 所具備的實用工具。
Adobe Acrobat 的介面設計並不直觀。您往往很難找到您所需的功能。在某種程度上,您必須學會如何使用該軟體。掌握 Adobe 需要花費相當長的時間。其他 PDF 檔案編輯器則提供了更簡單、更直觀的介面。最後但同樣重要的一點是,Adobe Acrobat 的功能過於繁多。對於某些使用者來說,這看起來會讓人覺得不知所措。
第 4 部分:如何在線上向 PDF 檔案中新增幾何圖形
線上工具為 PDF 檔案提供了獨特的編輯功能。儘管這些功能不如離線 PDF 工具那樣強大,但其提供了很不錯的使用者體驗。HiPDF 是一種可以有效地用於 PDF 檔案編輯的工具。以下步驟向使用者說明了如何使用 HiPDF 在 PDF 檔案中新增幾何圖形。
第 1 步:造訪 HiPDF 的官方網站,並開啟適用的工具,該工具將用於在 PDF 檔案中新增幾何圖形。點擊「選擇檔案」,匯入 PDF 檔案。

第 2 步:匯入 PDF 檔案時,請存取「新增幾何圖形」選項,然後選擇需要在檔案中新增的幾何圖形。
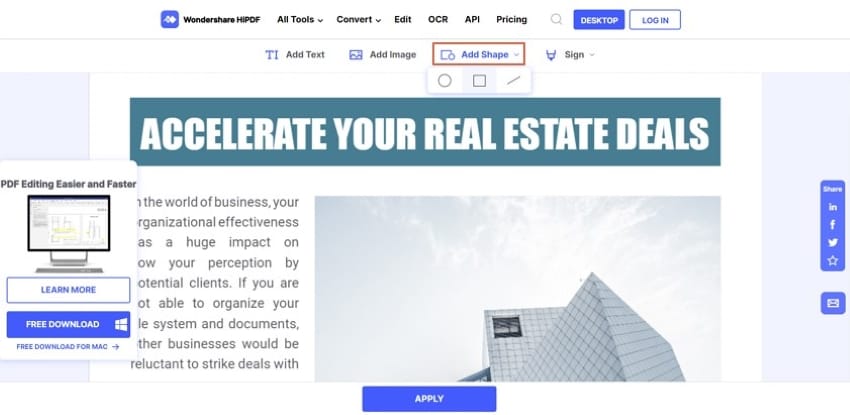
第 3 步:具體的幾何圖形繪製完成後,設定圖形外觀。操作完成後,點擊「套用」,即可儲存您的變更,並下載已編輯的檔案。
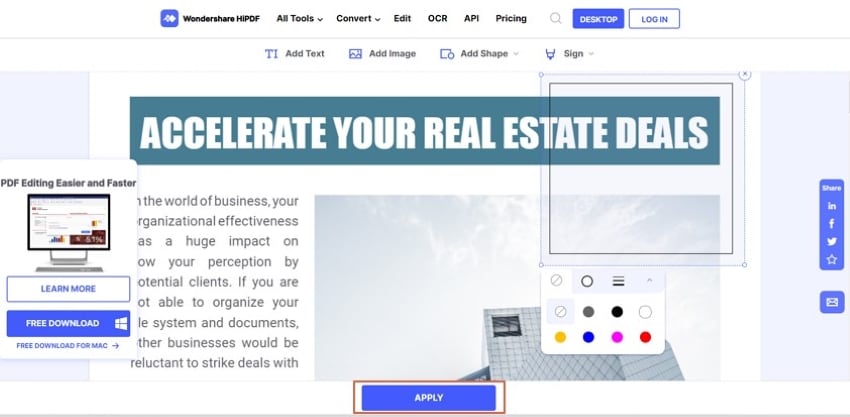
第 5 部分:在 PDF 檔案中新增幾何圖形的最佳工具
本文介紹了不同的解決方案,解釋了如何在 PDF 檔案中新增幾何圖形。透過可以從 Adobe Acrobat、PDFelement 和 HiPDF 存取的解決方案,使用者可以選擇多個選項,獲得有效的結果。像 Adobe Acrobat 這樣的平台已經在市場上存在了相當長的一段時間。
但是,為了獲得最佳效果,強烈建議您為此目的考慮選擇使用 PDFelement。此 PDF 檔案編輯器可確保使用者在沒有任何差異的情況下完成工作。如需在 PDF 檔案中新增幾何圖形,您應該查看 PDFelement 以獲得高品質的結果。





Quintela
staff 編輯