如何在 Mac 上將 PDF 轉換為 URL
2025-08-06 14:53:58 • 分類: 教學文章 - Mac 系統 • 經過驗證的解決方案
如果要 在 Mac 上將 PDF 轉換為 URL,你可以使用多種方法。但所有這些方法都取決於你的具體需求。例如,如果你只是將 PDF 分發給更多的受眾,你必須提供需要一組特定工具的下載連結,另一方面,如果你希望內容本身被顯示為網頁,則需要不同的方法。
在本文中,你將學習如何在 Mac 上使用 PDFelement 將 PDF 製作為 URL,以便以 HTML 或 HTML5 顯示給該連結的接收者。這是在你的組織內、向客戶所在地的特定人群、通過電子郵件等向你的客戶傳播信息的好方法。
使用此方法(而不是僅僅為可下載的 PDF 檔案生成 URL )的優點是,接收者得到的是交互式和動態內容,而不是靜態 PDF 頁面。對於包含大量媒體和文字元素的複雜內容,這也是發送此類內容的理想方式,因為 HTML5 本質上會基於查看內容的設備做出響應。
Mac 上有一些不同的方法可以將 PDF 轉換為連結。
方法1:如何在 Mac(包括 Catalina)上將 PDF 製作為 URL
PDFelement 是完美的 PDF 編輯器,具有強大的 PDF 精確轉換功能。這裡的想法是將 PDF 檔案轉換為適合網頁的 HTML 或 HTML5 檔案,然後可以生成用於廣泛分發的 URL。
第1步。下載適用於 Mac 的最佳 PDF 轉 URL 轉換器
第2步。在 Mac 上轉換為 URL 之前打開 PDF
通過點擊“打開檔案...”按鈕將 PDF 導入該程式。或者只是將 PDF 拖放到該程式中。

第3步。在 Mac 上將 PDF 轉換為 URL
點擊“檔案” → “導出到”選項。在上下文選單中,通過點擊選擇“HTML”。
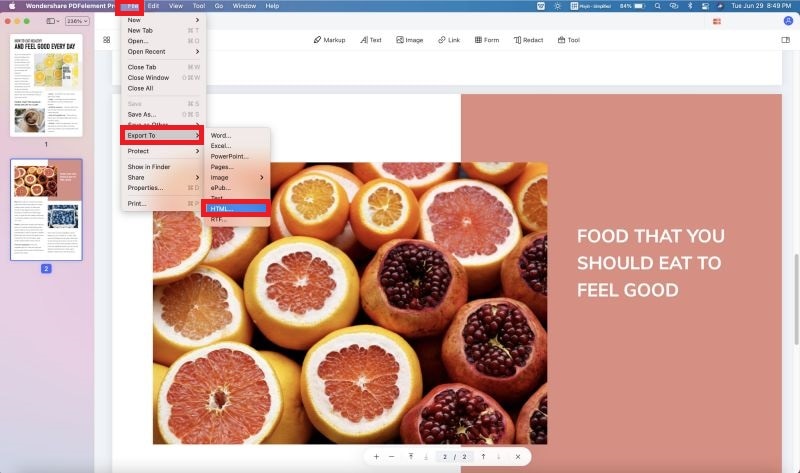
將輸出的 HTML 檔案保存到雲端位置(例如 Dropbox),並生成一個公共共享連結。
這種在 Mac 上將 PDF 轉換為 URL 的方法可能是最簡單的方法。事實上,如果你使用 PDFelement,你甚至可以批量執行此操作(批處理)。
方法2:在 Mac 上將一批 PDF 轉換為 URL
有幾個批處理過程可以快速而準確地處理。其中之一是批量轉換。步驟略有不同,具體如下所示:
第1步。點擊“批處理”。
在打開檔案之後,點擊左側面板中的“工具”選單項。然後點擊“批處理”選項。

第2步。在 Mac 上批量將 PDF 轉換為 URL
在螢幕中間出現的“批處理”視窗中,選擇左側面板上的“PDF 轉換器”。你可以拖放你的 PDF 或使用“添加檔案”選項導入它們。
將右側“格式”部分中的下拉式選項更改為“轉換為 HTML”。在你完成後點擊“應用”。
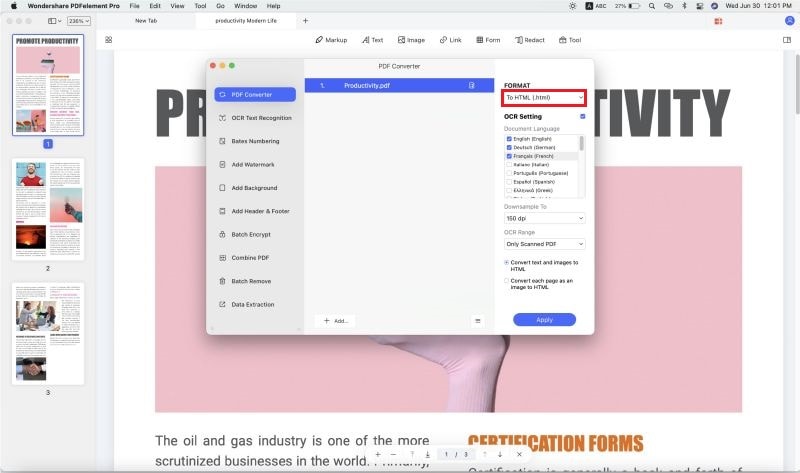
重要:將輸出的 HTML 檔案上傳到雲端服務,並為每個檔案生成公共連結。你還可以將它們添加到雲端檔案夾,並獲取整個檔案夾的共享連結。
PDFelement 可用於 macOS 和 Windows、iOS 和 Android 平台,具體取決於你的訂閱或許可。下面是你可以用它執行的操作:
- 編輯任何 PDF 文字、圖像或對象,包括水印、頁眉/頁腳、連結和媒體附件。
- 使用一整套標記和註解工具註釋你的 PDF 工作流程,這樣有助於準確審閱文件的內容。
- 使用高級表單欄位識別和轉換功能簽章和填寫 PDF 表單。
- 使用密碼保護你的 PDF 檔案,應用密文以保持機密性,並控制列印或複制等特定操作限制。
- 對掃描的 PDF 文件執行 OCR 或光學字元識別,從而能夠使用任何 PDF 編輯器進行編輯。
- 執行轉換和其它功能的批處理 - 快速而準確
- 相容 macOS 10.14、10.15 Catalina 和 11 Big Sur
在 Mac 上將 PDF 製作為 URL 的替代方法
正如我們最初提到的,將 PDF 分發給更多在線受眾的另一種方法是建立一個他們可以從瀏覽器標籤頁中訪問的下載或查看連結。顯而易見,它與交互式網頁不同,但它是在線顯示內容的便利方法。無需首先將 PDF 轉換為 HTML,你需要做的是直接將 PDF 上傳到允許你為檔案生成可公開共享連結的任何雲端服務。
這裡最大的缺點是內容不會像在 HTML5 中那樣具有響應性,但優點是你可以生成一個 URL,當點擊此連結時會自動下載檔案。如果你的 PDF 內容不需要響應式媒體,這就是一個很好的方法。




Quintela
staff 編輯