如何修復 macOS 10.15 上的主要 Keynote 問題
2025-08-06 14:53:58 • 分類: macOS 10.15 解決方案 • 經過驗證的解決方案
macOS 10.15 上的 Keynote,以及更早的迭代,應該是 Apple 對 Microsoft 無處不在的 PowerPoint 的回應。它本身就是一款出色的應用程式,並且提供了 Microsoft 更流行的工具所具有的所有功能(如果不是相容性的話)。然而,與 Microsoft 的許多產品一樣,Keynote 確實偶爾會出現問題,尤其是在 2019 年 9 月發布的新款 macOS 10.15 Catalina 上。在某些情況下,例如,Keynote 檔案無法在 macOS 10.15 上打開,或者某些用戶甚至發現他們的 Keynote 完全無法在 macOS 10.15 上運行 。如果你遇到任何此類問題,你很可能正在為它們尋找可靠的解決方案。下面是關於該問題可能是什麼以及如何解決該問題的一些想法。

如何解決 macOS 10.15 上的 Keynote 問題
在你下載適用於 macOS 10.15 的 Microsoft Office(目前處於公開測試階段)之後,你可能會注意到其他 macOS 用戶報告了一些問題。即使是 Catalina 的公開發行版,這些問題也可能會繼續存在,因此如果你了解 Office for macOS 10.15 中最常見的問題以及如何解決這些問題,將會有所幫助。由於 Microsoft 產品通常不能很好地相容 iOS 或 macOS 設備,因此會出現很多問題。下面列出了最重要的問題以及修復方法。
1. iCloud 問題
據很多用戶報告,Keynote 和其它 Mac 應用程式在啟動後就崩潰了。在其它情況下,崩潰發生在打開某些檔案之後。Keynote 或這些檔案似乎沒有任何問題,最終發現 iCloud 是罪魁禍首。
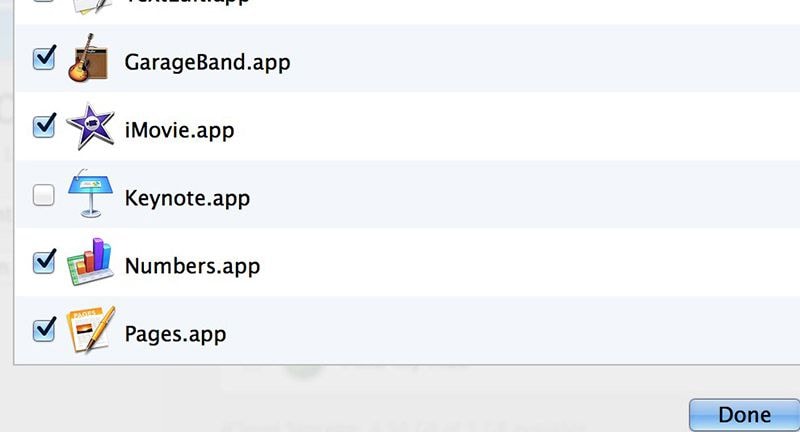
據報導,這些問題在後來的 Catalina 測試版中得到了解決,但對於某些仍在使用舊測試版的用戶,這個問題仍然存在。如果是這種情況,並且你不想升級到最新的公開測試版,你可以嘗試下面的幾個修復方法:
第 1 種修復方法:關閉 iCloud
某些用戶發現關閉 iCloud 是一個很好的解決方案。為此,你可以轉到“系統首選項”。你將不會再看到 iCloud 圖標,因為它已更改為只有 Apple ID,因此請點擊它,然後轉到左側面板並點擊“概覽”,最後點擊“註銷”按鈕並確認註銷你的 iCloud 帳號 .
第 2 種修復方法:將 Keynote 文件上傳到 iCloud 並再次下載
Keynote 應用程式在打開某些檔案時崩潰的另一種解決方案是將這些檔案上傳到 iCloud.com,然後再次下載。不知何故,這樣似乎解決了某些類型的崩潰問題。此問題最終可能會在最終版本中得到解決,因為最新測試版中沒有此問題,但舊的測試版在這方面仍然存在問題。
第 3 種修復方法:關閉並重新打開 Keynote 文件
如果你的 Keynote 應用程式顯示一條錯誤消息,說明在你打開特定文件時它無法連接到 iCloud,那麼你可以嘗試清除該錯誤消息,關閉文件並重新打開它。在某些情況下,你可能必須退出或強制退出 Keynote 本身。
2.Keynote 問題
這給我們帶來了 Keynote 應用程式的一些核心問題。主要的已知問題之一是 Keynote 在演示過程中崩潰。此問題早在 macOS 10.13 High Sierra 中就已經出現,但即使升級到 macOS 10.15 Catalina 之後,某些用戶仍然會遇到此問題。經過進一步調查,我們發現即使在安全模式下運行 Mac 也無助於解決此問題。此問題似乎與作業系統有關,因為這次修復使它消失了。下面是此問題:
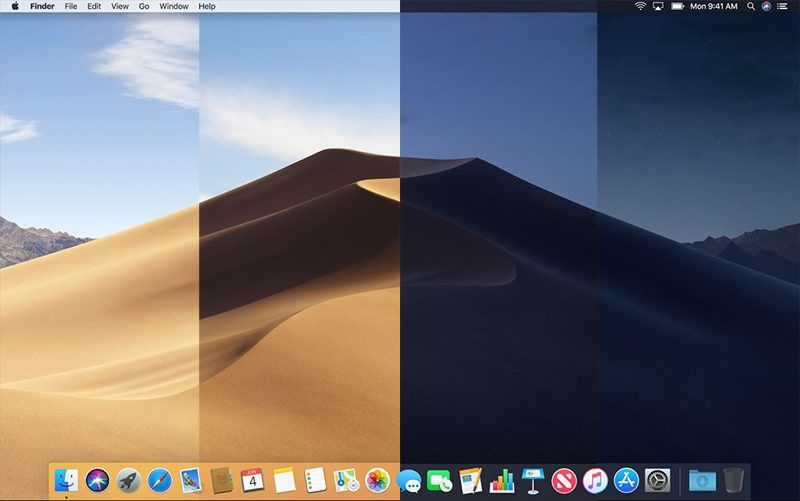
修復方法:回滾到 macOS 10.14 Mojave
儘管這可能違反直覺(畢竟你想要 Catalina 所有出色的新功能),但這可能是 macOS 10.15 公開發布之前可用的最佳修復方法。我們相信你已經通過 Time Machine 將你的數據備份到外部硬碟驅動器,因為當再次降級到 Mojave 時,你將需要用它來恢復所有數據。下面是回滾的方法:
- 第1步:首先,如果你擁有新的或最新版本的 MacBook Pro,它將配備 T2 安全芯片。這意味著你必須進入恢復模式(重新啟動 Mac 並按住 CMD+R 鍵),然後進入頂部的“實用工具”,再然後進入“啟動安全實用工具”。在該視窗中,輸入你的 Mac 用戶名和密碼,然後在“外部啟動”下選擇“允許從外部介質啟動”旁邊的選項按鈕。
- 第2步:現在你需要進行另一次備份,以防你具有在安裝 Catalina 測試版後建立的新檔案。你可以使用 Time Machine 和外部驅動器來執行此操作,這將是包含舊數據(當你在 Mojave 上時)和新數據的數據恢復檔案。
- 第3步:接下來,為 macOS Mojave 建立安裝程式磁盤或 USB。網路上有很多文章向你展示了具體的操作方法,因此我們不會在本文中介紹。
- 第4步:在你獲得安裝程式之後,通過進入“恢復模式”(參見上面的第 1 步)刪除 macOS Catalina,然後在OS X Utilities 視窗中,選擇 Disk Utility 並點擊“繼續”。在 Disk Utility 中,選擇你的啟動磁碟,即包含作業系統的驅動器分區,然後點擊頂部的“擦除”按鈕。在出現的彈出視窗中,確保命名待刪除的分區,然後選擇 Mac OS Extended (Journaled) 作為檔案系統,選擇 GUID 作為啟動方案。點擊彈出視窗右下角的“擦除”按鈕。
- 第5步:如果要重新安裝 macOS Mojave,請插入你建立的可啟動介質,然後在按住 Option 按鈕的同時重新啟動你的 Mac。這將使你進入選擇啟動磁碟的界面,你需要在該界面上選擇包含安裝程式的介質。點擊“繼續”,然後按照界面上的說明重新安裝 macOS Mojave。
由於這是一個費時費力的過程,請確保你在選擇執行此操作之前已經嘗試了所有其它修復方法。
適用於 macOS 10.15 Catalina 的最佳 PDF 解決方案
為什麼要在一篇關於 Keynote 問題的文章中介紹像 PDFelement 這樣的 PDF 實用工具?最大的原因是用戶通常會將幻燈片簡報轉換為 PDF 以便於分發,因此如果你經常處理此類檔案,你肯定需要一款強大的 PDF 編輯器,它不僅可以滿足你的批量轉換需求,還可以提供用於操作 PDF 檔案的大量工具。

在這個價位上,你找不到任何其它應用程式可以為用戶提供進行編輯、註釋、安全、表單填寫、OCR、數據擷取、檔案轉換、簽章等的強大工具。它是 Adobe Acrobat DC Pro 的更便宜的替代產品,對於資金緊張但仍需要多功能 PDF 實用工具的小型企業來說,Adobe Acrobat DC Pro 的價格可能高得令人望而卻步,小型企業不希望為所有關鍵員工部署 PDF 工具時花費大量資金。PDFelement 提供了你處理大量較大 PDF 檔案所需的一切功能。




Quintela
staff 編輯