如何解決 macOS 10.15 日曆無法開啟的問題
2025-08-06 14:53:58 • 分類: macOS 10.15 解決方案 • 經過驗證的解決方案
隨著時間的推移,Mac 系統上本執行良好的日曆應用程式可能會出現嚴重問題,有時會進入一個循環,即更新失敗,接著自行退出。
Mac OS 10.15 日曆無法開啟的原因是出現了一條錯誤訊息,提示「本應用程式『Calendar.app』無法再開啟」?以下是一些簡單的故障排除技巧,可解決 Mac OS 10.15 日曆無法開啟的問題。
如何解決 macOS 10.15 日曆無法開啟的問題
方法 1:安全模式下進行故障排除
首先,試用 Mac 系統最簡單的故障排除工具,即安全模式。
具體操作步驟如下,
1.前往「Apple 功能表 > 重新開啟」,然後在裝置重新開啟時按下「Shift」鍵。Apple 標誌出現,立即鬆開按鍵。
2.如果您的日曆應用程式恢復正常執行,那麼說明安全模式可有效排除故障。您可以嘗試在正常模式下執行日曆,方法是:重新開啟您的裝置,同時無需按下「Shift」鍵。如果 Mac OS 10.15 日曆應用程式無法在正常模式下開啟,那麼您需要檢查是否存在不相容的登入項。如果問題已徹底解決,那麼安全模式下的清理操作一定已經從硬碟中移除了導致問題的罪魁禍首 - 緩存或目錄檔案。
3.如果您無法在 Mac OS 10.15 上以安全模式開啟日曆,請嘗試使用另一種故障排除工具。
方法 2:利用磁碟實用工具進行故障排除
第二種方法需要使用內建故障排除工具 - 磁碟實用工具來診斷和解決問題。
具體操作步驟如下,
1.點擊「Apple 功能表 > 重新開啟」重新開啟您的裝置,然後按下「Command + R」鍵,Apple 標誌出現時釋放按鍵。
2.下一步,請找到「磁碟實用工具」選項。點擊該選項,然後點擊「繼續」。
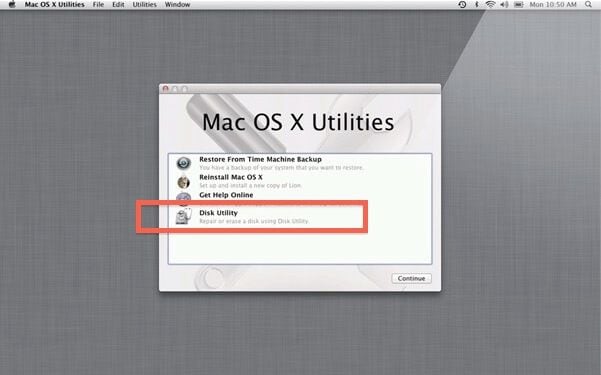
3.在下一個視窗中,請前往「查看 > 顯示所有裝置」,然後從側邊欄中選擇要修復的問題磁碟。
4.現在,點擊「急救」按鈕。如果您收到一則警報,提示磁碟即將故障,那麼磁碟將無法修復,您需要立即備份數據。但如果您運氣很好,沒有收到警報,請繼續下一步。
5.選擇「執行」選項,如果您收到磁碟實用工具提示,顯示磁碟實用工具狀態良好或已恢復,那麼說明您已嘗試成功。您將獲得更多詳細操作資訊。
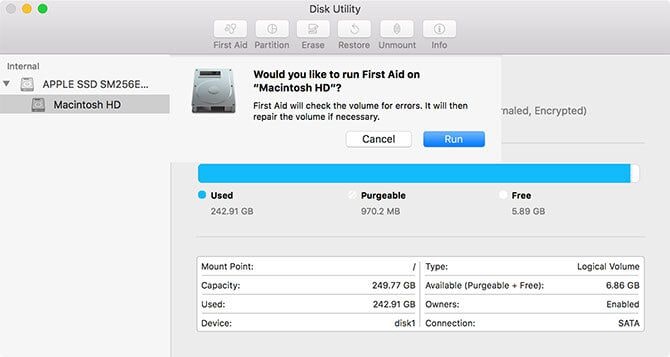
但是,如果您收到一份磁碟實用工具報告,提示「重疊範圍分配」錯誤,那麼一些重複的損壞檔案可能會與原檔案搶佔硬碟空間。您會得到一份可能的罪魁禍首清單,需要一個個徹底排查。磁碟頂部的「已損壞檔案」資料夾包含帶有損壞檔案別名的檔案。
6.現在請移除所有可重新建立或替換的檔案。如果檔案很重要,請仔細檢查,確保幾何圖形完好。
7.如果您得到一份報告顯示「任務報告可能失敗」,那麼您需要再次嘗試修復磁碟。如果問題依舊沒有解決,那麼您必須移除磁碟。備份檔案,重新格式化磁碟,並重新安裝 Mac OS 10.15,然後返回備份檔案。

瞭解更多關於 Mac 系統專用 PDFelement 的資訊 >>




Quintela
staff 編輯