如何修復無法在 macOS 10.15 系統儲存檔案
2025-08-06 16:02:35 • 分類: macOS 10.15 解決方案 • 經過驗證的解決方案
許多 Mac 系統使用者在嘗試儲存包括 PDF、Word、Excel 電子表格及 HTML 等各種類型的檔案時遇到了問題。有時,他們會收到明顯的錯誤訊息,提示文字處理器無法儲存 MacOS 10.15 已使用的檔案,而有時,甚至會收到更費解的錯誤訊息。
接下來,我們將向您說明,無論提示何種錯誤訊息,如果遇到無法在 MacOS 10.15 系統儲存 Word 檔案的處理方式。
如何修復無法在 macOS 10.15 儲存檔案
解決方案 1:更正您的授權設定
授權設定有助於防止他人未經授權而篡改 Mac 系統上的檔案。但是,如果您不能直接在 MacOS 10.15 系統以任何格式儲存檔案,則您的授權設定可能有點錯誤。
如果要阻止授權設定妨礙您在 MacOS 10.15 系統儲存檔案,請恢復到原廠授權設定。
具體操作步驟如下:
1.從 Finder 的功能表中選擇「前往 > 首頁」 。將顯示首頁資料夾。
2.下一步,前往「檔案 > 獲取資訊」。將出現包含首頁資料夾資訊的視窗。螢幕底部應顯示「共享和授權」分頁。如果沒有顯示,請點擊該分頁中的三角形,讓其顯示。
3.之後,您會在視窗底部找到鎖定按鈕。如果其處於關閉狀態,請點擊,然後輸入您的管理員登入憑據。
4.現在,開啟視窗底部附近的「操作」功能表,然後點擊「套用到所附項目」,點擊「確定」進行確認。
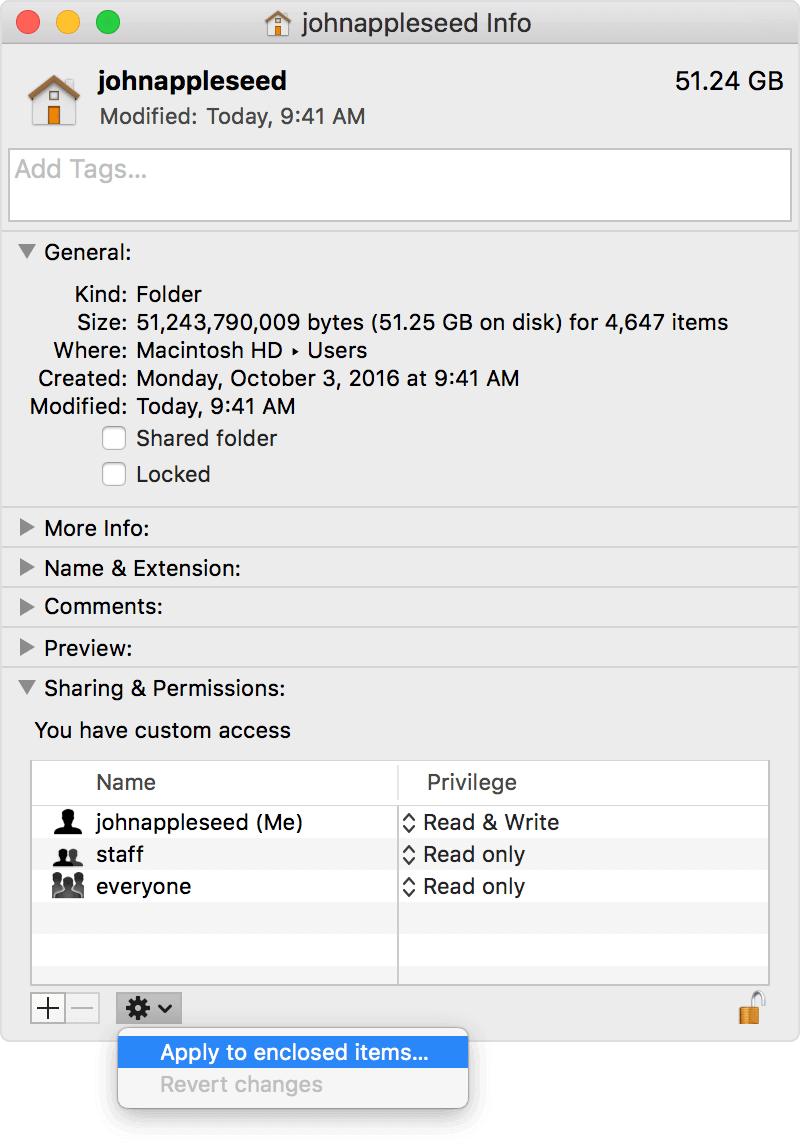
5.接下來,進度條將出現在螢幕頂部。完成後,從「應用程式」資料夾中的「實用工具」資料夾中開啟終端。
6.現在,在終端輸入以下路徑:「diskutil resetUserPermissions / `id -u`」,然後選擇「返回」。如果您收到終端報告,說明授權重設失敗,請繼續進行下一步。否則,只需在流程完成後重新啟動您的 Mac。
7.關閉終端,開啟 Apple 功能表,然後選擇「系統偏好設定 > 安全及隱私 > 隱私」。點擊鎖定圖示,然後輸入您的管理員憑據。
8.接下來,您將在螢幕左側找到項目清單。選擇「完整磁碟存取權」,然後透過新增 (+) 按鈕或將應用程式拖放到螢幕頂部附近,將終端新增到完整磁碟存取權的應用程式。
9.現在,開啟終端,然後在命令中輸入:「chflags -R nouchg ~」。
10.之後,輸入「diskutil resetUserPermissions / `id -u`」,然後在進程完成後重新啟動 Mac。
11.接下來,重複步驟 7,這一次是從完整磁碟存取權的應用程式清單中移除終端。
解決方案 2:在 MacOS 10.15 重新安裝 Word
如果錯誤訊息提示「由於目標資料夾的命名或權限錯誤,無法儲存檔案」,導致無法在 MacOS 10.15 系統儲存 Word 檔案,則您可能需嘗試將檔案儲存在已損壞的資料夾中。這些錯誤訊息通常提示您的 Word 應用程式損壞,尤其是應用程式中的磁碟機讀寫功能。
通常快速的解決方案是執行 MS Word 安裝程序重新安裝或修復 MS Word。如果重新安裝或修復失敗,可能是由於 Word 為損壞檔案建立的恢復檔案也損壞(如下所示:
/Users/
在這種情況下,刪除所有自動恢復檔案和 .plist 檔案,然後重新啟動 MS Word。如果問題仍然存在,則您的硬碟檔案系統可能存在缺陷。嘗試在恢復模式下啟動,或使用磁碟機實用工具進行磁碟機故障排除。
瞭解更多關於 PDFelement for Mac >> 的資訊





Quintela
staff 編輯