您的 InDesign PDF 檔案是否太大?立即壓縮
2025-08-06 16:02:59 • 分類: Indesign的功能 • 經過驗證的解決方案
有時候,您要使用的 InDesign PDF 檔案太大,難以與他人共享。本文透過以下分步式指南,為您詳細介紹如何在 InDesign 中壓縮 PDF 檔案。本文提供您所需要的有關如何快速輕鬆地減少 InDesign PDF 檔案大小的詳情。使用為此專門設計的必要工具,可輕鬆與客戶或僱主共享您的 PDF 檔案。其中一種軟體程式為 PDFelement,其會幫助您壓縮 InDesign 中的 PDF 檔案。
PDFelement 為一體化 PDF 解決方案,可解決所有 PDF 相關問題。其具備處理任何 PDF 檔案所需的所有關鍵功能。您可透過此功能強大的 PDF 編輯工具編輯、擷取資料、開啟及儲存 PDF 檔案,同時支援 Word、PowerPoint、Excel 及 HTML 等其他檔案類型。
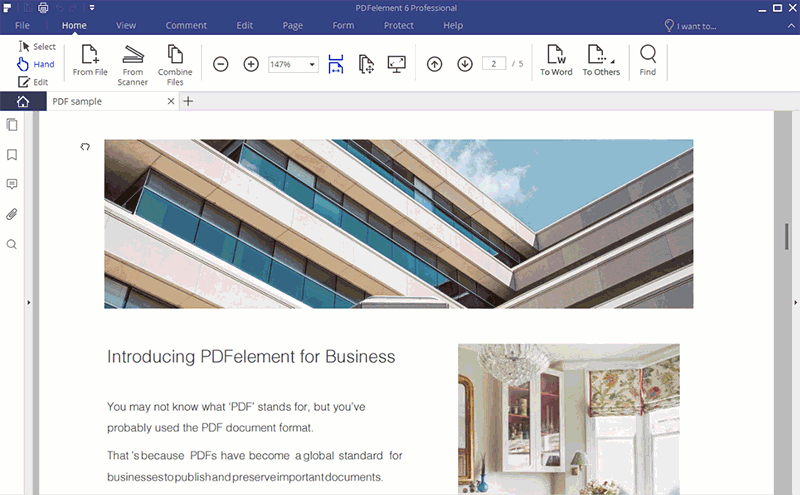
主要功能包括:
- 壓縮 PDF 檔案 — 您可透過簡單地使用提供的控件壓縮較大檔案,使您的檔案變得可管理。
- 編輯 — 您可使用行模式及段模式等不同模式編輯您的檔案,以變更字體大小、色彩及文字樣式。您亦可對拼錯單字執行拼寫檢查、新增浮水印、數字及插入連結。
- 註釋 — 您可新增評論,包括附件、刪除註釋,甚至新增圖章至您的 PDF 檔案。您可透過文字標記對您檔案中的文字進行高亮顯示或加刪除線。
- 列印 — 您可透過自訂列印輸出複製文字及圖形。
- OCR — 光學字元辨識功能可檢測掃描圖像,讓您的 PDF 檔案變得可搜尋及可編輯。
- 建立及轉換 — 您可建立 PDF 檔案及將其轉換為 RTF、HTML、HWP 及 MS Office 檔案等其他檔案格式。
如何壓縮 InDesign PDF 檔案
以下為有關如何壓縮較大 InDesign PDF 檔案的分步式教學。
第 1 步:開啟 PDF 檔案
透過點擊主視窗上的「開啟檔案…」或拖放檔案至程式中,匯入 InDesign PDF 檔案。

第 2 步:壓縮 InDesign PDF 檔案
透過點擊「檔案」按鈕優化您的 PDF 檔案,這將開啟檔案的各種不同選項。
點擊「優化」按鈕,壓縮檔案至更為理想的大小,使其更易於共享及列印。

第 3 步:自訂優化選項
選擇最適合您需要的優化級別。四種可用的選項包括:
- 網路即用。這最適合螢幕瀏覽內容及大於 150 DPI 的圖像。如果列印品質不重要,此檔案大小非常合適。
- 辦公即用。這種優化模式主要用於辦公室或家庭列印。最適合解析度大於 300 DPI 的圖片。列印品質為平均水準且較為緊湊。
- 列印即用。此選項適合商業列印所需的高品質及專業列印機。解析度大於 600 DPI 的圖像會被縮減。
您可透過自訂優化手動變更彩色圖像、灰度圖像及單色圖像的設定。
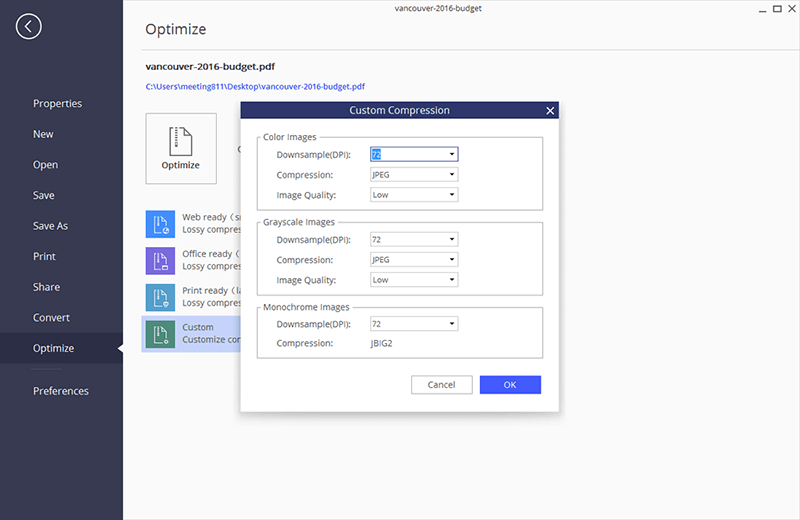
如何使用 InDesign 縮減 InDesign PDF 檔案大小
以下是有關如何使用 InDesign 縮減檔案大小的分步式指南。
- 第 1 步:開啟 PDF 檔案並點擊「檔案」,然後點擊「匯出」。
- 第 2 步:命名 PDF 檔案並為儲存檔案選擇目標位置。點擊「儲存」。
- 第 3 步:在下拉選單列出的選項中點擊「最小檔案尺寸」。
- 第 4 步:點擊「壓縮」。此選項位於設定頁面功能表左側。
- 第 5 步:您現在可將每張圖像的尺寸減小至約每英吋 72 像素。該尺寸讓您的檔案更適合列印。
- 第 6 步:為您的彩色及灰度圖像選擇一個特定圖像壓縮。如果您有意獲得最小版本的 PDF 檔案,則選擇「低」選項。如果您有意獲得較為清晰的圖像,則選擇「中等」保留較大尺寸。
- 第 7 步:根據您的檔案選擇最適合的壓縮格式。如果您的 PDF 檔案包含照片,則選擇「自動」選項。如果檔案包含圖形、徽標及剪貼畫等單色圖形,則「ZIP 壓縮」選項將是更好的選擇。
- 第 8 步:選擇功能表左側的輸出,點擊「油墨管理器」選項。
- 第 9 步:首先尋找一個方形圖示中的圓圈,轉換可用的專色。這可在油墨管理器視窗的左側找到。選擇專色圖示,然後點擊「確定」。
首頁
>
Indesign的功能
> 您的 InDesign PDF 檔案是否太大?立即壓縮




Quintela
staff 編輯