如何輕鬆移動和對齊 PDF 檔案中的對象
2025-08-06 16:02:52 • 分類: 教學文章 - Windows 系統 • 經過驗證的解決方案
有時候,PDF 建立工具或轉換器不能很好地保持 PDF 檔案中的文字和對象的原始佈局。因此,你需要一款能夠輕鬆 移動和對齊 PDF 檔案中的對象 的優秀 PDF 編輯器。這正是 PDFelement 提供的功能。
如何移動和對齊 PDF 中的對象
在你的電腦上下載和安裝 PDFelement 。完成之後,在你的 Windows 電腦上通過以下步驟編輯 PDF 文件中的對象佈局。
第1步。使用 PDFelement 打開 PDF
首先從你的桌面啟動 PDFelement 。在該程式啟動之後,打開你想要編輯的 PDF 檔案。你只需從主視窗點擊“打開檔案”,然後選擇你想要導入進行編輯的檔案。或者你也可以通過拖放將其導入。

第2步。移動對象
當 PDF 檔案在該程式視窗中打開之後,點擊左上角的“編輯”按鈕。你可以點擊文件中的圖像、邊框或其它對象,然後移動和對齊。
- 通過拖動移動對象:如果要重新定位圖像或邊框,請點擊圖像或邊框以將其選中,然後用滑鼠拖動,以將其移動到正確位置。
- 使用方向鍵移動對象:在選中對象之後,你還可以使用鍵盤上的方向鍵重新定位該對象。
- 使用對齊選項對齊對象:你可以在選擇對象時按住 Ctrl 鍵,從而選擇多個對象。此時將啟用“對齊”選項和“分佈”選項供你選擇。
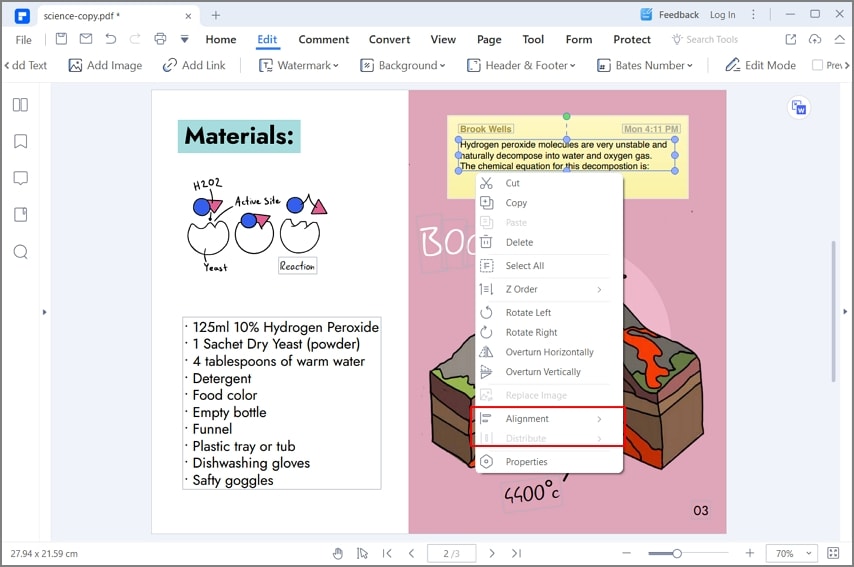
第3步。保存你的 PDF 檔案
在移動 PDF 中的對象並進行必要調整和執行所需的任何其它編輯之後,通過導覽到“檔案 > 另存為”保存文件,然後為檔案輸入適當的標題。這樣你就完成了!這就是你使用 PDFelement 移動和對齊 PDF 對象的方法。

PDFelement 是修復圖像、表格、圖形和與 PDF 檔案佈局不一致的其它對象的優秀工具。PDFelement 的編輯功能允許用戶盡可能輕鬆地添加、刪除和對齊對象。
你還可以使用 PDFelement 填寫表單、合併和拆分 PDF 檔案,或者插入、替換和擷取 PDF 檔案中的頁面。你可以通過多種方式建立 PDF 檔案,包括合併多個 PDF 和非 PDF 檔案以製作單個 PDF 文件。你還可以從其它 Office 檔案類型、圖像檔案、HTML 檔案等建立 PDF 檔案。或者你也可以 將 PDF 轉換為 任何其它檔案類型。




Quintela
staff 編輯