如何輕鬆鏡像翻轉 PDF
2025-08-06 16:02:57 • 分類: 教學文章 - Windows 系統 • 經過驗證的解決方案
在某些情況下,你可能想要鏡像翻轉 PDF 檔案的某些頁面或整個 PDF。無論哪一種情況,獲得標準的鏡像翻轉服務是每個用戶在任何時候都要首先考慮的事情。因此,這就需要使用適當的 鏡像 PDF 工具。問題是你到底從哪裡獲得此類工具。如果你正在認真尋找一個鏡像翻轉 PDF 的優秀解決方案,那麼你的願望終於要實現了。這篇文章提供了如何有效使用 PDFelement 輕鬆鏡像翻轉 PDF 的完整指南。
鏡像翻轉 PDF 的方法
第1步。打開 PDF 檔案
第一件事始終是打開 PDFelement ,以使用其界面上的大量工具。如果要打開所需的 PDF 檔案,請點擊左下方的“打開檔案”按鈕。在隨後出現的檔案總管視窗中,選擇你想要鏡像翻轉的 PDF 檔案,然後點擊“打開”,以將其上傳到該程式視窗。

第2步。旋轉 PDF 頁面
點擊“縮略圖”按鈕,以訪問左側視窗窗格中的縮略圖。右鍵點擊你想要鏡像翻轉的頁面,然後選擇“旋轉頁面”選項。
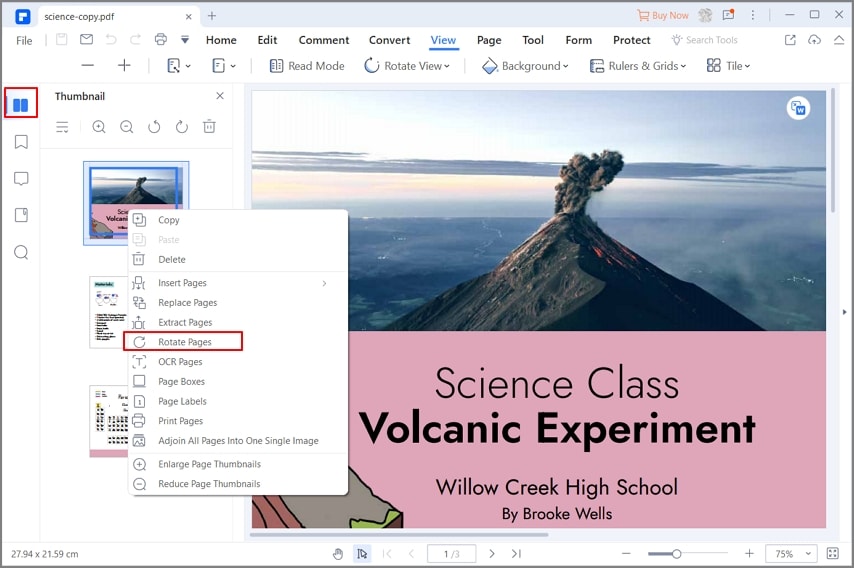
第3步。鏡像翻轉 PDF
現在將出現“旋轉頁面”對話方塊。在“方向”部分下,選擇合適的鏡像方向。如果你希望此操作應用到 PDF 的所有頁面,請選中“頁面範圍”部分下的“全部”選項按鈕。如果你想定義你的範圍,請選中“範圍”選項按鈕並輸入所需的範圍。如果你對效果滿意,請點擊右下角的“確定”按鈕,以最終鏡像翻轉你的 PDF。
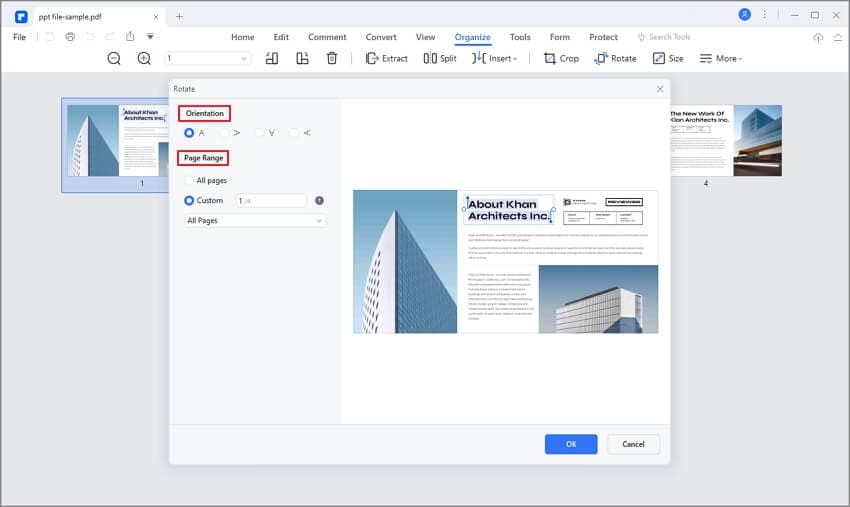
如何鏡像列印 PDF
在這一部分中,我們將介紹如何使用 PDFelement 鏡像列印 PDF,具體如下。
第1步。鏡像翻轉 PDF
如果要鏡像列印 PDF,請轉到工具欄上的“頁面”並首先鏡像翻轉所需的頁面。點擊“旋轉”選項,在提供的欄位中輸入頁面範圍。使用“向左旋轉”或“向右旋轉”按鈕在列印進行時順時針或逆時針鏡像翻轉 PDF 頁面。
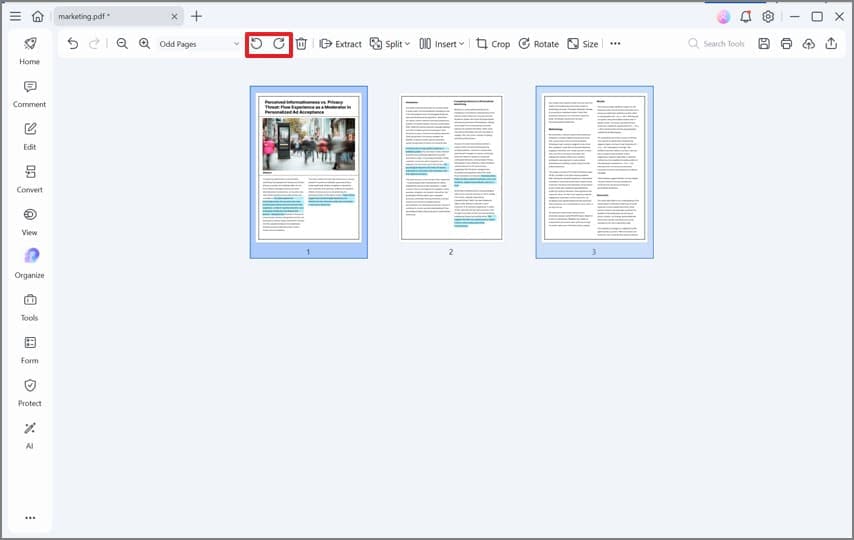
第2步。列印鏡像 PDF
現在轉到“檔案”選單並從下拉式清單中選擇“列印”。現在選擇所需的列印選項,包括列印機、頁面大小和頁面範圍。點擊“列印”開始列印你的 PDF。

以上指南闡明了使用 PDFelement 可以獲得的卓越體驗。由於匯集了達到標準的編輯功能和大量無縫鏡像翻轉 PDF 檔案的方法。可以證明,該程式是用於鏡像翻轉 PDF 和建立精美文件的最佳工具。該程式非常靈活,你可以借助鏡像選項毫不費力地按所需的方向鏡像列印 PDF。你可以選擇鏡像列印特定頁面或整個 PDF,完全由你選擇。
該程式本身俱有精心設計的界面,確保了新手的學習曲線不會太陡峭。PDF 鏡像翻轉過程本身非常簡單直觀,任何人都可以輕鬆完成。隨著市場上推出的設備不斷增多,你可能會擔心相容性。請不要擔心,因為 PDFelement 幾乎支持所有設備和作業系統。正如上文所述,該程式擁有豐富的功能。下面我們就來看看其中的一些功能。
- 在文件佈局中查看 PDF、縮放、頁面佈局、多選項卡查看和程式首選項查看。
- 執行 PDF OCR,以識別掃描的 PDF 圖像上的文字。
- 在不損失質量的情況下優化 PDF。
- 從任何檔案格式建立 PDF 檔案,使用“列印”命令,從掃描器或在 PDFelement 視窗中建立 PDF 檔案。
- 編輯 PDF 連結、文字、圖像、添加水印、Bates 編號、剪裁頁面並執行拼寫檢查。
- 使用密碼、數位簽章和標記密文功能保護 PDF 檔案,防止未經授權訪問。
- 將 PDF 檔案轉換為多種不同的檔案格式,反之亦然。
- 只需右鍵點擊 PDF 或通過程式視窗即可合併 PDF 檔案。
- 使用戳記、註解、文字標記和繪圖來註釋 PDF 內容。
- 建立 PDF 表單並使用它們導出或導入數據。
- 通過電子郵件附件、Evernote 和 Dropbox 共享你的 PDF 檔案。




Quintela
staff 編輯