如何將 PDF 表格轉換為 Excel 格式
2025-08-06 16:02:56 • 分類: 教學文章 - Windows 系統 • 經過驗證的解決方案
您可能希望將 PDF 表格轉換為 Excel 格式,以便輕鬆編輯表格或在 Excel 電子表格中整理或匯總數字。然而,要獲取一個 PDF 轉 Excel 表格轉換器並不是那麼容易。如果您也遇到了這樣的困難,您將無需再為此煩惱。本文提供詳細的指引,幫助您瞭解如何將 PDF 表格轉換為 Excel 格式。
第 1 部分:將 PDF 表格轉換為 Excel 格式
PDFelement 是一款性能卓越的 PDF 工具,旨在為使用者提供最佳 PDF 使用體驗。其支援使用者將 PDF 檔案轉換為可編輯的格式,以便使用者透過 PDF 編輯器將 PDF 表格轉換為 Excel 格式。您可以將 PDF 檔案批量轉換為任何您想要的格式。
第 1 步:下載 PDF 轉 Excel 表格轉換器
點擊「免費下載」,安裝 PDFelement,並在電腦上執行此軟體,即可存取主視窗。
在此視窗的左下方,點擊「開啟檔案」按鈕。瀏覽目標 PDF 檔案,然後點擊「開啟」,在此程式的介面上開啟檔案。

第 2 步:將 PDF 表格轉換為 Excel 格式
成功上傳 PDF 檔案後,點擊工具欄上的「表單」標籤。在子功能表中,選擇「更多」 > 「擷取資料」選項。此時將彈出「資料擷取」提示。選中「從 PDF 檔案的表單欄位中擷取資料」旁邊的單選按鈕,然後點擊「應用」。接下來,命名已擷取的資料檔案,並選擇要儲存的資料夾。

第 3 步:開啟 Excel 檔案
轉換完成後,點擊輸出資料夾連結,開啟已轉換為 Excel 格式的 PDF 表格。

PDFelement 還具備更多其他功能。
- 建立 PDF 檔案 - 此功能支援使用者從其他檔案格式或透過掃描的檔案建立 PDF 檔案。
- 編輯 PDF 檔案 - 此程式支援使用者編輯嵌入在 PDF 檔案中的文字、圖片和連結,裁剪頁面以及執行拼寫檢查。
- 轉換 PDF 檔案 - 此功能為使用者提供了一個平台,可以將 PDF 檔案與 Word、PPT、Excel 和 JPG 等多種類型的檔案格式互相轉換。
- 註釋 PDF 檔案 - 此程式支援使用者新增註釋、圖章、文字標記,以及為 PDF 檔案內容新增附件,操作非常簡單。
- PDF OCR 功能 - 此功能支援使用者將 PDF 掃描檔案轉換為可編輯、可搜尋的模式。
- 保護和共享 PDF 檔案 - 此功能提供了一系列安全選項,可實現檔案的安全共享。相關功能包括加密和授權、數位簽名及編校。
- 建立表單 - 此程式提供了一種使用互動式 PDF 表單進行資料擷取的有效方法。
- 批處理 - 此程式支援一次同時轉換多個檔案,省時省力。
第 2 部分:將 PDF 檔案中的表格複製到 Excel 檔案中
1.使用 Microsoft Word 將 PDF 檔案中的表格複製到 Excel 檔案中
如果要在電腦上使用 Microsoft Word 將 PDF 檔案中的表格複製到 Excel 檔案中,請務必遵循以下步驟。
第 1 步:在 PDF 檔案上開啟表格並點擊「選擇」,然後,按下並拖動游標,以高亮顯示完整的表格,接著按下「CTRL + C」,即可完成複製。
第 2 步:現在,開啟一個 Word 檔案,然後,按下「CTRL + V」,即可黏貼已複製的文字。如需透過高亮顯示將此 PDF 資料轉換為表格,您必須選擇 - 「表格」 > 「轉換」 > 「文字轉表格」。您會看到一個彈出對話框,在「分離文字」選項下,您需要選擇「其他」,然後點擊該選項旁邊的小方框。確保要刪除已有的內容。此時將會出現一個高亮顯示的表格。當此表格仍然高亮顯示時,按下「CTRL + C」即可複製此表格。
第 3 部分:將其黏貼至 Excel 檔案中。開啟一個空白的 Excel 檔案,您會看到第一個單元格是高亮顯示的。點擊此單元格,然後將從 Word 檔案中複製的表格黏貼在此單元格中。您只需按下「CTRL + V」,即可完成此操作。現在,您可以調整列和行,讓表格看起來更加整齊。
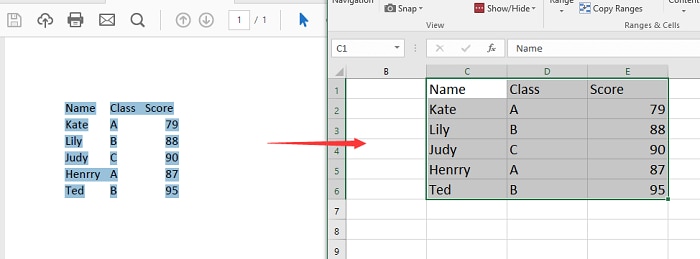
2.將 PDF 表格複製並黏貼至 Excel 檔案(簡便方法)
第 1 步:在電腦上開啟 PDFelement,然後上傳包含要複製到 Excel 檔案中的表格的 PDF 檔案。完成上傳後,前往頂部工具欄上的「編輯」,選擇要顯示在 Excel 表格上的 PDF 檔案內容。雙擊此內容,然後選擇「複製」選項。

第 2 步:直接將內容黏貼到 Excel 檔案中。使用 Microsoft Excel 開啟 Excel 檔案,然後將複製的內容黏貼在右側欄位。完成此操作後,點擊「儲存」按鈕,即可儲存變更。
第 3 部分:將 PDF 檔案中的表格擷取至 Excel 檔案
PDFelement 還支援從 PDF 檔案中擷取表格至 Excel 檔案。具體操作步驟如下所示。
第 1 步:開啟 PDF 檔案
找到並點擊「開啟檔案」按鈕,存取檔案總管視窗。選擇要複製到 Excel 檔案中的 PDF 檔案,然後點擊「開啟」,將其匯入程式。

第 2 步:從 PDF 檔案中擷取表格
上傳 PDF 檔案時,點擊「表格」 > 「更多」 > 「擷取資料」選項。將會出現一個全新的對話視窗。您可以點擊「從 PDF 檔案的表單欄位中擷取資料」,然後點擊「套用」。

第 3 步:將表格匯出為 Excel 格式
此程式會將 PDF 格式的表單擷取為 CSV 檔案格式。在 Excel 檔案中開啟 CSV 檔案進行編輯。

第 4 部分:將 PDF 檔案中的表格匯入 Excel 檔案
這種方法僅適用於 Office 365 的使用者。透過以下步驟將 PDF 檔案中的表格匯入 Excel 檔案;
第 1 步:開啟 Excel 檔案,並點擊「資料」標籤,然後點擊「獲取資料」。現在,您必須選擇「從檔案」,然後點擊「從 PDF 檔案」。
第 2 步:選擇包含資料表的 PDF 檔案,然後選擇「匯入」。Microsoft 將識別 PDF 檔案中的表格。
第 3 步:點擊每個表格,找到需要複製的表格。如果需要,您只需編輯幾個單元格,即可完成資料轉換。但是,一旦將資料複製至 Excel 表單中,操作會更容易。
第 4 步:點擊「加載」以執行此操作。PDF 檔案中的表格將被複製,您可以根據需要進行編輯。
常見問題解答:如何使用 Python 將 PDF 表格轉換為 Excel 格式
要完成此操作,您需要兩個 Python 庫:Pandas 和 Tabula-py。
如需安裝這兩個庫,請前往終端或 shell 程式,寫下下方的代碼:
pip install tabula-py
pip install pandas
如果您使用的是 Google Colab,只需直接在此環境中安裝庫即可。您所要做的就是在代碼前新增感嘆號。所以,代碼將變為:
!pip install tabula-py
!pip install pandas
您可以在 Python 的幫助下,將單個或批量 PDF 表格轉換為 Excel 格式。




Quintela
staff 編輯