對 PDF 檔案進行批量 OCR 處理的最佳方法
2025-08-06 16:02:57 • 分類: 教學文章 - Windows 系統 • 經過驗證的解決方案
本人在美國專利局工作多年,工作中涉及的很多檔案未進行過 OCR 處理。誰能推薦一個不錯的,可對 PDF 檔案進行批量 OCR 處理的程式?準確度至關重要。有什麼意見或建議嗎?
OCR 處理是使用光學字元辨識 (OCR) 技術,將掃描的 PDF 檔案轉換為可搜尋和可編輯的檔案。您在辦公室裡可能獲分配了幾個檔案,需在幾個小時內進行批量 OCR 處理。您希望有一個快捷方法快速高效完成該任務。解決方案就是使用軟體進行批量 OCR 處理。幸運的是,本指引將為您介紹兩種方法,即如何使用 PDFelement 和 Adobe Acrobat 批量將 PDF 轉換為可搜尋的 PDF。
如何對 PDF 檔案進行批量 OCR 處理
我們要介紹的第一種方法是使用 PDFelement。下載並安裝與作業系統相容的 PDFelement 版本。安裝後,參照本指引,瞭解對 PDF 檔案進行批量 OCR 處理的快捷方法。
第 1 步:點擊「批量處理」
首先,在電腦上開啟該應用程式。登入到應用程式的主畫面。點擊「批量處理」選項,進入下一個步驟。

第 2 步:新增多個掃描的檔案
批量處理螢幕出現後,點擊「OCR」選項,然後點擊「選擇檔案」。現在,選擇任意數量的 PDF 檔案,將其新增到該程式中。將 PDF 檔案放在一個資料夾中,方便一次性上傳。
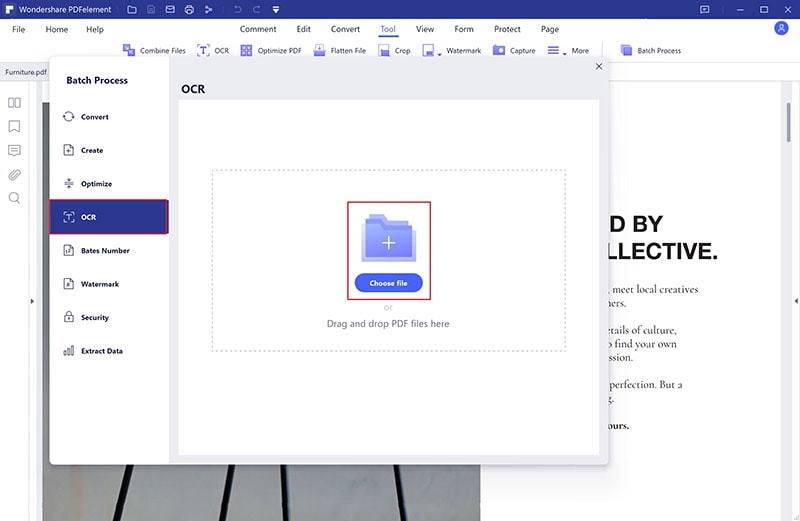
第 3 步:選擇進行批量 OCR 處理的語言
將 PDF 檔案上傳到程式後,您需選擇一種用於批量 OCR 處理的語言。這通常取決於檔案的語言。導覽到右側,在 OCR 選項下,標記當前語言,例如,標記為「英語」。
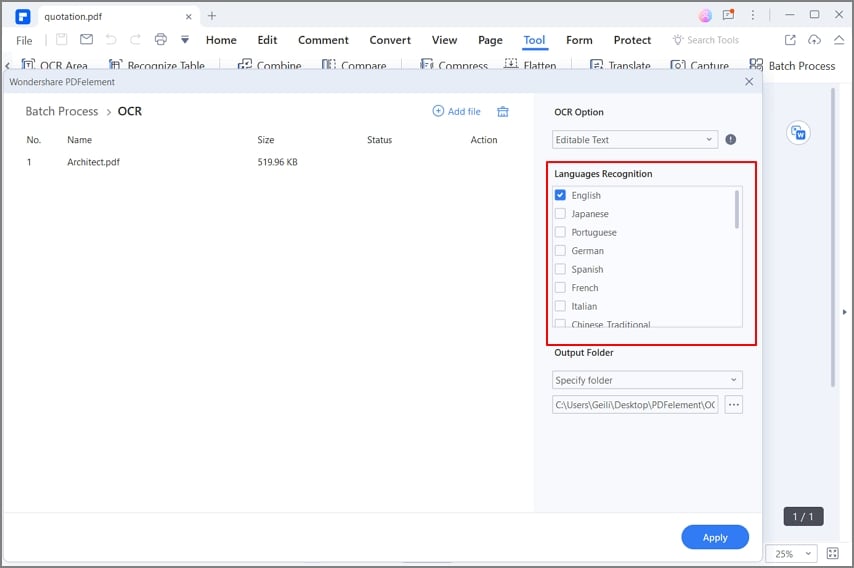
第 4 步:設定批量 OCR 處理的輸出資料夾
為批量 OCR 檔案設定輸出資料夾。OCR 語言選項下方是輸出選項。如果想變更目標資料夾,勾選「...」圖示。
然後,點擊「套用」,對 PDF 檔案進行批量 OCR 處理。
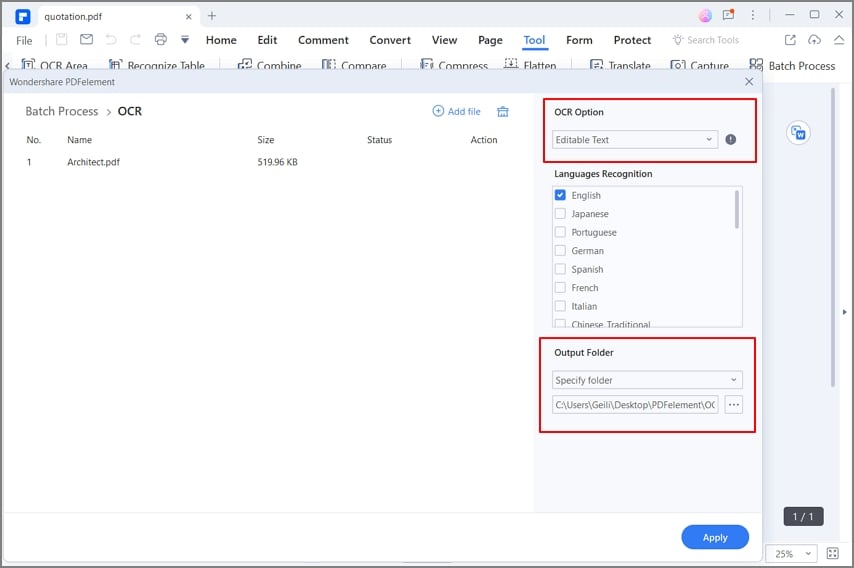
第 5 步:完成批量 OCR 處理
該 OCR 軟體將立即啟動處理過程,處理進度會在螢幕上顯示。上傳的所有 PDF 檔案成功處理後,目標資料夾將自動開啟。
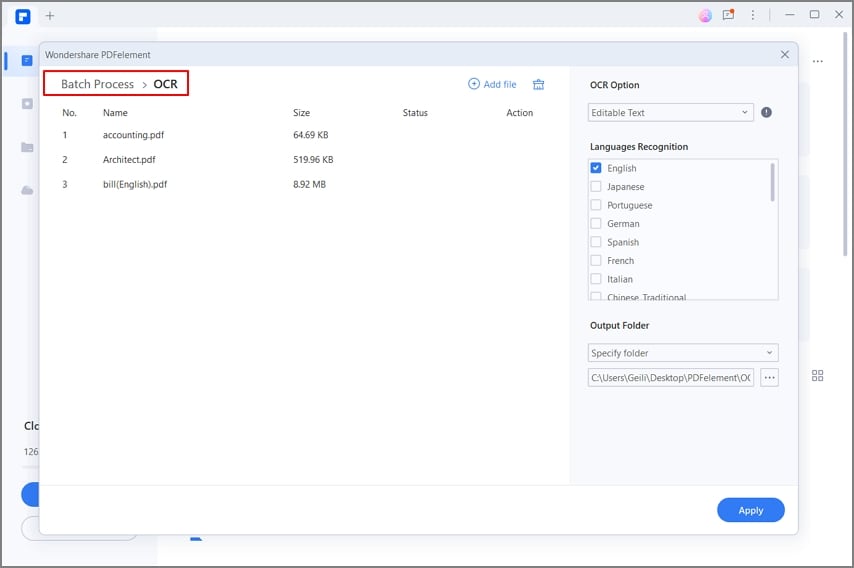
第 6 步:OCR 處理後編輯 PDF 檔案
此時,PDF 檔案為可編輯和可搜尋的檔案。前往您之前儲存批量 OCR 檔案時定義的資料夾,用 PDFelement 開啟檔案。
然後,點擊主功能表上的「編輯」按鈕,選擇行模式或段模式編輯選項。從那裡,前往您想編輯的段落並點擊該段落。您可使用退格鍵刪除文字,輕鬆新增文字、連結和圖像。

編輯後,記得儲存 PDF 檔案。此外,您也可透過觀看影片瞭解更詳細的步驟。
對 PDFelement 強大批量 OCR 功能有所瞭解後,您一定渴望瞭解有關 PDFelement 的更多資訊。其是一個 PDF 實用工具,內建從建立 PDF 檔案、編輯 PDF 檔案到共享檔案等多種 PDF 功能。OCR 功能支援批量掃描不同語言的文字,並將其儲存到首選資料夾。該軟體的其他功能包括:
- 將 PDF 檔案轉換為 Excel、Word、PPT、HTML、圖像、純文字和 EPUB 等可編輯的輸出格式。
- 從 PDF 範本、掃描器、列印機和任何檔案格式建立 PDF 檔案。
- 其編輯例如文字、圖像、對象、連結和頁面等 PDF 內容。
- 填充表單,從表單中擷取資料,並建立表單。
- 將檔案合併為 PDF 檔案。
- 用數位簽名和浮水印加密 PDF 檔案,並編校 PDF 檔案。
- 透過電子郵件和雲儲存共享 PDF 檔案。
如何使用 Adobe Acrobat 對 PDF 檔案進行批量 OCR 處理
Adobe Acrobat 也具備批量 OCR 處理選項,令您的工作更輕鬆。有了該軟體,轉換過程將非常簡單。以下為使用 Adobe Acrobat 進行批量 OCR 處理的指引:
第 1 步:下載 Adobe Acrobat,將其安裝到電腦上。然後,開啟 Adobe Acrobat,點擊「增強掃描」選項。
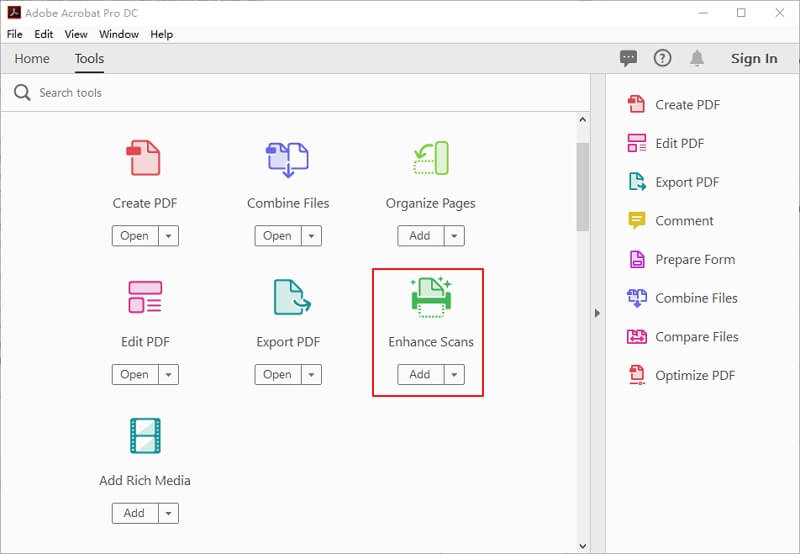
第 2 步:點擊「或識別多個檔案中的文字」,以便能夠將檔案新增到 Adobe Acrobat 中。
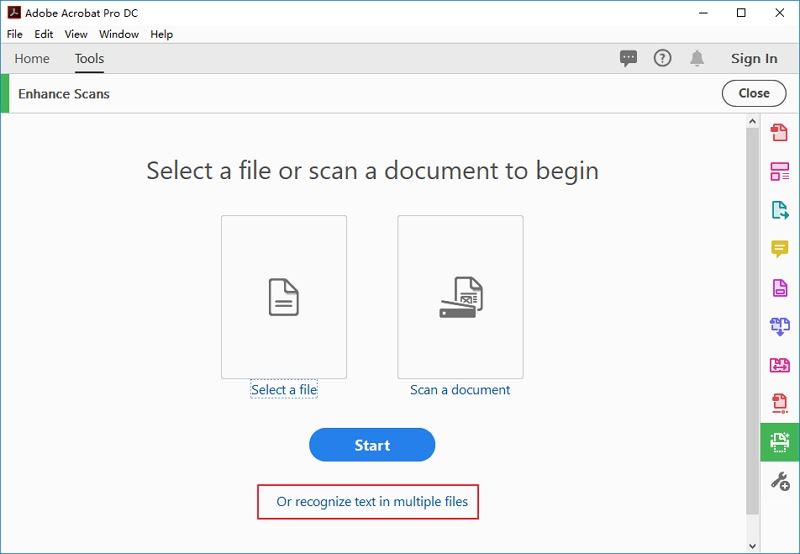
第 3 步:一個彈出視窗會出現,此時您可新增多個檔案。點擊「新增檔案」,選擇任意數量的檔案,然後在上傳後點擊「確定」按鈕。
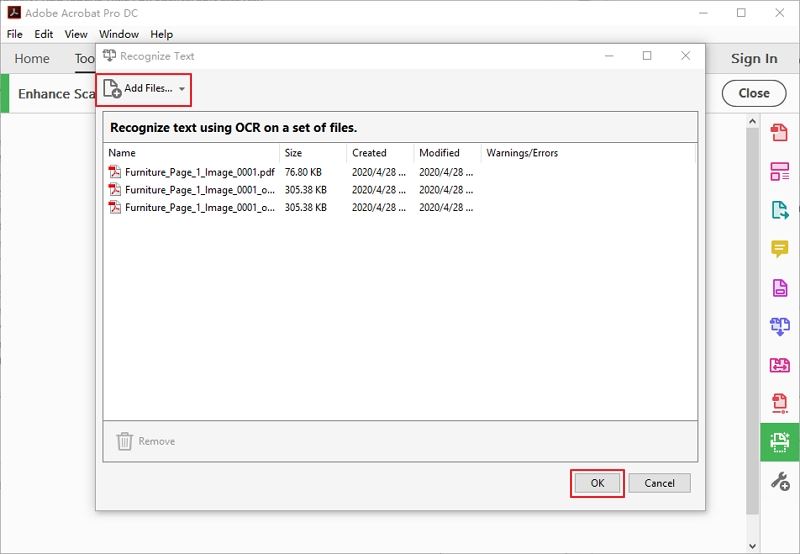
第 4 步:指定輸出設定。選擇「目標資料夾」,指定「檔案命名」。同時,決定是否「覆寫現有檔案」。
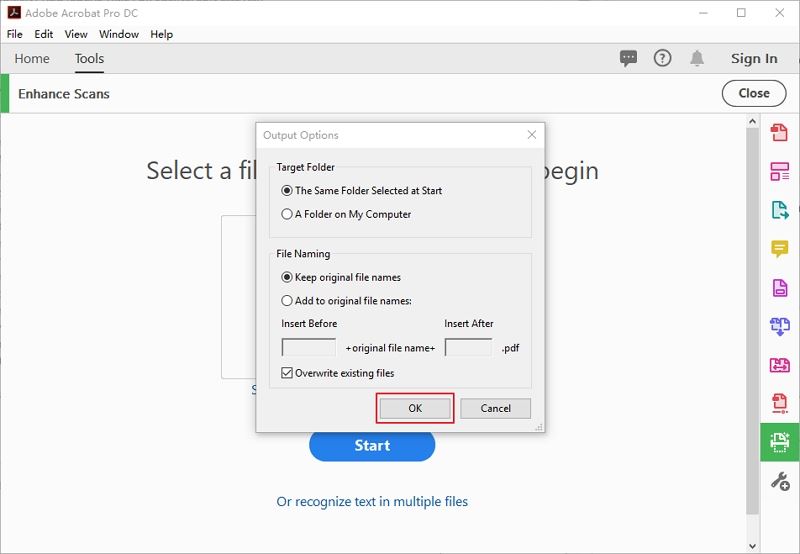
第 5 步:最後,根據 OCR 檔案的文字語言選擇 OCR 語言。選擇輸出選項並點擊「確定」。從那裡,點擊「開始」,在 Adobe Acrobat 上對 PDF 檔案進行批量 OCR 處理。
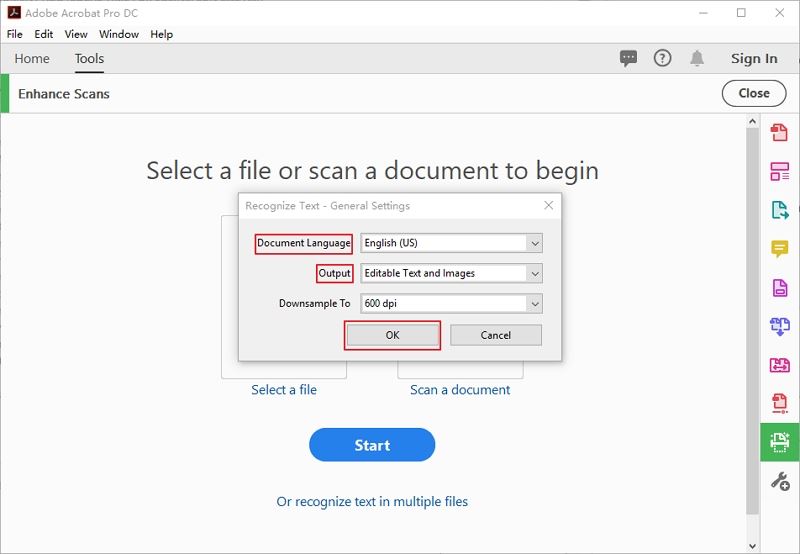




Quintela
staff 編輯