如何在PDF中搜尋一個字
2025-08-06 16:02:53 • 分類: 教學文章 - Windows 系統 • 經過驗證的解決方案
想像一下,你正在處理一個有數百頁的PDF檔案,你需要在該文件中找到一個特定的字或句子,你感覺如何?看起來很難,對吧?沒錯,在一個PDF檔案中搜尋一個特定的字或一段文字是非常困難的。如果你正在尋找如何在PDF中搜尋一個字,這個全面的文章會幫助你順利完成。讓我們看看如何用 PDFelement 來搜尋PDF - 這是最經濟實惠和強大的PDF工具。
第1部分:三種在Windows上搜尋PDF裡一個字的方法
PDFelement 具有一些市場上最好的PDF編輯功能,該工具以其高效的模式和簡單高效的用戶界面而聞名,在PDF文檔內尋找一個字的用戶可以在平台上進行多種修改,包括在文字處理文件中常見的程序。若要了解如何在PDF中搜尋一個字,請查看以下的步驟。
方法1:用"搜尋"圖標搜尋PDF中的一個字
第1步:打開PDF檔案
啟動PDFelement,並打開包含你正在尋找的字或句子的PDF檔案。若要打開一個PDF檔案,點選主視窗上的"打開PDF "按鈕。

第2步:搜尋PDF中的關鍵字或句子
現在,點選左邊垂直條上的"搜尋"圖標。一個搜尋視窗出現後,你可以輸入你正在尋找的字或句子。在觀察新的面板時,你可以用大小寫敏感和整個字詞的過濾器來搜尋。
- 大小寫敏感: 如果你選擇這個選項,搜尋結果將會區分大小寫。
- 僅限整個字詞: 例如,你正在尋找"和"這個字,而它已經是許多其他詞的一部分,如和善或祥和,通過選擇"僅限整個字詞",只有作為一個單獨詞的"和"會被選中。
- 包括評論: 如果你搜尋的字存在於評論中,它也將顯示在搜尋結果中。
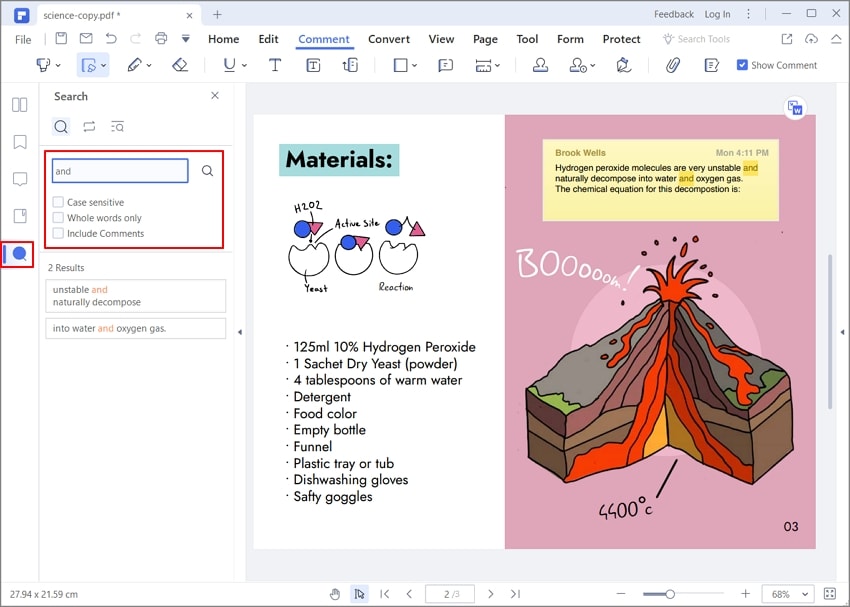
第3步:進階搜尋
PDFelement為用戶提供搜尋中不同的選項。從"搜尋"選單中選擇"進階搜尋",它允許你選擇你要搜尋的檔案。
此外,你可以翻閱不同的過濾器,並找到你選擇的文字。搜尋範圍還包括評論、書籤和附件。
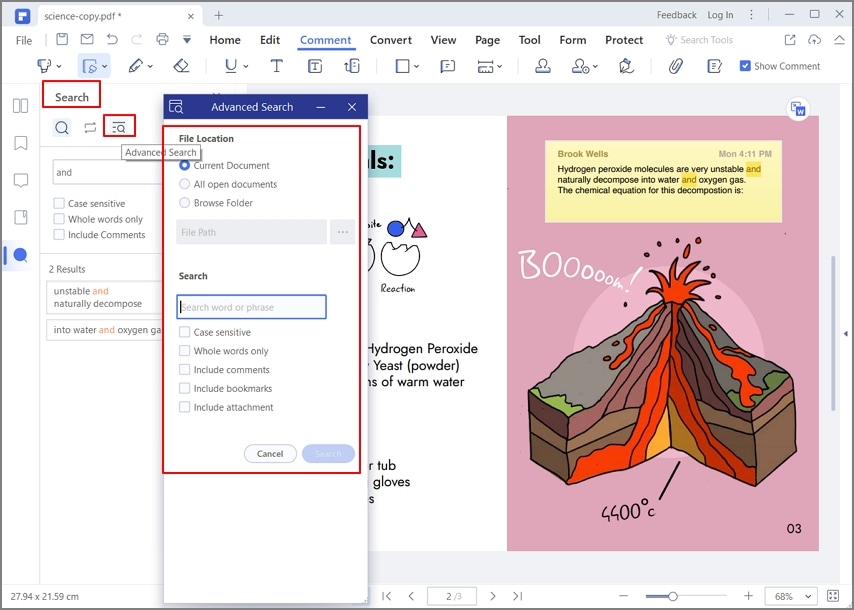
第4步:找出匹配的關鍵字
你可以很容易地被移動到你想要的句子或字詞,只要點擊列表中的句子,就會被移動到該位置。
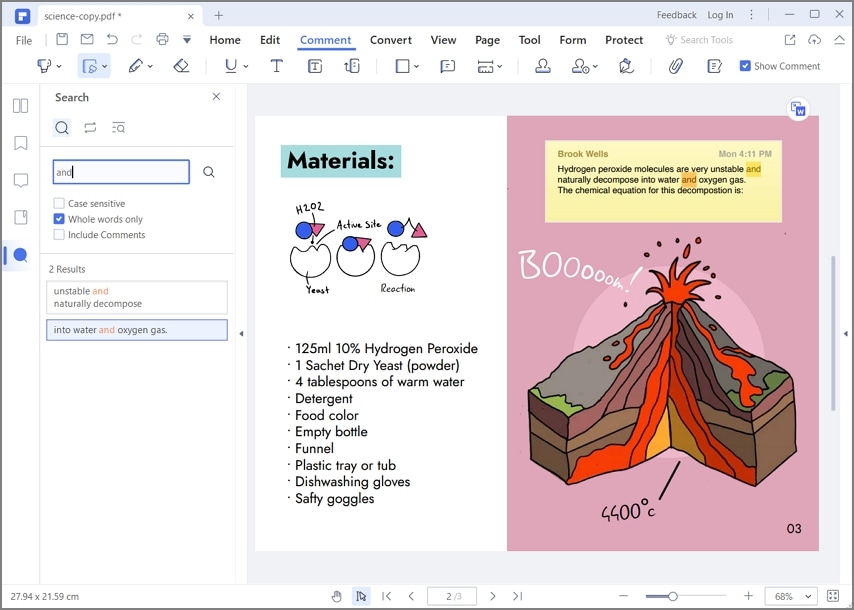
第5步:搜尋和替換(可選)
如果你的搜尋涉及替換和刪除PDF中的文字,用戶可以從下拉選單中選擇"搜尋和替換"選項,接著需要添加文字,以正確的內容取代它。
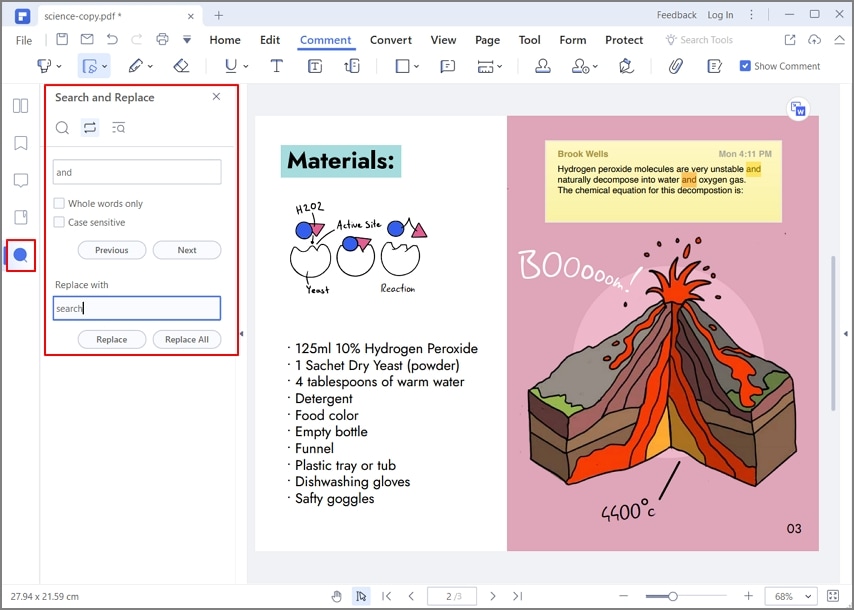
這就是如何不帶任何麻煩的在PDF中搜尋關鍵字。現在,讓我們移動到第二個方法,學習如何使用替代方法在PDF中搜尋字詞。
方法2:如何按"Ctrl+F"搜尋PDF的字詞和句子
第1步:按Ctrl + F來搜尋字詞
啟動PDFelement和打開所需的檔案,點選"打開PDF"按鈕。當檔案打開後,按 "Ctrl + F" ,一個"查找"訊息欄就會出現。你可以在搜尋欄中輸入任何字或句子,並在文件中找到它。

第2步:查找和替換
此外,如果你需要在單個或多個位置替換某個特定的字或句子,你可以點選"替換為"選項,然後在框中輸入新的文字,接著點選"替換"按鈕。如果你需要替換所有找到的文字,則點選"全部替換"按鈕。
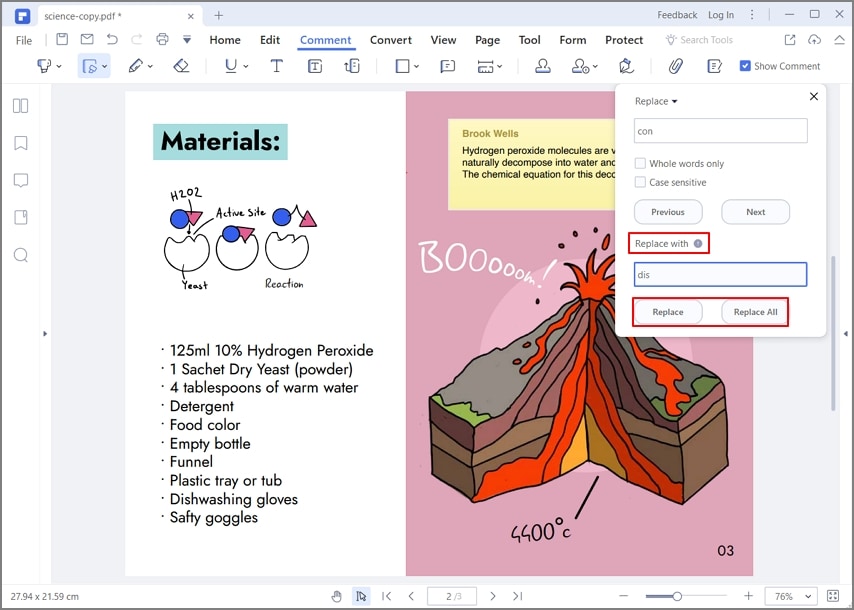
以上就是在PDF中搜尋一個字或句子的方法,並在需要時用其他文字替換它。想知道如何在掃描的文件中搜索一個文字嗎?幸運的是,PDFelement夠強大並且可以在這方面幫助你。
方法3:PDF搜尋找不到字 - 怎麼辦?
如果PDF搜尋無法作用,且不能找到你需要的字,你的PDF檔案可能是一個掃描版本。為了解決這個問題,你需要使用Wondershare PDFelement來把PDF變成可搜尋的文字。讓我們來看看下面如何搜尋一個掃描PDF檔案中特定的字、句子、或一組字。
第1步:用OCR把PDF變成可搜尋的文字
若要搜尋掃描PDF檔案中的字或句子,你需要用OCR把它轉換成可編輯的文字。若要做到這一點,在PDFelement中打開你的掃描PDF文件,當你在PDFelement中打開一個掃描PDF檔案時,它會自動檢測到掃描的文件並提供執行OCR。點選 "執行OCR" 按鈕,將其變為可編輯的格式。

現在,你必須在2個選項中選擇一個:1)可搜尋的文字圖片 2)可編輯的文字。
在掃描選項中,你只需找到並閱讀所需的文字,而在"掃描為可編輯文字"選項中,你不僅可以找到文字,還可以編輯和替換它。如果需要,你還可以改變語言和訂製頁面。

第2步:在掃描的PDF搜尋字詞
如果你正在尋找一個在PDF中使用了不止一次的某個字,並分佈在在檔案中的幾個位置,你可以很容易地做到這一點。當掃描的PDF文件成功轉換為可編輯的文字後,你可以按"Ctrl + F"鍵來搜尋字詞。
以上是三個不同的教學,教你使用三種不同的方法在PDF檔案中搜尋一個字、關鍵字或句子,第三種方法還教了如何使用PDFelement OCR功能在掃描的PDF文件中查找和替換一個字。
第2部分:如何在Mac上的PDF搜尋一個字
Mac專用PDFelement的特點是為Mac用戶提供一個簡單的界面。對於新Mac用戶來說,這是一個很容易使用的平台,包含了完整的工具資源。如果你正在尋找在一個PDF搜尋一個字詞的方法,你可以跟著以下的步驟。
第1步:用Mac專用PDFelement打開PDF
在你的設備上啟動Mac專用PDFelement。完成後,通過主頁上的"打開"按鈕導入文件,或拖放檔案到這個視窗。

第2步:取得搜尋按鈕
若要在整個PDF文檔中搜尋文字,用戶可以利用"Command + F"的快捷鍵。然而,若要手動找到它,請點選第一個選單最右邊的圖標。在這之後,選擇"搜尋"圖標來添加文字,以便在整個文檔中搜尋。
在所提供的空間內輸入搜尋內容,獲得結果後根據你的要求更改結果。
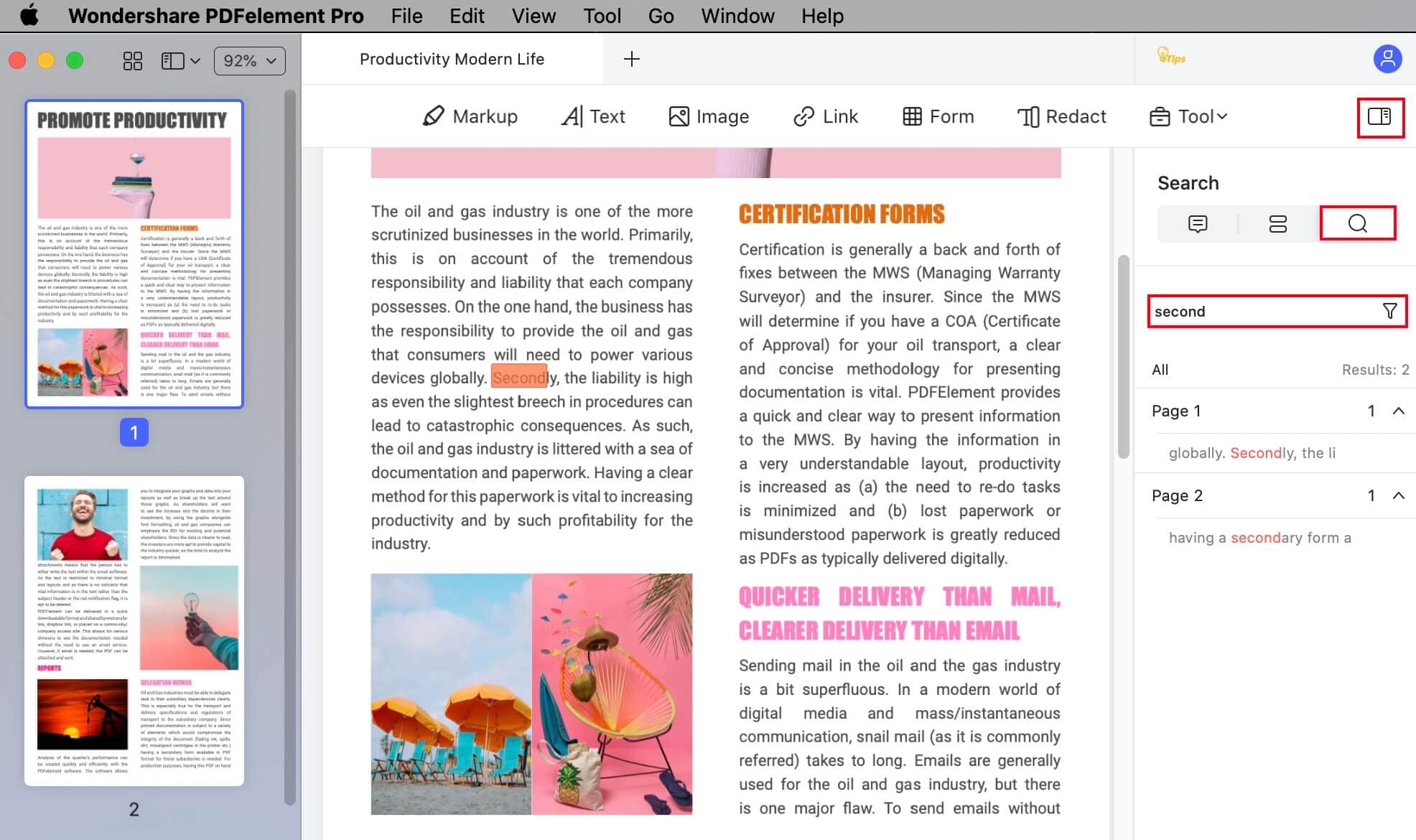
第3部分:如何在PDF中線上搜尋字詞
沒有機會使用PDF編輯器的用戶可以考慮用Google Chrome。該平台提供了一套非常有限的工具;然而,還是可以在整個Chrome瀏覽器上搜尋PDF中的字詞。若要了解在PDF中搜尋文字的過程,請參考以下的步驟。
第1步: 在你的設備上啟動Google Chrome。啟動後,你可以把你的PDF檔案拖到Chrome瀏覽器中打開。
第2步: 完成後,用戶可以考慮使用以下快捷鍵來搜尋細節。使用Windows的"CTRL + F",或Mac的"Command + F"。
第3步: 接著可以輸入文字並搜尋所有結果,找到所有需要編輯的字。
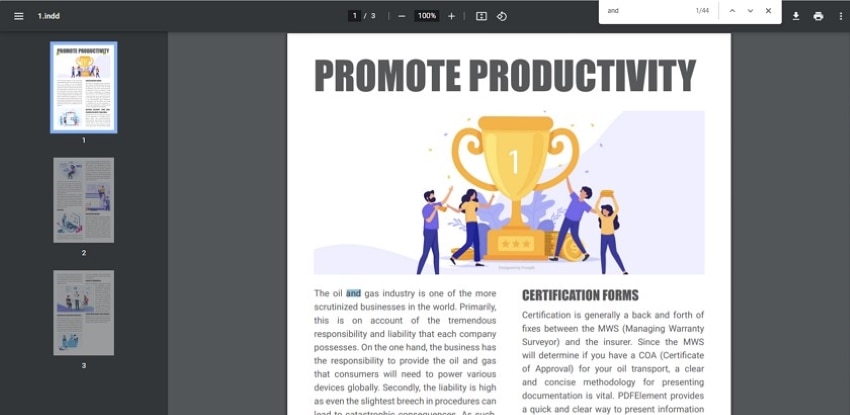




Quintela
staff 編輯