如何從 PDF 複製和粘貼
2025-08-06 16:02:43 • 分類: 教學文章 - Windows 系統 • 經過驗證的解決方案
如何從 PDF 複製和粘貼?如果 PDF 檔案是可編輯的,請在 PDFelement 中打開,點擊“編輯”按鈕直接複製和粘貼內容。一般來說,如果沒有適當的 PDF 編輯器來啟用複制和粘貼功能,你無法從 PDF 檔案中復制。如果 PDF 文件是掃描的檔案,那麼其內容實際上是圖像,而不是可以復制的文字。如果 PDF 文件受到安全保護而具有某些限制,那麼複製內容也很困難。幸運的是,我們列出了使用以下工具的三種有效方法,幫助你從 PDF 檔案中復制和粘貼:PDFelement。
第1部分:為什麼我無法從 PDF 複製和粘貼?
用戶無法將 PDF 文件中的文字複製到其它平台上有很多潛在的原因。涉及此問題的主要原因之一是 PDF 文件的預設。如果文件是只讀的,則幾乎不可能從 PDF 文件中復制和粘貼內容。由於用戶無法對文件進行任何更改,因此他們無法選擇其中寫入的文字。
在其它情況下,你的 PDF 文件可能受到密碼保護,不允許其他人復制和粘貼 PDF 中的內容。保護文件相當於了解 PDF 文件的作者或分發者不允許你複製該文件。
第2部分:從 PDF 複製和粘貼(包括掃描的/受安全保護的 PDF)
方法1:從掃描的 PDF 複製和粘貼
如果你的 PDF 檔案是掃描的檔案,則其內容將不是實際文字。你不能直接從 PDF 複製。這意味著你需要使用 OCR 功能使 PDF 可編輯,然後從 PDF 複製和粘貼。
第1步。在 PDFelement 中打開掃描的 PDF
在啟動 PDFelement 之後,將掃描的或基於圖像的 PDF 檔案拖放到程式視窗中,或點擊“打開 PDF”以將其打開。

第2步。開始從 PDF 複製和粘貼
點擊頂部通知欄上的“執行 OCR ”按鈕。出現一個彈出視窗,你還可以在其中調整語言設置。在執行 OCR 之後,你就可以編輯 PDF 文件的所有內容,也可以進行選擇。然後你可以使用滑鼠選擇你想要復制的文字、圖像或表格。根據需要復制項目並粘貼到單獨的文件中。

方法2:從受安全保護的 PDF 複製和粘貼
如果 PDF 帶有密碼而受到限制,你就無法複製其內容。但是,如果你有密碼,你仍然可以從此類 PDF 檔案中復制和粘貼。在此程式中打開受安全保護的 PDF 文件之後,點擊“啟用編輯”按鈕輸入密碼。然後按照上述步驟從你的 PDF 中復制和粘貼內容。我們還提供了其它幾種解決方案,以幫助你 在沒有密碼的情況下從受安全保護的 PDF 中復製文字。

第3部分:如何使用 PDF Converter Pro 從 PDF 複製
PDF Converter Pro 是一款幫助我們將 PDF 檔案轉換為可編輯文件的工具。它支持將 PDF 檔案轉換為可編輯的 Microsoft Word、Excel、PowerPoint 和 HTML 檔案,然後你可以從這些檔案中復制和粘貼內容。該程式的 Windows 和 Mac 版本均可下載。
第1步。導入 PDF 並選擇輸出格式
啟動 PDF Converter Pro。點擊“添加檔案”,以從你的電腦中查找你想要進行復制和粘貼的 PDF 檔案。每次支持最多 200 個 PDF 檔案。為了節省時間,你可以導入一組 PDF 檔案。如果要選擇輸出格式,請選擇窗格右側的 Microsoft Word。

第2步。從輸出文件複製和粘貼文字
點擊“轉換”按鈕將 PDF 檔案轉換為可編輯的 Microsoft Word 文件。在轉換之後,你可以通過點擊 PDF 項目欄上的檔案夾圖標來查看輸出的 Word 文件。在打開這些輸出的 Word 文件之後,你可以輕鬆地複制和粘貼 PDF 內容。
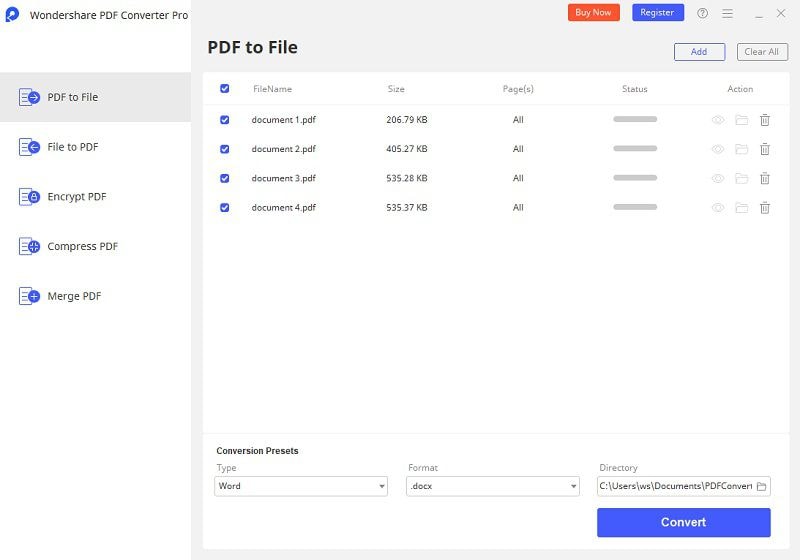
如果要快速而輕鬆地從 PDF 檔案中復制和粘貼內容,你需要做的就是在你的電腦上下載並安裝 PDF Converter Pro。按照以下步驟將 PDF 檔案轉換為可編輯的文件,這樣你就可以輕鬆複製和粘貼文字。下面以 Windows 版本為例:
- 這款 PDF 轉換器可以幫助你將 PDF 轉換為其它格式。然後你可以自由地從你的 PDF 複製和粘貼。
- 對於只讀和不可編輯的 PDF 檔案,OCR 功能為用戶提供了一個解決方案。你可以通過此功能輕鬆編輯掃描的文件。
- 為了節省時間,你可以添加多個 PDF 檔案。你可以在幾秒鐘內將它們一起轉換。
- 除了批量轉換功能之外,用戶還可以對每個文件選擇一個頁面範圍,並將不同的 PDF 檔案一次轉換為不同的格式。如果你想知道如何從 PDF 檔案複製頁面,以上步驟也很有用。
第4部分:如何在線從 PDF 複製和粘貼
如果你正在尋找一種能夠從 PDF 文件複製和粘貼內容的快速方法,那麼你可以考慮在線上平台上處理。pdfFiller 是你可以在網路上找到的最佳線上工具之一。如果想了解如何使用 pdfFiller 從 PDF 複製粘貼,你需要按照下文所示的步驟操作。
第1步:你需要在你的設備上訪問 pdfFiller 的官方網站。然後訪問其 PDF 編輯器並點擊“添加新文件”,以將 PDF 文件導入該平台。
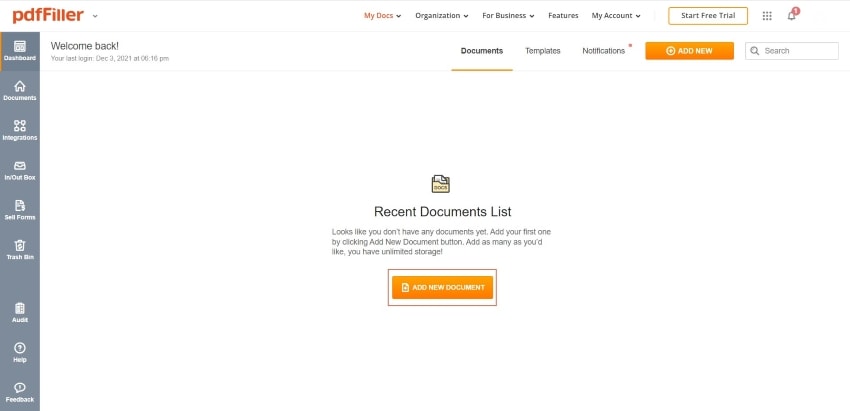
第2步:完成之後,你需要選擇該文件的文字。點擊任何文字,其周圍會出現一個方塊。然後你就可以輕鬆地在出現的方塊中選擇文字。
第3步:右鍵點擊文字,然後從螢幕上顯示的下拉式選單中選擇“複製”。在你複製了文字之後,你就可以輕鬆地粘貼到任何其它文件中。
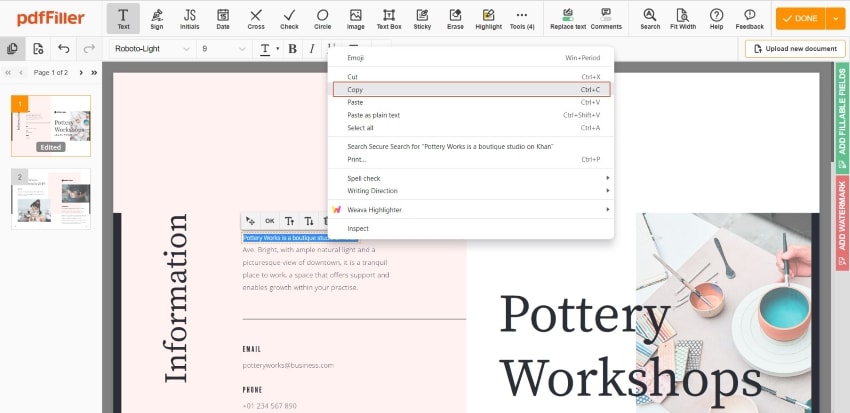




Quintela
staff 編輯