如何在 PDF 檔案中新增註釋
2025-08-06 16:02:55 • 分類: 教學文章 - Windows 系統 • 經過驗證的解決方案
PDF 是一種最常用的檔案格式。可顯示圖像、表單、圖表等等。註釋和附註有助於指示檔案中的重要內容。若您想確保檔案讀者不會錯過重要資訊,本功能將非常有效。如何在 PDF 檔案中新增註釋?標準的 PDF 檢視器不支援新增註釋。您需要更專業的 PDF 軟體。接下來,我們共同探討 PDFelement,這是一種功能豐富的軟體,可在 PDF 檔案中新增註釋。
第 1 部分:如何在 Windows 系統中對 PDF 檔案新增註釋
透過 PDFelement,您可以在 Windows 或 Mac 系統中對 PDF 檔案新增註釋。作業系統不同,在 PDF 檔案中新增註釋的指引也會略有差異。註釋可以是觀點、插圖、陳述或任何表達個人反應的資料形式。透過 PDFelement,您可以對 PDF 進行註釋,並對該等註釋進行編輯或移除。以下為 Windows 系統指引:
第 1 步:開啟 PDF 檔案
開啟 PDFelement 並在主畫面上點擊「+」按鈕。加載 PDF 檔案

第 2 步:在 PDF 中新增註釋
從工具欄前往「註釋」部分。有各種選項供您選擇,包括文字框、行或文字、雲框、矩形框等。選擇您喜歡的註釋選項,並將其新增到檔案中。

第 3 步:變更註釋屬性
新增註釋後,您可以右鍵點擊。前往「屬性」,變更註釋的各種設定。您可以變更樣式、厚度、顏色、不透明度、字體等等。
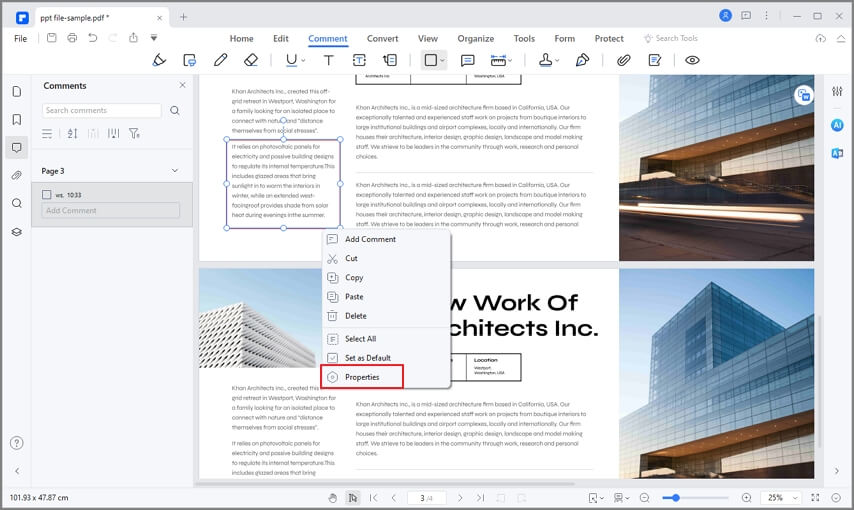
可選:自訂註釋文字
您還可以透過變更字體樣式、顏色、字體大小、對齊等,或者將文字加粗、斜體及新增下劃線等自訂註釋文字。只需選擇文字並在彈出視窗或「屬性」側邊欄中進行變更。
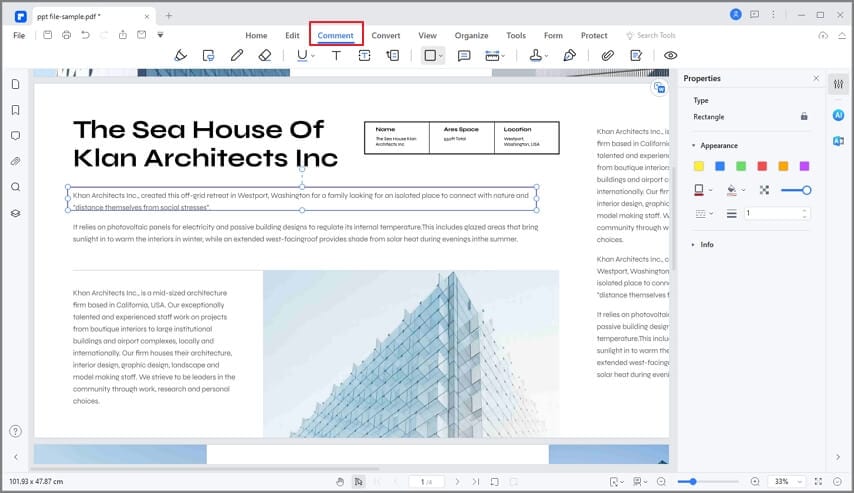
第 4 步:儲存帶有註釋的 PDF 檔案
完成註釋後,點擊「檔案」> 「儲存」,即可將變更儲存到 PDF 檔案中。Windows 系統版本的 PDFelement 還支援連續新增註釋或複製和黏貼註釋。如需新增註釋,請前往「註釋」並點擊「附註」按鈕,然後點擊要新增方框的位置。如需複製和黏貼,請選擇「註釋」,按「Ctrl + C」複製,然後按「Ctrl + V」黏貼註釋

鎖定 PDF 檔案註釋的進階技巧
1.為什麼需要鎖定 PDF 註釋?
鎖定 PDF 檔案中的註釋相當於將其保留在原始位置。鎖定後,使用者將無法移動註釋。我們也常稱之為固定註釋,整體而言,固定註釋有眾多益處。鎖定 PDF 檔案中的註釋後,可避免因註釋意外移動帶來的麻煩。
無論是否已選擇相關註釋,如果使用者鎖定了註釋,就不可能再發生意外移動。在其他情況下,可以儲存重要的註釋,防止被移除。此功能不僅可以防止註釋位置發生意外變更,還可以防止意外移除。如需移除檔案中的任何內容,需要解鎖註釋。
特別是,此功能還具備另一潛在好處,即在不影響鎖定註釋的同時可以執行批量操作。如果您想要移除檔案中的多餘註釋,僅需鎖定重要的註釋並選擇所有的註釋然後移除。這樣,即使選擇了鎖定的註釋,其也不會被移除。
2.如何在 PDF 檔案中鎖定和解鎖註釋
從視窗左側面板造訪「註釋」部分。然後右鍵點擊任何註釋,開啟該註釋的「屬性」。現在,您將在「屬性」面板中找到「鎖定」按鈕。點擊該按鈕鎖定註釋。
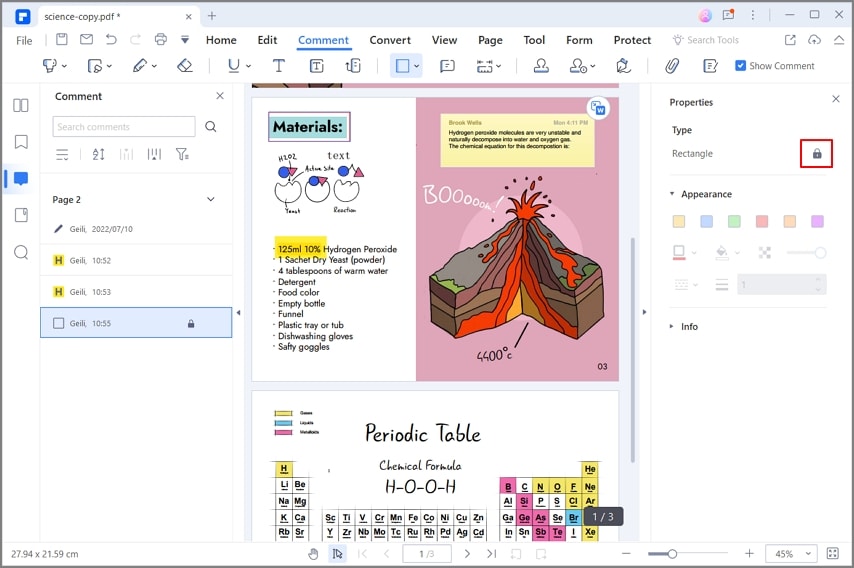
為何選擇 PDFelement 在 PDF 中新增註釋
兩個理由足以說明,即 PDFelement 功能齊全,可替代 Acrobat,且作為專業 PDF 編輯器的同時價格經濟實惠。該軟體確實如此出色。PDFelement 是一種最佳的專業 PDF 編輯器。本軟體介面設計簡單,易於使用,且具備適合企業使用者的各種實用功能。
除了新增註釋之外,您還可以使用 PDFelement 編輯檔案、新增頁面、將 PDF 轉換為其他格式等等。新增註釋並不是您可以使用的唯一工具,PDFelement 還可用於新增便箋。便箋為黃色的小方塊,點擊時就會開啟。
本軟體開發公司持續改進使用者介面。目標是在保留功能的同時提升可用性。現在,主畫面可以幫助您導覽至任何您想造訪的部分。您可以跳轉並開啟 PDF 檔案建立、轉換、編輯或任何其他操作。
PDFelement 採用了較為常見的功能區介面設計。合理的設計和靈活性是 PDFelement 最為突出的兩個方面。本軟體支援以多種方式編輯檔案。您可以操作圖像、插入連結、新增頁首和頁尾、新增註釋、編輯內聯文字、編輯文字框中的文字、新增浮水印、變更檔案背景等等。
最重要的是,您可以更實惠的價格存取所有上述功能。與競爭對手相比,PDFelement 性價比高於 Adobe Acrobat 和 Foxit Phantom PDF。下面將為您概述 PDFelement 的所有功能。
PDFelement 的主要功能:
- 開啟並閱讀 PDF 檔案。
- 使用行模式或段模式編輯檔案中的文字。
- 移除、移動、調整大小及旋轉 PDF 檔案中的圖像和圖形元素。
- 優化 PDF,壓縮檔案大小。
- 新增註釋、便箋、標記、高亮顯示及相似註釋等等。
- 將 PDF 檔案轉換為 Office 格式、TXT、HTML、RTF、Epub 等多種不同格式。
- 一鍵建立交互式表單欄位。
- 自動識別並填充表單欄位。
- 插入頁碼、貝茨編號或頁碼元素。
- 透過 OCR 功能將任何掃描檔案轉換成完全可搜尋和可編輯的文字檔案。
- 批量轉換或資料擷取。
- 擷取資料並以 CSV 格式匯出。
- 使用密碼保護檔案。
- 在 PDF 檔案中新增簽名。
第 2 部分:如何在 Mac 系統中對 PDF 檔案新增註釋
以下為具體操作步驟:
第 1 步:加載 PDF
透過 Mac 系統專用 PDFelement 開啟 PDF 檔案。您可點擊下面的按鈕免費下載試用。

第 2 步:在 PDF 中新增註釋
點擊位於左側欄的「標記」按鈕後,將開啟工具欄上的眾多選項。選擇要在 PDF 中插入註釋所需的工具及插入位置。選項包括文字註釋、便箋、文字框或文字標註。

第 3 步:變更註釋屬性
如在 Windows 系統中一樣,您可以變更註釋屬性。右鍵點擊註釋,然後點擊頂部的第一個圖示,調整顏色 5。如果您對註釋不滿意,移除即可,操作簡單。雙擊並選擇註釋。僅需按「移除」鍵即可快速移除多餘註釋。
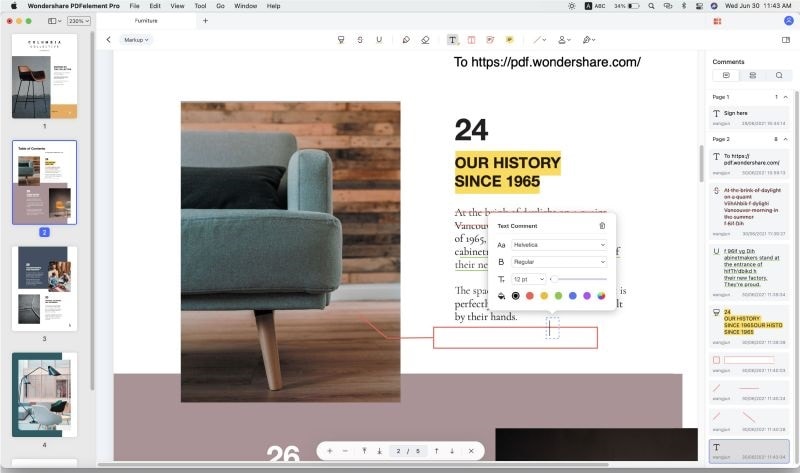
第 3 部分:如何透過 PDF 閱讀器免費對 PDF 檔案新增註釋
離線解決方案因其向使用者提供的功能不同而各不相同。Wondershare PDFelement Reader 是一種免費的離線解決方案,適用於進行小規模 PDF 編輯的使用者。相比之下,Wondershare PDFelement 具備眾多獨特功能,可對 PDF 檔案進行大幅變更。包括在整個檔案中新增文字和圖像。
PDF Reader 不具備 OCR 技術及可填充 PDF 表單。但是,如果您正在尋求如何在 PDF 中新增註釋的指引,那麼強烈推薦 PDF Reader,可確保完成此類簡單任務。按照以下步驟進行操作即可輕鬆在 PDF 檔案中新增註釋。
第 1 步:成功安裝後,在桌面裝置上開啟 Wondershare PDF 閱讀器。點擊「開啟檔案」並匯入相應的檔案。

第 2 步:匯入檔案後,您可在「註釋」部分找到「附註」圖示。點擊該圖示並點擊該匯入檔案的任何位置即可新增註釋。

第 3 步:您還可以透過點擊「註釋」圖示,在開啟的左手面板中對新增的註釋進行變更。開啟面板後,點擊任何註釋對其進行編輯。您還可以移除整個面板中多餘的註釋。完成後請儲存檔案。

第 4 部分:如何在線上對 PDF 檔案新增註釋
線上 PDF 編輯解決方案更適合想要快速找到解決方案的使用者。如果您想出色完成 PDF 檔案的編輯,Wondershare Document Cloud 是線上平台的理想選擇。
本平台介面具備獨特而簡單的工具,受歡迎程度高。如果您想查看任何 PDF 檔案,可以使用本工具的「協作註釋」和「註釋」功能,在整個檔案中新增各種註釋。如果您想在 PDF 中新增註釋,則需要嚴格遵循以下步驟
第 1 步:造訪 Document Cloud 官方網站,點擊「雲端存取」進入平台。在對檔案進行變更之前,您可能需要登錄該平台。點擊「上傳檔案」匯入需要註釋的 PDF 檔案。

第 2 步:匯入檔案後,您可以點擊介面右側的「新增註釋」部分。在最上方的功能表中選擇「新增便箋」圖示,新增註釋。
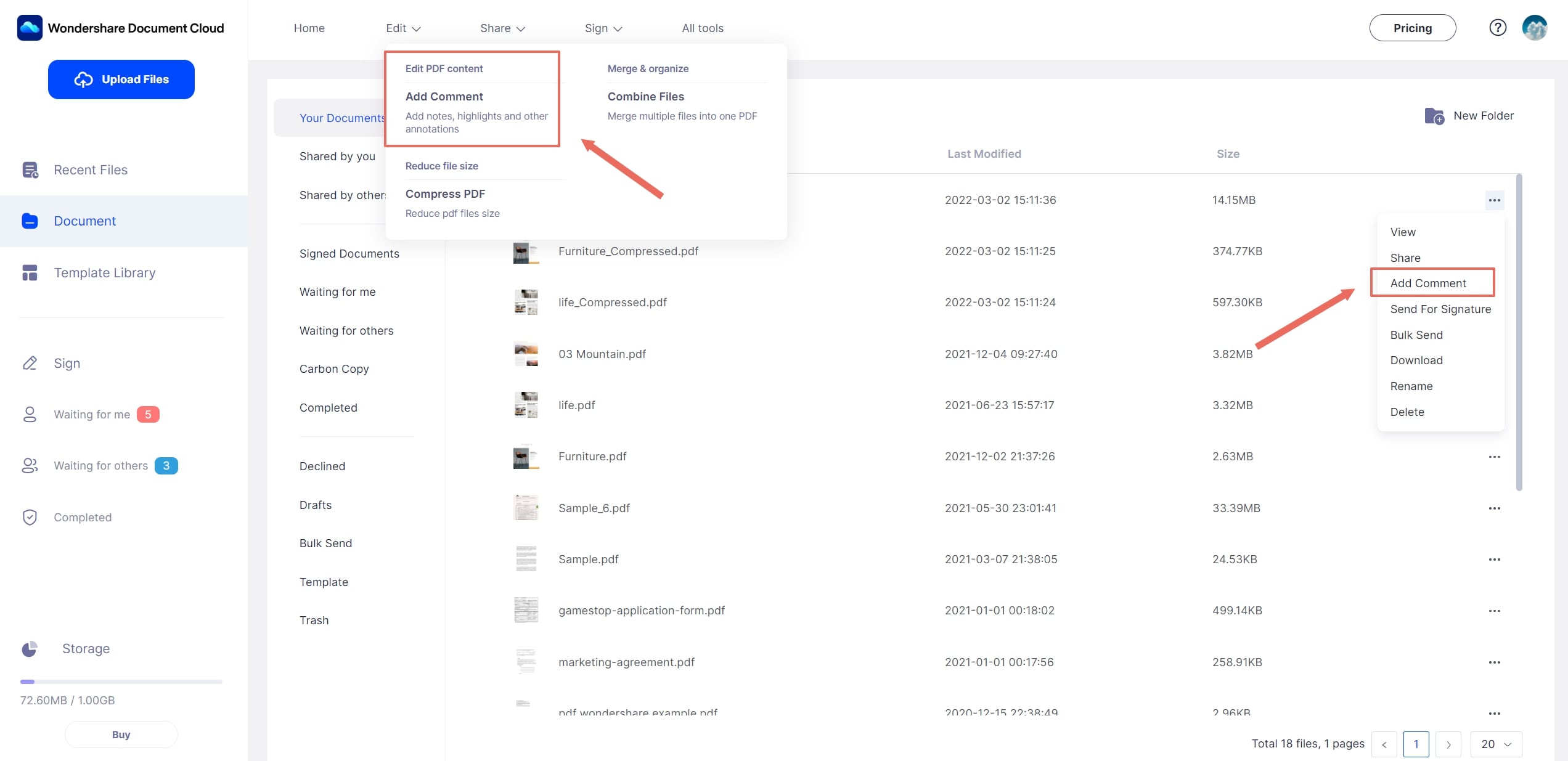
然後,您可以在最上方的功能表中選擇「新增便箋」圖示,新增註釋。
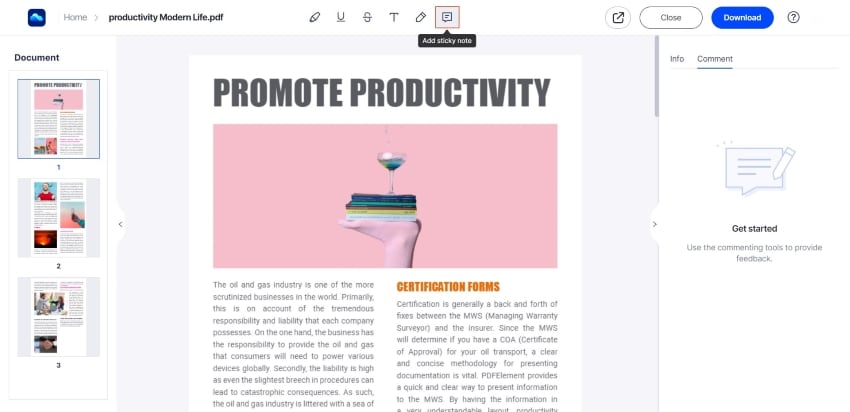
第 3 步:點擊檔案的任何位置都可在 PDF 中新增註釋。新增註釋後,您可以新增右側面板上的文字。在此之後,您還可以變更註釋的顏色。點擊「貼文」完成新增。檔案處理完成後,點擊「下載」將檔案儲存在裝置上。





Quintela
staff 編輯