你可能很好奇為什麼有人要將他們的 Excel 工作表轉換為 PDF 文件?你的好奇心是對的,但用戶考慮將現有的 Excel 轉換為 PDF 有很多原因。例如,如果用戶在 excel 中有一些引文並且不希望任何人編輯這些引文。在本文中,我們將討論如何在不丟失格式的情況下將 Excel 轉換為 PDF。
在本文中
第 1 部分:不丟失格式的 Excel 轉 PDF 轉換器
使用 PDFelement ,你可以將所有 Excel 檔案轉換為 PDF 而不會丟失格式,並可以用更專業的外觀和可列印表單提高其質量。
它是市場上最好的 PDF 編輯器之一,因為對於從 Excel 以可呈現的格式建立 PDF ,它提供了令人驚嘆的解決方案,而且還提供了 PDF 編輯功能,例如添加文字、更改字體或顏色、調整圖像、建立表單等其它功能。它還支持將多個 Excel 檔案批量轉換為單個 PDF。
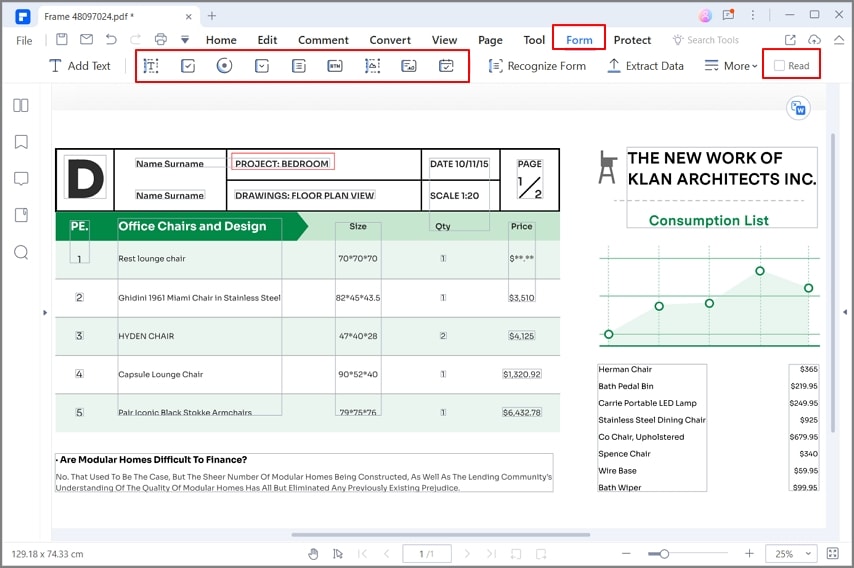
第 2 部分:如何在不丟失格式的情況下將 Excel 轉換為 PDF
第一種方法不使用任何第三方工具,而是利用 Excel 自帶的保存功能,我們可以將現有的 Excel 工作表保存為 PDF。
在將 Excel 保存為 PDF 之前,你需要更改頁面佈局,以確保你可以在不丟失格式的情況下將 Excel 轉換為 PDF。你需要點擊 Excel 工作表頂部功能區中的“頁面佈局”選項卡。
- 你可以確定頁面邊距、尺寸、方向、列印的總體區域等等。你可以將邊距保留為默認值; 如果你希望進行更改,則可以從下拉式選單中顯示的選項中選擇。對於頁面方向,默認被設置為“縱向”。如果有很多列,你可以切換到“橫向”模式;你可以通過按下“方向”按鈕完成此操作。
- 頁面尺寸也是一個需要考慮的問題。這些通常基於標準紙張尺寸。按下“尺寸”選項。在這裡你將看到一個下拉式選單。一般來說,最值得推薦的尺寸是 A4,尤其是如果你希望保留 PDF 以進行列印。
- 你可以在 Excel 中選擇需要列印的區域,並確保該區域也被保存為 PDF。你可以首先選擇你想在 PDF 中找到的行和列。選擇數據之後,點擊“頁面佈局”。在這裡你可以選擇“列印”區域,然後也可以設置列印區域。
- 你還可以在“頁面設置”下找到“寬度”、“縮放”和“高度”三個選項。你可以定義表格中將出現多少頁、多少列或多少行。縮放將幫助你決定列印區域的整體尺寸調整。
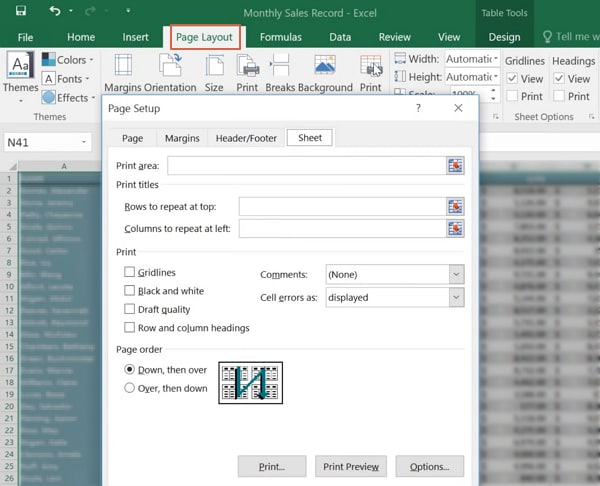
以上選項可幫助用戶對頁面佈局、他們希望在 PDF 的不同頁面中描繪的部分等進行必要的更改。在設置了這些更改之後,你就可以繼續將 Excel 轉換為 PDF。
保存所有設置之後,你可以在不丟失格式的情況下將 Excel 轉換為 PDF。
第 1 步 點擊“檔案”選項卡,然後點擊“另存為”按鈕。選擇你想在電腦上保存 PDF 檔案的位置
第 2 步 在你選擇一個位置之後,點擊“保存類型”,將會出現一個選項列表。選擇 PDF 並點擊“保存”按鈕。
第 3 步 請輸入你想要保存 PDF 所用的名稱。Excel 將以 PDF 格式和你想要的名稱將此工作表保存在你想要的位置。稍後你可以在 PDF 查看器應用程式中打開並查看。

第 3 部分:如何在不切斷的情況下將 Excel 轉換為 PDF
如果要在不切斷的情況下將 Excel 轉換為 PDF,那麼你需要考慮一件事:列印點。下面我們來深入了解分步細節。
第 1 步 在你的電腦上啟動 MS Excel 應用程式,然後打開你想要在不切斷的情況下轉換為 PDF 的 Excel 工作表。
第 2 步 在打開 Excel 工作表之後,右鍵選中單元格,通過拖動列印在一頁上。
第 3 步 現在點擊“檔案”選項卡,然後再次點擊“列印”選項。出現列印設置,在這裡你必須從“設置”列表中選擇“列印選擇”。
第 4 步 從列印機下拉式選單中選擇 “Microsoft 列印到 PDF”。點擊“列印”按鈕。
第 5 步 出現一個對話方塊,要求你輸入檔案的名稱,選擇你想要保存 PDF 的位置,並在提供所有信息後點擊“保存”。

你的 Excel 檔案將在不切斷的情況下被轉換為 PDF,然後你可以在保存它的位置找到它。你可以更改該 PDF 的佈局。為此,只需選擇需要列印的區域內的列數和行數。然後相應地設置高度或寬度。在“頁面佈局”選項下,你可以選擇“縮放以適合”。在這裡,你可以對一頁選擇一個部分。還有一個“縮放”選項,你可以使用它更改整體縮放百分比。
第 4 部分:如何在不更改字體的情況下將 Excel 轉換為 PDF
Adobe 是 PDF 的創造者,也是被廣泛使用的 PDF 編輯器之一。這部分將向你展示如何使用 Adobe Acrobat 將 Excel 轉換為 PDF,而且不會改變 Acrobat 上的字體。下面我們將給出分步指南。
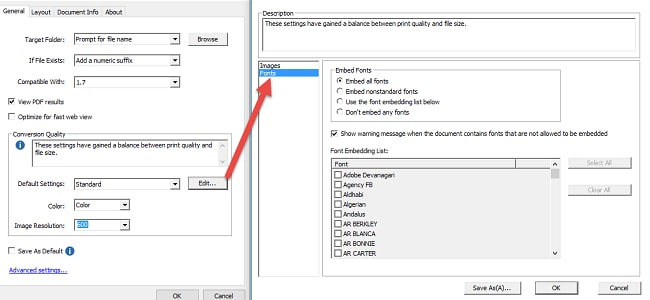
如果要使用此方法,你需要在你的電腦上安裝 Adobe Acrobat,並且你還應當在 Excel 應用程式中添加 Adobe 插件。
第 1 步 打開你想要在不更改字體的情況下轉換為 PDF 的 Excel 工作表。
第 2 步 點擊最後出現在選項中的 Acrobat PDF Maker 選項卡。請記住,只有你在 Excel 應用程式中添加了 Adobe Acrobat 時,才會出現此選項卡。
第 3 步 點擊“設置”選項卡和“高級設置”。現在點擊“字體類別”並確保選中“嵌入所有字體”和“子集”選項。
第 4 步 現在可以在不更改字體的情況下將 Excel 轉換為 PDF,此過程可以在幾秒鐘內完成。
第 5 部分:如何在不丟失顏色的情況下將 Excel 轉換為 PDF
這部分將向你展示如何在不丟失顏色的情況下將 Excel 轉換為 PDF。如果你想將此方法用於現有的 Excel 工作表,那麼本指南將會很有幫助。讓我們直奔主題:
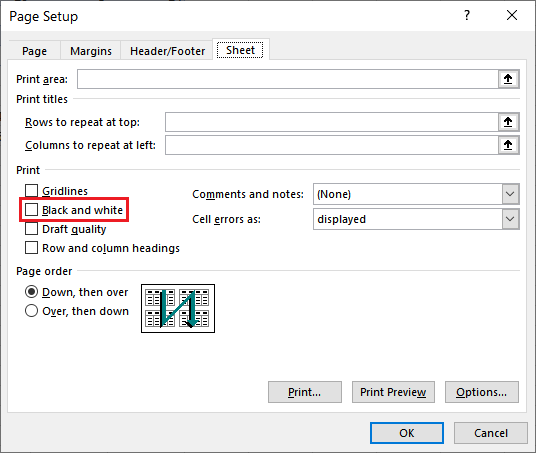
第 1 步 打開你想要在不更改顏色的情況下轉換為 PDF 的 Excel 工作表。點擊“檔案”選項卡,然後點擊選項中的“列印”按鈕。
第 2 步 你將看到出現在“設置”底部的“頁面設置”連結,然後點擊它。出現一個視窗,在這裡你必須點擊“工作表”選項卡並取消選中“列印”部分中的“黑白”,然後點擊“確定”按鈕。
第 3 步 下一個過程與我們在上述部分中告訴你的相同。點擊“列印”按鈕,然後你必須從那裡選擇“Microsoft 列印到PDF”。
第 4 步 出現一個對話方塊,要求你輸入 PDF 檔案的名稱和選擇你想要保存該檔案的位置。
第 5 步 現在點擊“保存”按鈕,你的 Excel 檔案將在不會丟失顏色的情況下被保存在你想要的位置。稍後你可以使用任何 PDF 查看器應用程式查看。



