在本文中,我們介紹了使用 Google 將 JPG 轉換為 PDF 的不同方法。當你 使用 google 搜索 JPG 轉 PDF時,你可以找到很多可用的 JPG 轉 PDF 轉換器,但是是否有 Google JPG 轉 PDF 轉換器?我們在下面的部分中介紹了不同的解決方案,Google 用戶可以在其 Google 帳號中使用這些方案將 JPG 轉換為 PDF。
在本文中
第1部分:是否有 Google JPG 轉 PDF 轉換器?
如果你正在尋找 JPG 轉 PDF 轉換器開發工具,你將會失望。沒有。Google 沒有提供專用的 JPG 轉 PDF 轉換器,但有一些 Google 工具可以幫助你將圖像轉換為 PDF。例如,你可以以 PDF 格式保存你在 Google Drive 上查看的任何 JPG 檔案。
但是,如果你不僅需要將 JPG 轉換為 PDF,還需要將 PNG、Word、Excel 轉換為 PDF,反之亦然,或者需要輕鬆編輯 PDF 文件,那麼你需要的就是專業 PDF 編輯器,例如 Wondershare PDFelement。這款 PDFelement 可以高質量地將 JPG、PNG 等格式轉換為 PDF,批量將 JPG 轉換為 PDF,對 PDF 添加圖像 、編輯 PDF 文字、添加註解、壓縮 PDF 等等。它是你所有 PDF 編輯問題的完整解決方案。你還可以合併、拆分、刪除和重新安排 PDF 頁面。
你可以在 Windows 電腦、Mac 和手機上免費下載 Wondershare PDFelement。
1.不使用 Google 將 JPG 轉換為 PDF
安裝並啟動 PDFelement,點擊“建立 PDF ”並添加你需要轉換的 JPG 圖像。一旦將 JPG 添加到 PDFelement,它就會被轉換為 PDF 檔案。你還可以編輯轉換後的 PDF 圖像,例如更改文字,將 PDF 壓縮到 200kb、100kb 或更小,將其與其它 PDF 文件合併。在你完成後,點擊“保存”,以將轉換後的 PDF 導出到你的設備上。

2.不使用 Google 將 JPG 轉換為 PDF
你可以使用 PDFelement 一次將多個 JPG 轉換為 PDF。點擊“批處理 PDF > 建立”,然後添加需要批量轉換的 JPG 圖像。

第 2 部分:使用 Google Drive 在線將 JPG 轉換為 PDF
建立 PDF 的第一個解決方案是使用 Google Drive。如果你在 Google 電子郵件賬號中收到了一個 JPG,則你可以使用 Google Drive 輕鬆地將其另存為 PDF。除了在 Google Drive 中以 PDF 格式保存 JPG 的選項之外,你還可以使用與 Google 帳號結合的 OCR 技術將 JPG 轉換為可搜索的 PDF。
第 1 步 在 Google Drive 中打開 JPG
只需要在“Google Drive”中打開一個 JPG 圖像。如果 JPG 圖像被離線保存,請將其上傳到 Google Drive。
第 2 步 在 Google Drive 中將 JPG 轉換為 PDF
轉到“檔案”選項。在這裡,你可以選擇“下載為” > “PDF 文件”選項。由於有這一選項,因此你可以將文件保存為 PDF。一旦你點擊該選項,就會以 PDF 格式將文件保存在 Google Drive 中你選擇的檔案夾。你還可以選擇同步本地 Google Drive 檔案夾中的檔案。
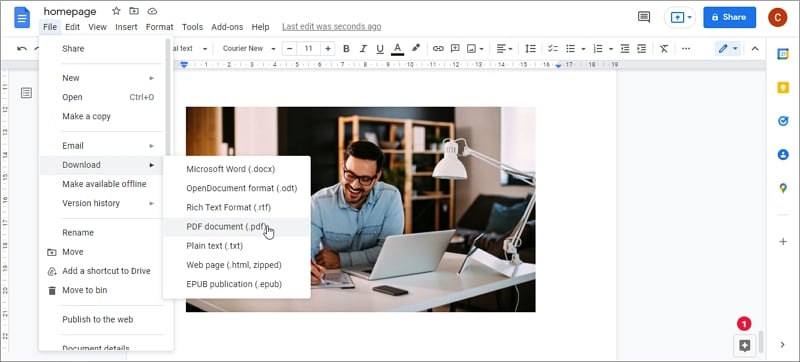
第 3 部分:使用 Google Drive 應用程式將 JPG 轉換為 PDF
如果你有一份硬拷貝文件,你可以使用 Google Drive 應用程式拍攝該文件的圖像並將其掃描成 PDF 檔案。
第 1 步 打開 Google Drive 掃描器
打開 Google Drive 應用程式。點擊右下角的加號。在這裡,你可以建立一個新文件,而且你還會找到名為“掃描”的相機標誌。
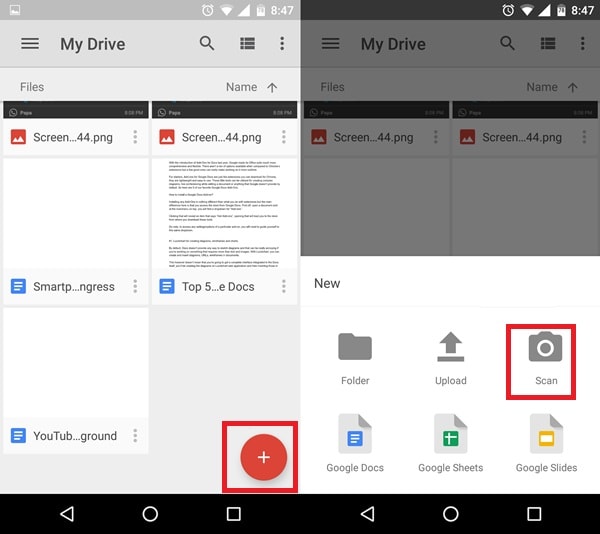
第 2 步 在 Google Drive 應用程式中將圖像掃描為 PDF
它將會打開相機,並拍攝文件的圖像。在掃描文件並添加圖像之後,只需要點擊核取標記; 這會將圖像保存為 Google Drive 帳號中的 PDF 檔案。
第 4 部分:使用 Google Chrome 將 JPG 轉換為 PDF
你是否知道,當你使用 Chrome 瀏覽器時,可以將你在網頁上打開的 JPG 圖像另存為 PDF 檔案?你可能習慣於對你想要保存的圖像截取螢幕快照。但是,如果你其另存為 PDF 檔案,以後會有很大用處。
第 1 步 在 Google Chrome 中打開 JPG
打開“檔案總管”,找到 JPG 圖像,然後右鍵點擊它。點擊“屬性” > “對象名稱”,並複制 JPG 圖像的路徑。轉到 Google Chrome,將檔案路徑粘貼到搜索欄中,以在瀏覽器中打開圖像。
第 2 步 在 Google Chrome 中將 JPG 轉換為 PDF
點擊右上角的三點圖標,點擊“列印”>“另存為 PDF”,然後點擊“保存”。
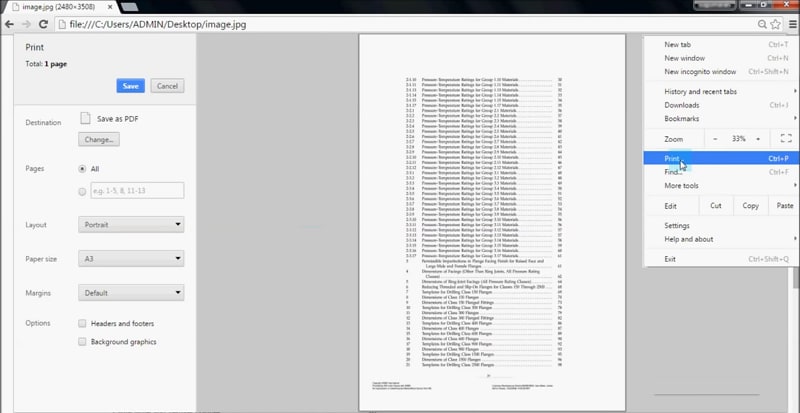
第 5 部分:Google Chrome 的 JPG 轉 PDF 轉換器擴充程式
如果你希望找到一款方便的 JPG 轉 PDF 轉換工具,只需要訪問 Chrome 網上商店。在這裡,你可以找到一個名為“iLovePDF”的擴充程式,該程式很方便。
當你希望將圖像轉換為 PDF 時,此工具就能派上用場。它還允許你調整邊距和方向,而且不需要額外安裝。你只需將其作為 Chrome 瀏覽器的免費擴充程式下載即可。此過程不需要額外註冊,這與線上找到的其它第三方轉換工具不同。
此工具允許你保留 PDF 格式的原始質量以及文件的尺寸。轉換過程快速而簡便。但是,檔案的大小受到限制:要轉換的檔案必須小於 200 MB。
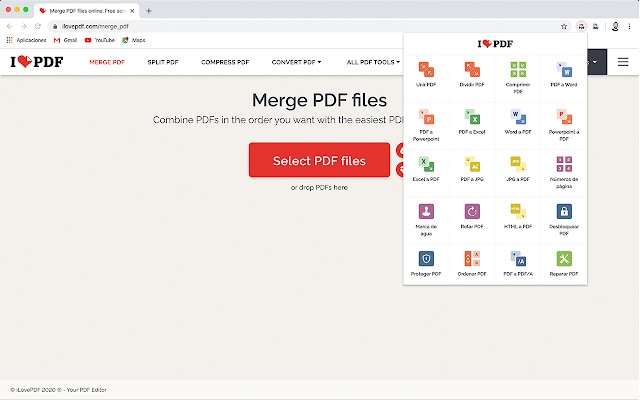
如何使用 Google JPG 轉 PNG 轉換工具?首先,選擇你想要轉換為 PDF 的圖像;該圖像可以在你的筆記本電腦、Dropbox 或 Google Drive 上。在上傳檔案進行轉換之後,你可以在處理後下載該檔案。
你可以選擇轉換器擴充程式的註冊版或高級版。
該轉換器還有其它轉換選項。例如,你可以將 word、PPT 或 Excel 文件轉換為 PDF。此工具還允許合併 PDF、拆分和壓縮 PDF。
結論
以上部分介紹了 Google 對以 PDF 格式保存圖像或文件提供了哪些方便的解決方案。由於現在每個人都有 Google 帳號,因此可以通過簡單的方法將文件或圖像保存為 PDF,無論是在 Google Drive 上還是使用方便的擴充程式工具。



