如何在 Kindle 上閱讀 PDF
2025-08-06 14:53:58 • 分類: 關於PDF 檔案的知識 • 經過驗證的解決方案
Kindle 現在很流行。大多數用戶只用它閱讀電子書內容。無論你是否依靠 Kindle(或 Kindle 應用程式)來閱讀,你都會驚訝地發現你還可以在 Kindle 上閱讀 PDF。更準確地說,在 Kindle 中,PDF 內容被顯示為文字圖形,其佈局與原始 PDF 文件完全相似。此外,Kindle 或 Kindle 應用程式還具有其個人電子郵箱地址。因此,除了在 Kindle 上閱讀 PDF 之外,你只需要將任何 PDF 附加到電子郵件,就可以將該 PDF 直接發送到你的 Kindle 設備。
如何在 Kindle 上閱讀 PDF
Kindle 是一款小巧而高效的電子設備,非常適合閱讀書籍,它由著名的在線零售業巨頭 Amazon 開發。就像你為你的 MP3 播放器或 iPod 下載音樂一樣,你可以將書籍下載到 Kindle 設備上,然後隨時隨地使用這款可攜式手持設備閱讀。
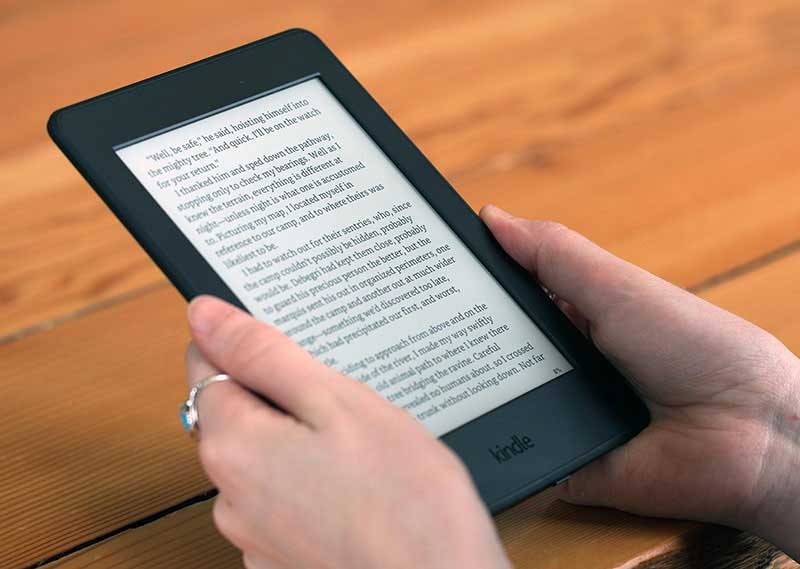
Kindle 兼容大量的檔案格式,包括:
- Microsoft Word 文件(DOC,DOCX)
- HTML
- RTF
- JPEG/JPG
- Kindle 格式(AZW,MOBI)
- GIF
- PNG
- BMP
Kindle 能否閱讀 PDF?答案是肯定的。Kindle 可以原生閱讀任何類型的 PDF 文件,也就是說,無需進行轉換。此外,你可以在 Kindle 上輕鬆、流暢、毫無障礙的閱讀 PDF。在 Kindle 上閱讀 PDF 的詳細步驟如下。
第 1 步 - 找到你自己的 Kindle 電子郵箱地址:
當你註冊 Kindle 設備時,它會自動分配一個唯一的電子郵箱地址,專門用於發送任何文件。郵箱格式為 (name)@kindle.com。如果你不知道自己的 Kindle 特定的電子郵箱 ID, 你可以很容易地找到它。你只需要訪問 Amazon.com 官方網站並找到“管理你的內容和設備”部分。然後點擊位於左側邊欄中的“個人文件設置”。在此“設備”選項卡上,你可以輕鬆找到你的所有設備和 Kindle 上安裝的應用程式。現在,點擊你想要接收 PDF 文件的設備,並記下電子郵箱地址。
第 2 步 - 選擇你自己的發送方法:
一旦你清楚了解了你的個人 Kindle 電子郵箱地址,你就可以執行第 2 步。實際上你可以通過多種方式將 PDF 檔案發送到你的 Kindle。此功能的工作方式與任何其它電子郵箱類似。無論你擁有的是 PDF、HTML、DOC、RTF ,還是任何其它兼容的檔案格式,你都可以簡單地將文件附加到電子郵件中,然後輕鬆將其發送到你自己的 Kindle 電子郵箱地址。接下來,它將顯示在你的設備上的 Kindle 書庫部分中。這種方式不僅是使用此功能的最快方式,而且也讓你有足夠的靈活性在任何地方執行此操作,因此也非常方便。
此外,Amazon 還提供適用於 Windows 平台和 Mac OS X 的桌面應用程式,讓你可以輕鬆地將兼容的檔案發送到你的 Kindle。你只需右鍵點擊文件,然後點擊“發送到 Kindle”選項,你就可以在幾秒鐘內將文件從桌面發送到 Kindle。當你需要一次性發送大量 PDF 和 DOC 檔案時,此功能尤其方便。
第 3 步 - 設置個人文件同步:
為了在 Kindle 上閱讀 PDF,接下來你需要授權上述應用程式才能將文件發送到你的 Kindle。再次返回 Amazon 的 Kindle 設置頁面,現在點擊左側邊欄中的“個人文件設置”,然後向下滾動到“已批准的個人文件電子郵箱列表”部分。在這裡你可以添加任何新的電子郵箱地址。根據第 2 步中你將要使用的服務類型,你需要在此處輸入電子郵箱地址,例如,如果你使用 Readability 的文件,你需要將 kindle@readability.com 添加到此批准列表。
第 4 步 - 盡情閱讀你的文章:
就是這樣!所有的設置到這裡就結束了。在你完成必要的設置之後,現在你只需要一次點擊即可將任何兼容的文件或文章發送到你的 Kindle。接下來,當你打開 Kindle 時,你將有大量有趣的文件可以閱讀。因此,你可以輕鬆地在 Kindle 上閱讀 PDF。儘管將文章發送到你的 Kindle 還有很多其它方法,但是在這些方法中,此方法最好和最簡單。
如何創建 Kindle 兼容的格式
如果你需要可靠的 PDF 轉換器和編輯器,那麼 PDFelement 一定適合你。毫無疑問,這是最高效、功能最全、最好的 PDF 創建器和編輯器之一,它具有你可能需要的所有華麗功能。該軟體兼容 Windows 平台和 Mac OS X。它具有大量的強大功能,同時,它支持的主要功能包括閱讀 PDF、創建 PDF、轉換 PDF,以及支持 17 種流行語言的出色 OCR 功能。

除了這些基本功能之外,你還可以使用 Wondershare PDFelement 標記 PDF、添加水印、調整大小和旋轉任何圖形對象、使用密碼保護保護PDF、創建 PDF 表單、以及以數位方式批准和簽章你的 PDF 文件。
使用 PDFelement 創建與 Kindle 兼容的 PDF 非常簡單。此外,下面給出了詳細步驟供你參考:
1:從單個檔案創建 PDF
你可以從任何類型的 Office 檔案、網站、電子郵件或可使用 PDFelement 打印的任何類型的檔案輕鬆創建 PDF 文件。下面是兩種最簡單的創建方法:
- 方法 1 - 啟動 PDFelement 應用程式,現在點擊“創建 PDF”方塊,選擇要打開的檔案。現在,所選的檔案應當在該應用程式視窗中打開。接下來,你只需點擊“檔案” > “另存為” 按鈕,即可直接將其另存為 PDF 格式。
- 方法 2 - 啟動 PDFelement 應用程式,點擊 “主頁” > “+ ”按鈕,現在選擇要打開的檔案並選擇你的首選檔案。在打開該檔案之後,你只需點擊“檔案” > “另存為” 按鈕,即可將其另存為 PDF 。

2:將多個檔案合併為一個 PDF
這款優秀的工具 Wondershare PDFelement 為你提供了一項出色的功能,你可以使用該功能將多個檔案合併到一個 PDF 中。只需要按照下面提到的兩個步驟中的任何一個。
- 方法 1 - 啟動 PDFelement 應用程式,點擊“合併”方塊,然後點擊“添加檔案”按鈕,以選擇你需要合併的多個檔案。現在,如果你想要更改輸出檔案夾的位置,請點擊“瀏覽”按鈕。
此外,你可以根據你的需要調整檔案的順序,你只需要向上或向下拖動檔案即可更改它們的順序。然後,點擊“下一步”按鈕,單個 PDF 檔案的最終版本應當在該應用程式視窗中打開。如果要更改頁面的順序,請將頁面拖動到左側的“縮略圖”窗格中,以將它們向上或向下移動。
最後,點擊“檔案” > “另存為”按鈕,以保存創建的 PDF,該 PDF 結合了你在上面選擇的所有檔案。 - 方法 2 - 啟動 PDFelement 應用程式,點擊“工具” > “合併”按鈕,瀏覽並選擇你的檔案,然後按照上述步驟創建一個合併了多個檔案的單個 PDF。

3:將 PDF 轉換為其它 Kindle 兼容格式
PDFelement 能夠將你的 PDF 導出為不同的檔案格式,包括 MS Office、RTF、圖像、HTML 和 HWP 格式檔案。
當你在 PDFelement 應用程式中打開 PDF 檔案之後,點擊“轉換” > “轉換為 Word”或任何其它輸出格式按鈕,以立即進行轉換。功能區本身允許你將 PDF 檔案轉換為 Word、Excel、PPT、圖像、文字和其它檔案。當對話方塊打開時,你可以輕鬆更改轉換選項。最後點擊“轉換”,然後你就可以成功地在 Kindle 上閱讀 PDF。





Quintela
staff 編輯