如何將 PDF 轉換為 OneNote
2025-08-06 16:02:44 • 分類: 關於PDF 檔案的知識 • 經過驗證的解決方案
Microsoft OneNote 是適用於 Windows、Mac 和移動設備的最佳筆記記錄應用程式之一。你可以在平板電腦、手機和電腦上(免費)使用 OneNote 應用程式來記錄想法、建立待辦事項列表,甚至設置提醒。你是否知道 PDF檔案可被轉換為 OneNote 檔案格式?雖然這樣做不是特別流行,但使用適當的工具也可以做到。現在我們就來深入了解 如何將 PDF 轉換為 OneNote 或將 PDF 導入 OneNote 和在 OneNote 中打開 PDF 。
如果你需要編輯文字、填寫表單、添加圖像、做出註釋以及對 PDF 檔案執行更多操作,你可以使用 PDFelement,它是一款使用簡單但功能強大的 PDF 編輯器,可以編輯、轉換、保護、簽章、合併、拆分和管理 PDF。立即下載試用!
第1部分:如何將 PDF 轉換為 OneNote
如果要將 PDF 檔案轉換為 OneNote,你需要在你的電腦上安裝 PDF 閱讀器或 PDF 編輯器。如果你沒有,你可以下載免費的 PDF 閱讀器,例如 Wondershare PDF reader 或 Adobe Reader。
第1步。使用 PDF 閱讀器打開選定的 PDF 檔案。
第2步。點擊“檔案”,然後點擊“列印”對話方塊選項中的“列印”按鈕。
第3步。不是選擇列印,而是選擇“發送到 OneNote”選項,然後點擊“屬性”以打開列印首選項。

第4步。選擇方向等選項,在你對設置感到滿意之後,選擇“確定”。
第5步。最後,點擊“列印”按鈕,以將檔案直接發送到 OneNote。該 PDF 檔案將在 OneNote 中作為圖像打開。你可以在 PDF 檔案上突出顯示或繪圖,或者在 OneNote 中在 PDF 之外做筆記。
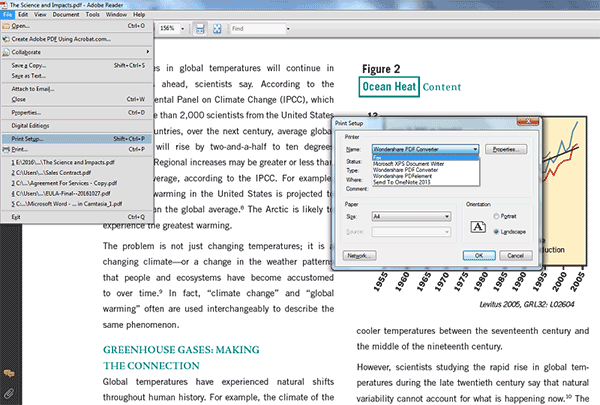
第2部分:如何將 PDF 導入 OneNote
OneNote 允許你將 PDF 作為附件或列印輸出圖像導入和嵌入到你的筆記中。
第1步。打開 OneNote 頁面,點擊任意位置以導入 PDF 檔案。
第2步。點擊“插入” > “檔案附件”。在“選擇要插入的檔案”對話方塊中,選擇你想要導入 OneNote 的 PDF 檔案,然後點擊“插入”。

第3步。在導入檔案之後,你應該會看到一個 PDF 圖標。雙擊該圖標將打開 PDF 檔案。

注意:你也可以點擊“插入” > “列印輸出”,以將 PDF 檔案作為列印輸出圖像導入 OneNote。
第3部分:如何在 Onenote 中打開 PDF
事實上,你不能直接在 Onenote 中打開 PDF。Onenote 可以打開 OneNote 格式的檔案,即以 .one 為副檔名的檔案。
因此,如果要在 OneNote 中打開 PDF 檔案,你可以將 PDF 作為附件或列印輸出圖像插入OneNote 頁面,或者將 PDF 檔案中的文字複製到 OneNote 頁面。Microsoft 已經支持 OneNote 檔案格式(這是一種開放檔案格式),它允許在單個二進製檔案中存儲各種附件,例如圖片和影片。
在撰寫本文時,Outline 也支持 OneNote 檔案格式。Outline 是一款適用於 iPad 和 Mac 的記錄筆記應用程式,而且它可以打開採用 OneNote 檔案格式的檔案。
第4部分:使用 PDFelement 編輯 PDF 檔案
如果你正在尋找一款好用的全能 PDF 編輯器和轉換器,那麼你不用繼續找了。PDFelement是當今市場上最好的應用程式之一。它附帶了一整套專業工具,可幫助你編輯、轉換和管理 PDF 檔案。廣泛的工具允許用戶執行各種控制操作,例如更改 PDF 檔案中的文字和圖像的能力。你甚至可以使用高級 OCR 功能對掃描的 PDF 檔案執行更改。
PDFelement 是一款功能強大的轉換器和建立工具。它具有許多功能,允許你將 PDF 檔案轉換為各種檔案格式,以進一步編輯。該軟體允許你通過保持原始佈局來轉換檔案,從而使結果(輸出)具有很高的質量。使用 PDFelement,你可以填寫 PDF 表單而不會遺漏任何部分,並使用數位簽章、按鈕和文字欄位等一系列選項輕鬆建立自定義表單。




Quintela
staff 編輯