如何在 Windows 11 中啟用列印到 PDF
2025-08-06 16:02:43 • 分類: 關於PDF 檔案的知識 • 經過驗證的解決方案
由於不同的原因,我們都必須處理 PDF 檔案。如果你是一名大學生,假設你讓你最好的朋友 Sam 對他的教科書拍一些照片,這樣你就可以在考試時查閱。問題是你無法輕鬆地註釋圖像。這時 Windows 10 就像甜心天使一樣來幫助你!正如你可能已經體驗過的那樣,Windows 10 提供了這個酷而實用的新功能,也被稱為“列印到 PDF”功能。你是否想知道它是什麼以及它如何工作?只需要遵循以下指南,以了解 如何在 Windows 11 中啟用和使用“列印到 PDF”。
如何在 Windows 11 中使用“列印到 PDF”
從技術上講,此功能為你的問題提出了兩種解決方案:
選項 1。右鍵點擊你的檔案
它允許你將你的電腦上的任何檔案(包括網頁、圖像等)保存為簡單的 PDF 檔案。我們來看看它如何工作:例如,右鍵點擊圖像並選擇“列印”。在打開的對話頁面上,選擇列印機下的“Microsoft to PDF”。然後點擊“列印”並選擇你想要保存檔案的位置。顯然,你可以選擇將圖像放入框架中或調整其大小。你可以隨意設置不同選項。
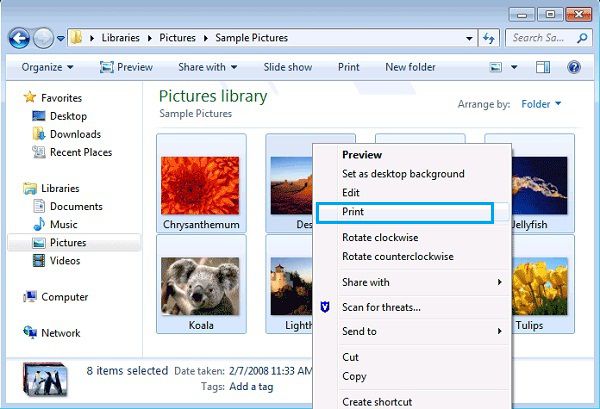
選項 2。使用其它應用程式中的列印機
此功能也是允許列印的所有應用程式之間的通用功能。只需在具有列印功能的任何應用程式中點擊“列印”,然後在“列印機”下選擇“Microsoft Print to PDF”。現在,如果一切順利,你就可以選擇你想要保存 PDF 的位置。這就是全部過程!現在你已使用新的 Windows 10 內置列印功能建立了 PDF 檔案。
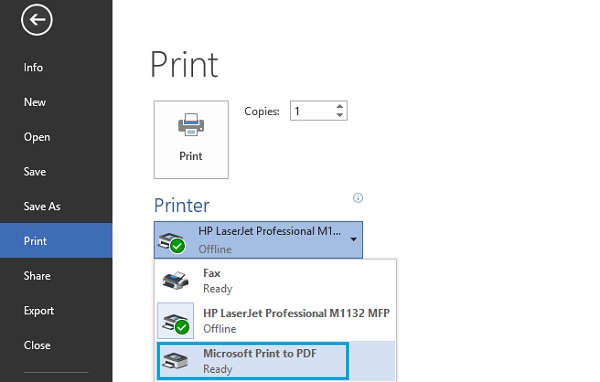
如何在 Windows 10 中啟用“列印到 PDF”功能
如果你在列印機下找不到此選項,請不要擔心,以下是你可以採用的兩種方法:
方法1:檢查 “Windows 功能”選項卡
- 打開“開始”選單並在搜索選項卡中鍵入:打開或關閉 Windows 功能。
- 請務必檢查“Microsoft Print to PDF”的功能。
- 點擊“確定”按鈕並退出。最後不要忘了重啟。

方法2:查看高級列印機設置
- 如果上述指南對你不適用,請進入任務欄的搜索選項卡並找到“高級列印機設置”,然後點擊結果。
- 當加載不同選項時,選擇“Microsoft Print to PDF”並按照說明操作。
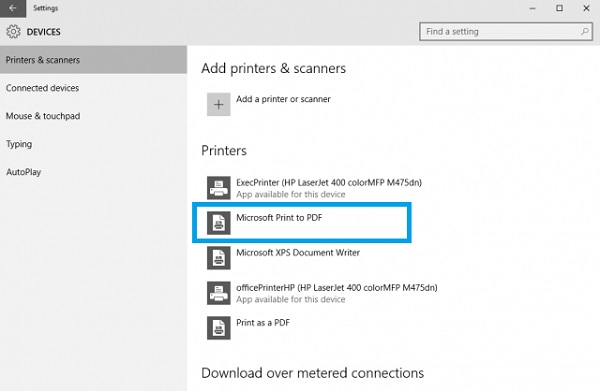
請記住!
此列印功能不同於我們在 Office Word 等應用程式中已經熟悉的常規“另存為 PDF”。不同之處是,使用此功能建立的 PDF 檔案一點也不豐富。換句話說,這樣導出的 PDF 檔案幾乎不適合閱讀,因為元數據不起作用(超連結、書籤等)。因此最低限度是,如果你希望製作的 PDF 具有交互性和完整的註釋/功能,你將不得不安裝另一款 PDF 閱讀器和編輯器。在下文中,你可以找到一個絕妙的建議。所以請做好準備。
適用於 Windows 11 的全能 PDF 解決方案
免費或高級的 PDF 處理應用程式不計其數,但是說真的,要找到一款適合你需求的應用程式非常困難。我們已經為你完成了所有工作,以下就是我們的建議:PDFelement.
PDFelement 可以幫助你以你想要的方式處理 PDF 文件。它是一款終極軟體包,讓你只需輕鬆點擊即可建立、編輯、轉換、保護和共享你的 PDF。目前它具有以下讓用戶讚歎的特點:相容性、流暢性、智能批處理等等。




Quintela
staff 編輯