如何在 Mac 上對比 PDF
2025-08-06 14:53:58 • 分類: 教學文章 - Mac 系統 • 經過驗證的解決方案
如果你有同一個 PDF 檔案的 2 個不同版本,並且你需要在 Mac 上對比這兩個 PDF 檔案以找出任何錯誤,你可以使用 PDFelement 輕鬆完成。作為一名上班族,你可能會遇到這樣的情況,所以最好提前免費學習 如何在 Mac 上對比 PDF 。那就廢話不多說了,我們下面就介紹如何在 Mac (包括 macOS 11 在內)上對比 2 個不同的 PDF 檔案。
在本文中,我們將介紹在 Mac 上對比 PDF 檔案的 6 種超級簡單的方法。除了 PDFelement 之外,你不需要任何特殊軟體。你也可以使用 Adobe Acrobat Reader 完成,但技術和方法不一樣。那我們就開始吧。
第1部分:如何使用 PDFelement 在 Mac 上對比 PDF 新
在許多情況下,用戶需要對比兩個 PDF 文件,以查看它們包含哪些差異和相似之處。例如,如果檔案已被更新,你可能想要查看改動。在商業場景中,你可能想要對比合同或協議的草稿版本和最終版本,以查看是否做出了所有要求的改動。在其它幾種情況下,這將是一個非常有用的功能。
方法1:使用 PDFelement 中的對比 PDF 功能 新
PDFelement Mac 版中對比 PDF 功能的關鍵組件
- 跟踪文字和圖像的插入、刪除和修改
- 高亮顯示或隱藏差異
- 用於兩個檔案同步滾動的 Scroll Sync
- 按類型劃分的差異總數
- 從右側欄導覽到各個實例
- 更改任何一個文件中的文字/圖像內容
第1步。點擊“對比 PDF”圖標
在 PDFelement Mac 版 (v8.5.8)的主頁面上,點擊最近檔案列表上方選單中的“對比 PDF” 圖標。
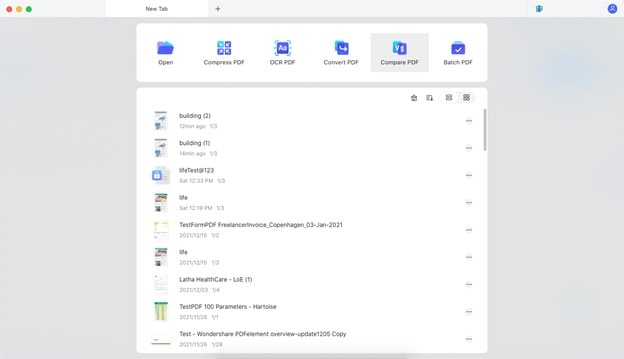
第2步。選擇 PDF 檔案
在彈出對話方塊中,拖放需要對比的兩個檔案或使用任一側的“選擇檔案”按鈕。
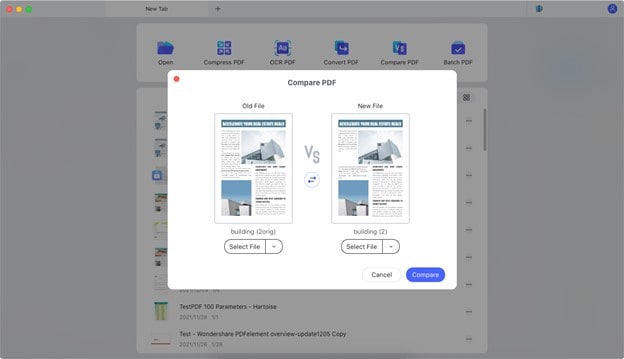
第3步。對比 PDF 檔案
點擊“對比”按鈕,等待幾秒鐘以完成該過程。
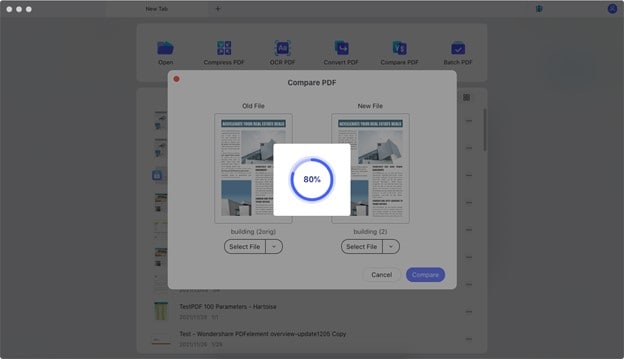
界面中將打開一個新的文件對比選項卡,其中可以看到並排的兩個文件。
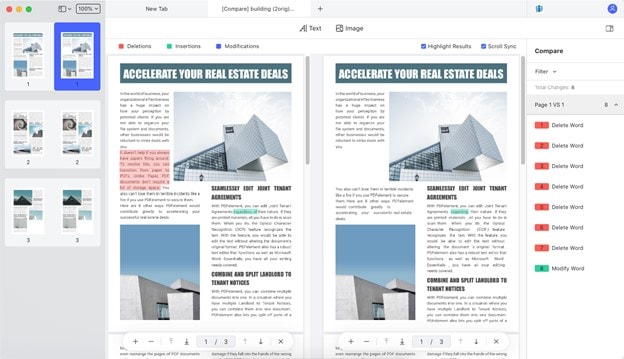
在右側欄中,你可以看到每個文件中文字或圖像已被刪除、插入或修改的各個實例。
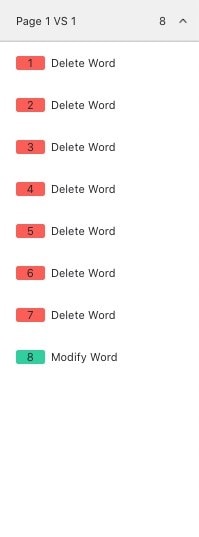
在這兩個文件上方,你可以看到差異類型的標籤 - 在右側,有兩個核取方塊:第一個可用於高亮顯示或隱藏對比結果,第二個可鎖定或解鎖同步滾動。

在此之上,你將看到在任一文件中編輯文字和圖像的選項 - 點擊相應的選項以更改內容。

你還可以使用右側邊欄頂部附近的“過濾器”選項來查看或隱藏文字和圖像的特定類型的差異。
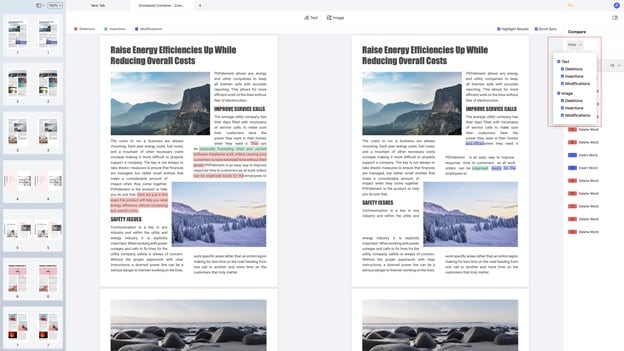
在你完成之後,你可以保存檔案,以防在對比過程中做出任何更改。
對比 PDF 功能的一些常見使用場景
- 找出兩份相似文件之間的差異,以用於法律用途
- 識別對版權內容做出的任何更改
- 確保已經在文件中做出了要求的所有更改 - 當包含註釋時特別有用
- 在處理同一個檔案的多次迭代時,允許每個人都在同一個頁面上
- 檢查圖像是否採用了其原始分辨率
PDFelement Mac 版提供了一系列基本和高級工具來編輯、建立、轉換、註釋、簽章、填充、優化、保護 PDF,使用非常簡單。
方法2:在不同視窗中打開 PDF 檔案
PDFelement 是唯一允許你在不同視窗中打開所需數量文件的軟體。此功能使其成為最好的 PDF 檔案對比工具,因為其它軟體都沒有此功能。為此,請按照給定的步驟操作。
第1步:打開 PDF 檔案
如果要在 Mac 上對比 PDF 檔案,你需要在 PDFelement Mac 版上打開它們。如果要打開 PDF 檔案,你可以點擊中下角的“打開檔案”按鈕或點擊“檔案”>“打開”並在你的 Mac 上找到該檔案。使用相同的方法,你可以打開需要對比的兩個 PDF 檔案。

第2步:打開多個視窗
現在你需要更改視窗格式,以使其能夠對比 PDF 檔案。為此,首先點擊第二個檔案,並將其向下拖放。在完成此步驟之後,點擊其中一個視窗並將其水平或垂直拖動到你想要的任何位置。
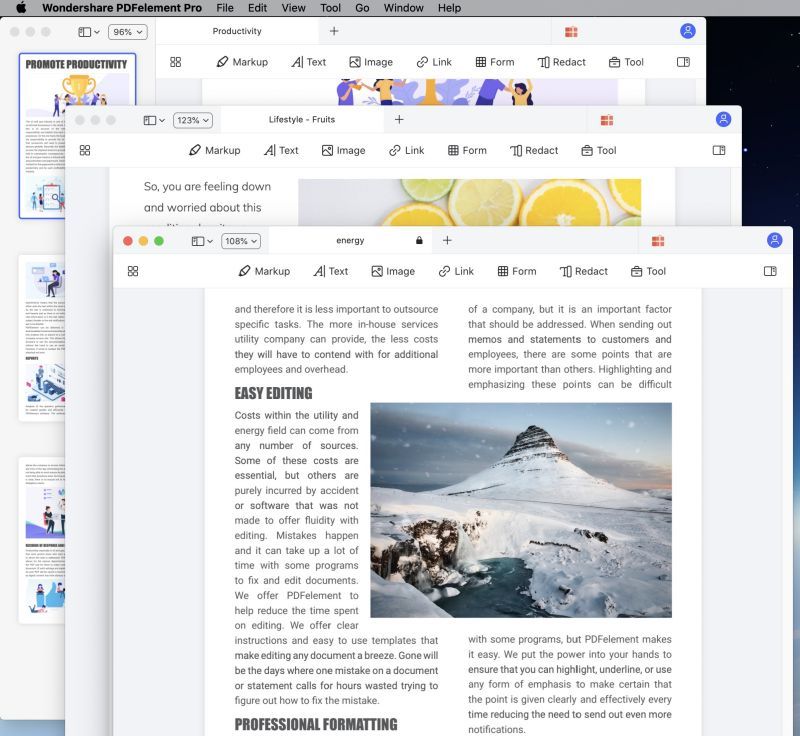
現在,你可以輕鬆地實時對比兩個 PDF 檔案,無需最小化或最大化不同視窗。
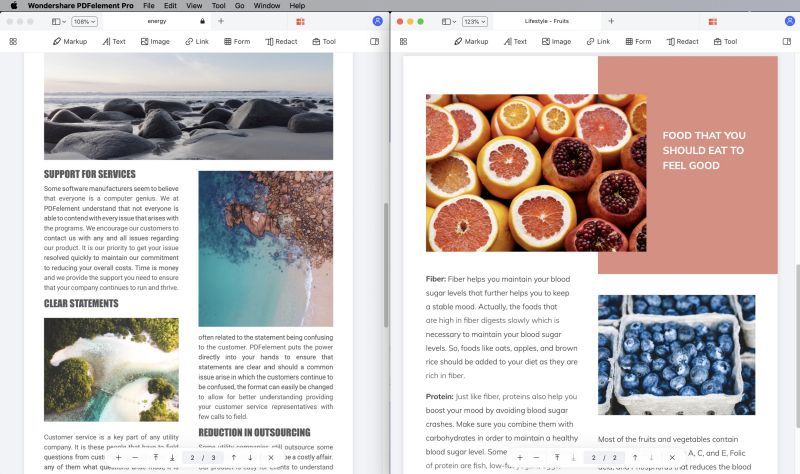
專業技巧:如果你的 PDF 檔案包含圖像和水平查看的不同對象。對於簡單的文字 PDF 檔案,你可以垂直對比。
以上就是使用 PDFelement Mac 版在 Mac 上對比 PDF 檔案的方法。此過程真的很簡單,不需要任何特殊技術就能做到。現在,我們將介紹如何使用 Adobe Acrobat Mac 版在 Mac 上對比 PDF。
第2部分:如何使用 Adobe Acrobat 在 Mac 上對比 PDF
Adobe Acrobat 是最流行的 PDF 閱讀器之一,它具有許多高級功能。在對比 2 個不同 PDF 檔案時,你可以從多個選項和程式首選項中進行選擇,例如你可以應用不同的過濾器來對比圖像、文字註釋、內容類型和格式。此外,你可以在顯示所有文字和圖像的高亮欄中輕鬆發現差異。

如果要使用 Adobe Acrobat Mac 版在 Mac 上對比 PDF,請按照以下步驟操作。
第1步:啟動 Adobe Acrobat
首先,使用桌面或 Launchpad 上的圖標啟動 Adobe Acrobat Reader 或 Adobe Acrobat DC 應用程式。
第2步:在 Mac 上對比 PDF 檔案
如果要在 Mac 上打開 PDF 檔案進行對比,請點擊“工具”>“對比檔案”,然後在左側選擇該檔案的第一個版本,同時在右側選擇該檔案的另一個版本。在選擇兩個檔案之後,點擊“對比”。
第3步:查看結果
在成功完成對比之後,你可以查看兩個檔案之間的差異。
專業技巧:Adobe Acrobat 使你能夠通過 SharePoint、WebDAV 伺服器或網路檔案夾共享 PDF。你還可以使用 Adobe Document Cloud 審閱服務。
第3部分:如何使用 Kaleidoscope 在 Mac 上對比 PDF
Kaleidoscope 是一款專為對比文字文件、圖像和 PDF 文件而設計的應用程式。
第1步:添加需要對比的文件
該應用程式使用起來很簡單。在你打開該應用程式之後,你可以將你想要對比的文件拖放到視窗中。
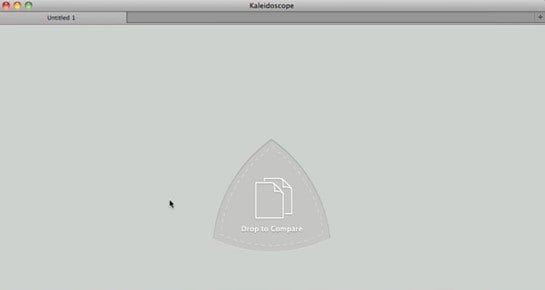
第2步:對比 PDF 文件
在你添加文件之後,你將看到一個分開的視窗,每一側有一個文件。在該視窗中,你可以看到 Kaleidoscope 會用不同的顏色高亮顯示內容。每種顏色代表一種特定類型的差異。
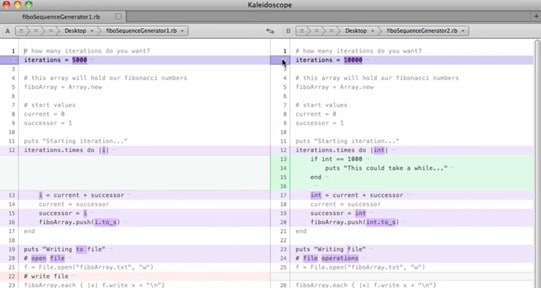
第4部分:如何使用 BBEdit 在 Mac 上對比 PDF 新
BBEdit 是專門用於網頁開發的文字編輯器。此編輯器不支持 PDF 格式,但你可以使用格式轉換器將 PDF 文件轉換為文字格式,然後使用 BBEdit 查找差異。
第1步:打開需要對比的文字檔案
你要做的第一件事就是從 BBEdit 打開該文件。在左側面板中,你可以看到你已經打開的所有文件。選擇你想要對比的文件,打開選項選單,然後點擊“對比”。
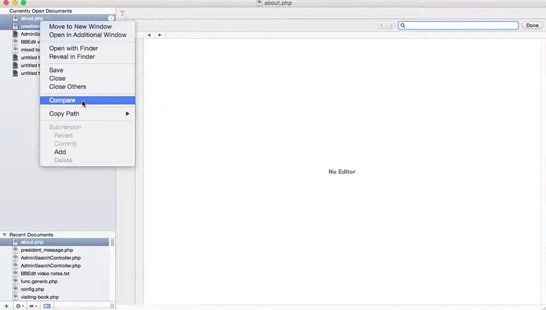
第2步:對比兩個 PDF 檔案
現在你將在該視窗的每一側看到一個文件,而且你將在底部看到一個面板,其中列出了兩個文件之間的差異。
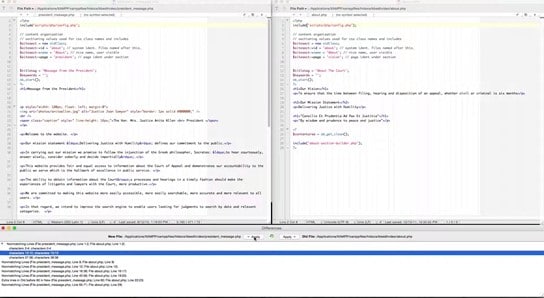
第5部分:如何使用 Atom With Split-Diff 在 Mac 上對比 PDF
Atom 是開發人員中流行的文字編輯器。該文字編輯器具有便於版本控制任務的對比工具。如果你想使用 Atom 對比兩個 PDF 文件,你首先需要將你的文件轉換為文字格式。
第1步:下載 Slipt-diff
Atom 有一個將檔案與 Git 進行對比的工具。但是,此工具不適合對比文字檔案。但是有一個名為 Split-diff 軟體包可以做到。你可以通過 Atom 官方網站訪問和下載該軟體包。
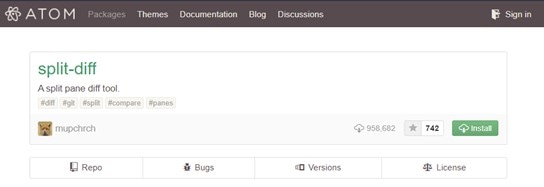
第2步:打開需要對比的檔案
現在將你想要對比的文件添加到一個公共檔案夾中,然後使用 Atom 打開兩個文件之一。然後在該視窗的左側面板中,你可以看到同一個檔案夾中的其它檔案。右鍵點擊另一個文件,然後選擇“向右拆分”選項。
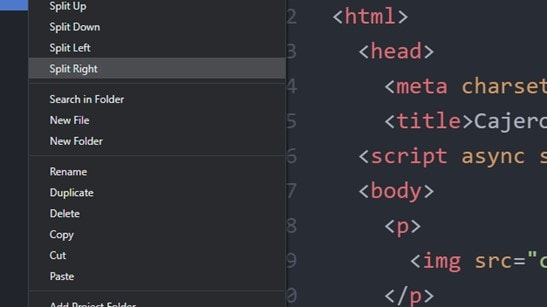
第2步:對比兩個 PDF 文件
現在轉到“軟體包”部分並選擇 Split-diff 軟體包的“對比”選項。這樣就會高亮顯示差異。
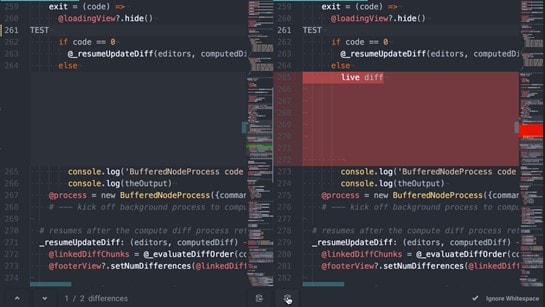
第6部分:如何使用 Pdiff 在 Mac 上對比 PDF
PDiff 是專門用於對比文件的應用程式。它的用戶界面簡單易用,並且可以很好地處理 PDF 格式的文件。現在我將向你展示如何使用它。
第1步:添加需要對比的文件
在你打開該應用程式之後,你必須拖放你想要對比的文件。
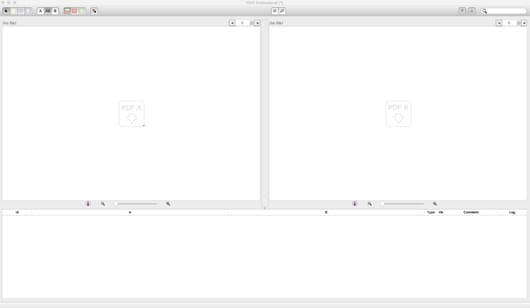
第2步:對比 PDF 檔案的差異
現在你要做的就是注意該視窗的底部。在那裡你將看到該應用程式找到的所有差異的清單。
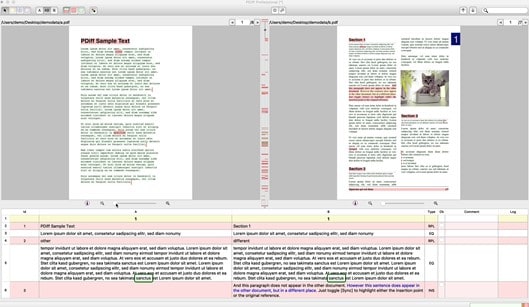
結論
如你所見,你可以通過很多工具在 Mac 上對比 PDF 文件。對比文件是一項日常工作,過去非常繁瑣,有時甚至很複雜。幸運的是,今天可以使用數位工具瞬間獲得出色的結果。




Quintela
staff 編輯