如何將手寫體轉換為 text(2025 年更新)
是否有一種程式將手寫體轉換為 text,簡單易用,且效果令人滿意?當然有,使用 PDFelement ,即可將手寫體轉換為 text,而不會出現使用其他程式可能會引起的任何問題。PDFelement 可免去您對主題思想的後顧之憂。其可將手寫體掃描為 text,執行全部功能,可輕鬆直接實現對 PDF 的管理。查看一下內容,您就可輕鬆找到如何將手寫體轉換為 text 和將手寫體掃描為 text 的步驟指南。
第 1 部分:用 PDFelement 將手寫體轉換為 text
實際上,將手寫體轉換為 text 的過程涉及使用 OCR(光學字元辨識)工具,其可將手寫體掃描為可編輯的 text。PDFelement 能夠執行 OCR,掃描成 text 或掃描成圖像中的可搜尋text,並能識別 20 多種語言。此外,它還支援 Windows、MacOS、iOS 和 Android 等系統,您可選擇任何一個平台使用。
第 1 步:加載 PDF
將您的手寫 PDF 檔案拖放至介面,確保檔案可正常開啟。這是開啟檔案的最簡單方法。或者您可選擇「+」圖示,上傳您的檔案。

第 2 步:開啟 OCR
一般來說,手寫檔案是掃描檔案。因此,開啟您的掃描 PDF 檔案後,系統會彈出一個通知,要求您執行 OCR。點擊「工具」>「OCR」按鈕,開啟 OCR 對話視窗。如果您還未下載 OCR 工具,請先下載。
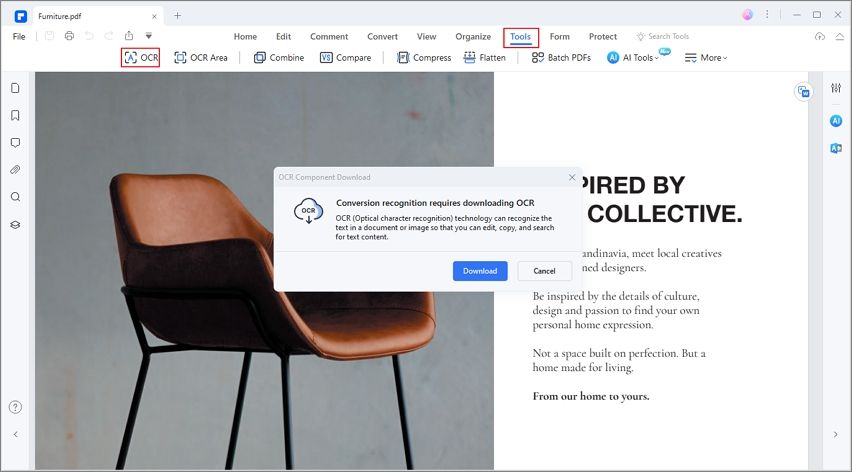
開啟 OCR 後,您可選擇「掃描為可編輯 text」選項,並點擊「變更語言」按鈕,選擇手寫內容的語言執行OCR。最後,點擊「套用」按鈕。

第 3 步:將手寫體轉換為 text
執行 OCR 後,檔案就可以編輯了。您可點擊「轉換」>「轉換為 Text」按鈕,將手寫檔案直接轉換為 text 檔案。在轉換之前,您也可點擊「編輯」按鈕,根據自身需求編輯內容。瞭解有關如何編輯 PDF 的資訊。
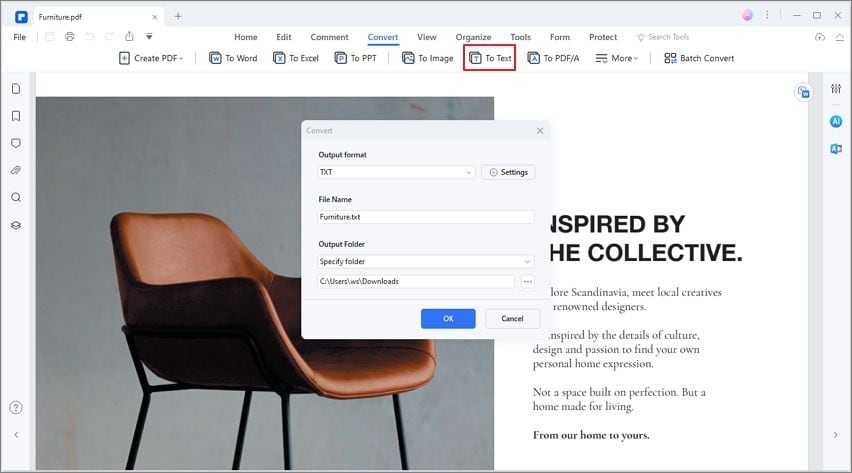
PDFelement 可實現對 PDF 的全面管理,既輕鬆又安全,評價很高,是最佳程式之一。透過 PDFelement, 可將掃描的手寫體轉換為 text 這一過程變得非常易於操作。另一個方法,執行 OCR 將手寫體轉換為 text,已新增到 PDFelement 中。藉助這個程式,您也能夠確保獲得最佳效果。其易於使用,始終確保 PDFelement 是最出色的工作方式之一。PDFelement 既有簡單功能,又有進階功能,只要有了它,您的生活就可以變得更輕鬆。
附註:要將手寫體轉換為 text,您需要使用像列印品一樣的正式字體書寫。即使 Adobe Acrobat 也無法將手寫體轉換為 text。如果您想轉換非正式的手寫體,不妨試試 ICR - 智能字元辨識軟體。
如何在 Windows 系統的 PDFelement 中執行批量 OCR
我們已經瞭解了如何一次性對一個檔案執行 OCR,現在我們一起看看一種更有效的處理 PDF 工作負荷的方法。Windows 系統的 PDFelement 批量處理功能可確保您批量執行各種任務。 您所需要做的就是將您的檔案新增到行列中,設定相應的參數,然後點擊一個按鈕,即可準確快速地完成工作。您可在批量處理模組中找到以下工具:檔案轉換、從其他檔案格式建立 PDF、PDF 優化、資料擷取、浮水印、檔案加密,當然還有 OCR!
處理包含各種語言 text 的檔案是批量 OCR 的一項主要功能。這種多語言支援表明,您可在行列中新增混合語言,並在側邊欄面板中選擇所有適用的語言。PDFelement 將自動識別每種語言,並將其轉換為相應的可編輯或可搜尋檔案。此外,您還可選擇一個縮小取樣率,使轉換更高效。
執行批量 OCR 的步驟非常簡單,如下所示:
第 1 步:開啟 PDFelement 並點擊工具欄中的批量處理按鈕。
第 2 步:使用「新增檔案」按鈕,將幾個檔案或整個資料夾新增到行列中—將檔案從其資料夾位置拖到批量處理視窗,即可完成新增檔案。
第 3 步:檔案上傳後,選擇 OCR 語言、輸出縮小取樣率和 OCR 類型(可搜尋 text 與可編輯 text)—您還可選擇將字元新增到輸出檔案中,或新增貝茨批次編號/貝茨編號。
第 4 步:點擊「套用」,為您的輸出檔案選擇目標資料夾—點擊「儲存」;PDFelement 自動處理檔案,處理完後,將其儲存在選定位置。
第 2 部分:將手寫體掃描為 text
將手寫體轉換為 text 的一個最佳方法是,確保結果非常具有吸引力。該程式可將手寫體轉化為字體,獲得世界各地使用者的高度評價,被視為是一種最佳程式。PDFelement 可將複雜的 PDF 相關流程變得安全、可靠和簡單。PDFelement 最突出之處在於,無需網路連線即可啟動執行,這與其他程式有所不同。
第 1 步:連線您的掃描器
開啟 PDFelement 後,點擊「檔案」>「建立」>「從掃描器」按鈕。
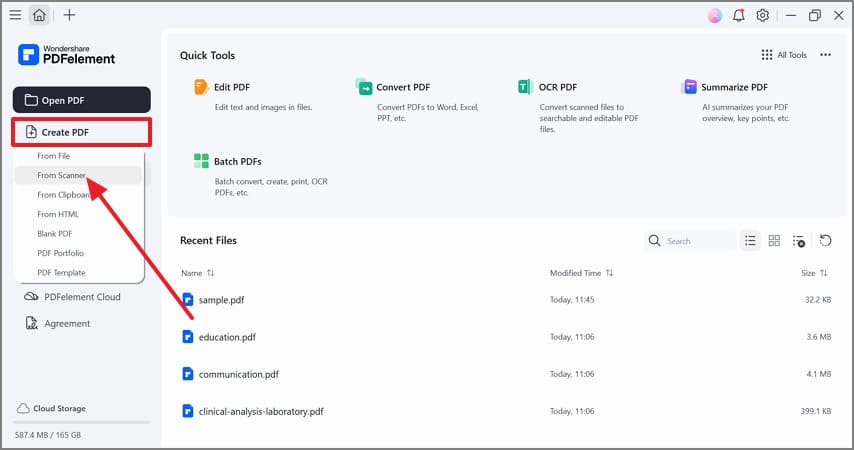
第 2 步:將手寫體掃描為 text
在彈出視窗中,您可選擇您的掃描器連線。您也可選擇優化掃描的 PDF 檔案。按照您的需要設定後,您可點擊「掃描」按鈕。最後,掃描完成後,掃描的 PDF 將直接在 PDFelement 中開啟。

如果您在第 2 步選擇了「識別 Text (OCR)」選項,建立的 PDF 檔案中的 text 可以編輯。您可選擇使用「轉換」標籤中的「轉換為 Text」按鈕,將檔案轉換為 .txt 檔案。

第 3 部分:如何用 OCR 線上將手寫體轉換為 text
如果您常用的電腦沒在身邊,或您使用了不同的裝置,您也可在提供 OCR 服務的各種網站上執行 OCR。這些服務可能免費提供,也可能需使用者支付相應費用。市場上有三種可執行 OCR 的工具,性能最佳。
#1:Wondershare HiPDF
Wondershare HiPDF 是一個線上 OCR 轉換實用工具,可免費使用。其具備眾多有用的模組,可將檔案轉換成 PDF 或將 PDF 轉換成檔案,使用密碼保護檔案,優化檔案大小,編輯 PDF,功能不一而足。本文所述的 OCR 工作方式與 PDFelement 的類似,所以掌握這個工具很容易。這個線上實用工具可將掃描的 PDF 檔案轉換為 DOCX、PPTX、XLSX、EPUB、TXT 和 Pages 等不同的格式,功能十分強大。此外,您還可將含有 text 元素的圖像檔案轉換成可編輯的格式,例如 Word 或 text 檔案。例如,拍一張檔案的照片,上傳到 HiPDF,在幾秒內即可將其轉換成可編輯的 text 格式。
雖然 HiPDF 在您的流覽器上執行,但大部分處理工作實際上是在 Wondershare 的雲伺服器上完成,這表明您甚至可以透過這項服務對大檔案執行 OCR。OCR 的最妙之處在於,OCR 轉換非常準確,速度極快—支援超過 20 種不同的語言!
使用 HiPDF 線上將手寫體轉換為 text(或轉換為 Word 檔案)的步驟
第 1 步:前往網站上的 HiPDF OCR 網頁。
第 2 步:拖放您的檔案或使用 HiPDF 網路介面上的「選擇檔案」按鈕。
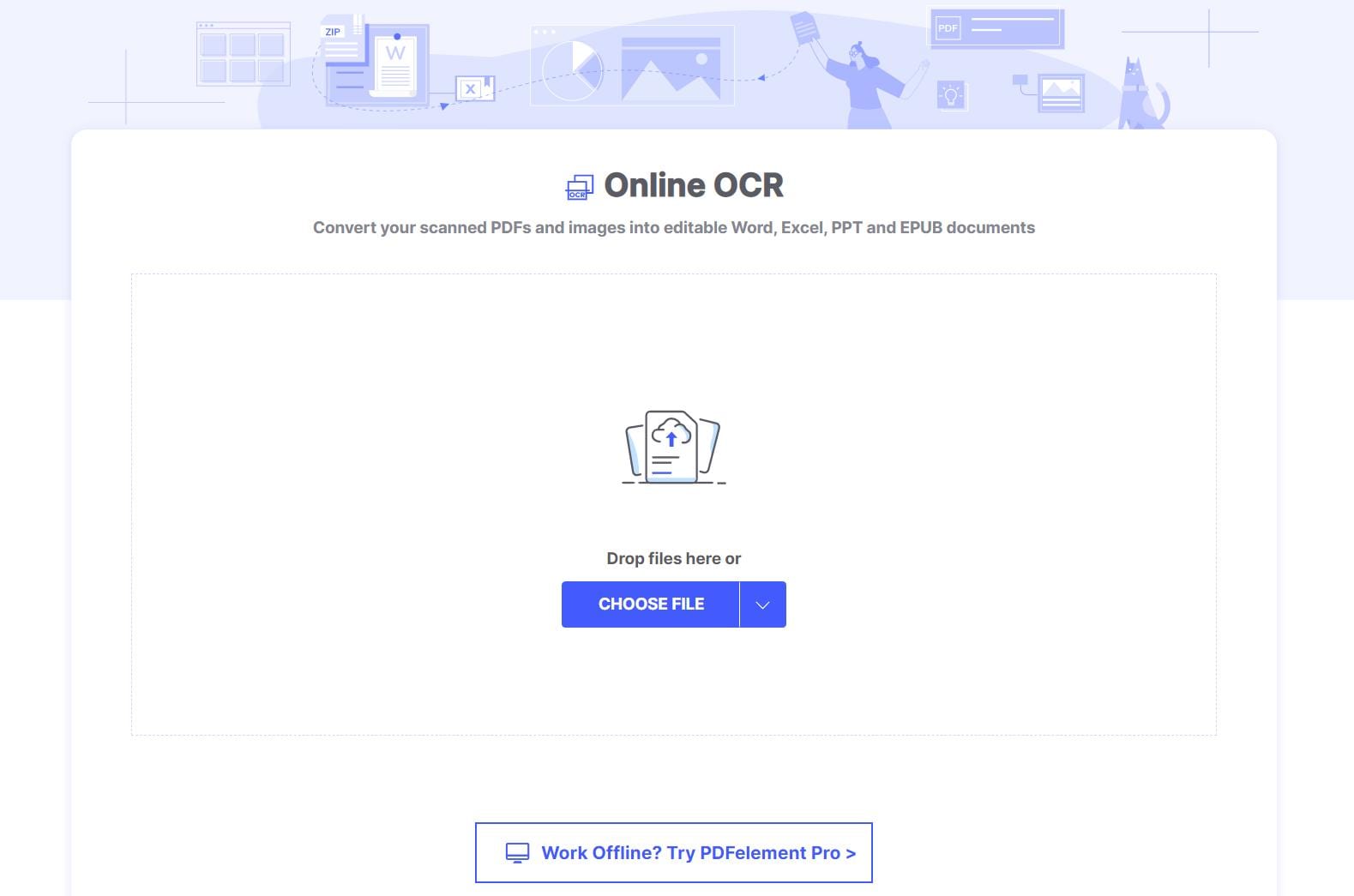
第 3 步:點擊 OCR 設定,選擇語言和輸出檔案類型,並點擊「提交」。
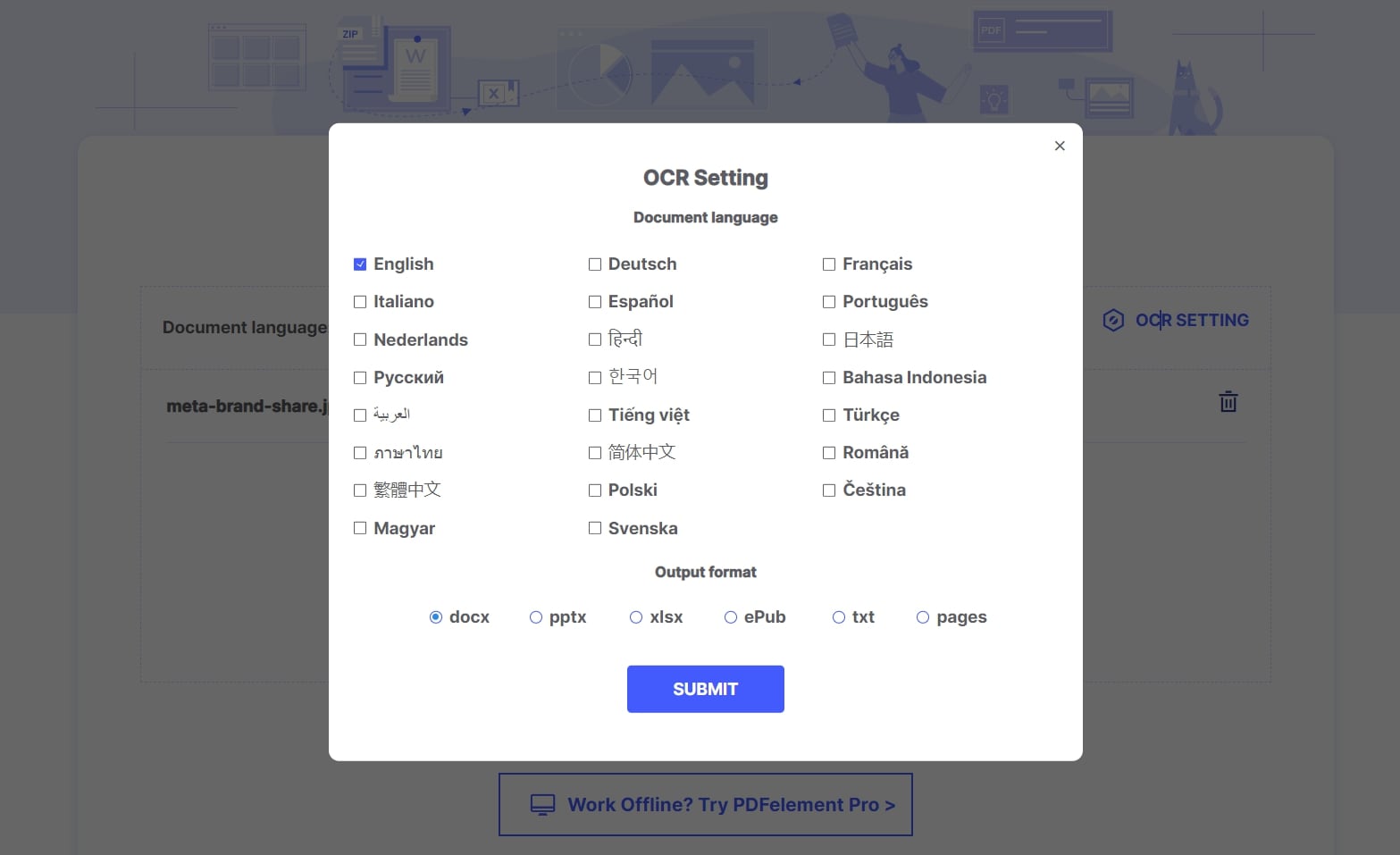
第 4 步:最後,點擊「轉換」按鈕,等待處理。
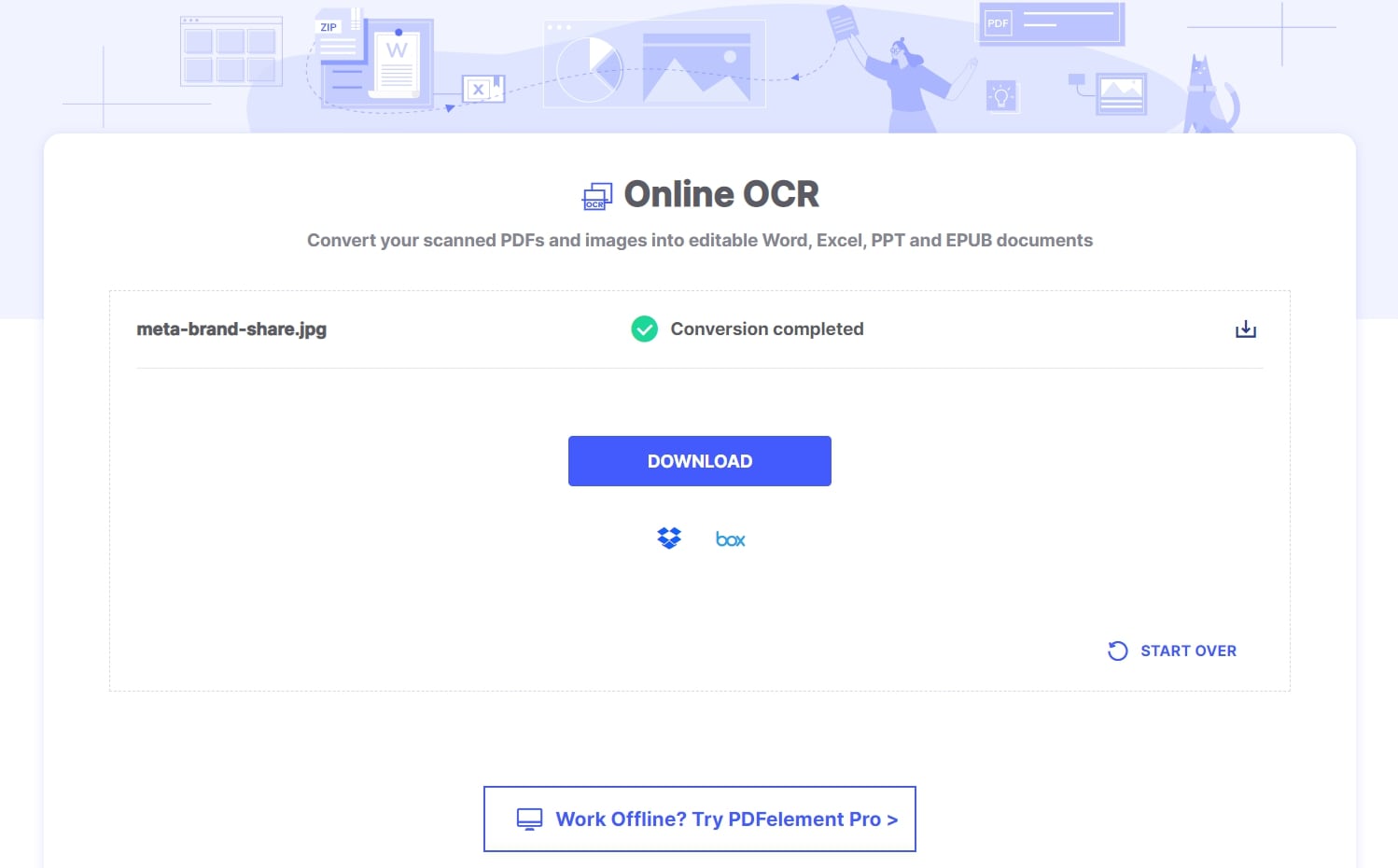
第 5 步:您可點擊「下載」,將檔案儲存到本地資料夾,或者點擊「重新開啟」處理另一個檔案—您也可將處理後的檔案直接儲存到您的 Dropbox 或 Box 帳號。
附註:OCR 模組用於單個檔案,而且使用免費。要使用「批量 OCR」,您須建立一個專業帳號。這個帳號您能負擔得起,便於處理較繁重的 PDF 工作。
優點
● 在任何裝置上都能方便存取 - Mac、Windows、Linux、iOS、Android
● 支援所有主流瀏覽器 - Edge、Chrome、Safari、Firefox、Opera 等
● OCR 處理快速而準確—只需最低限度的 OCR 後清理
● 多種輸出檔案選項—支援所有主流檔案格式
● 從 Dropbox 和 Box 等雲服務中獲取檔案,並將檔案存儲到這些雲服務中
● 免費處理不超過 10 頁或 50MB 的單個檔案
● 可存取大量其他有用的 PDF 和圖像工具
缺點
● 批量 OCR 需要訂閱,但也有實惠選項
● 無選擇縮小取樣率的選項—僅有預設
● 無建立可搜尋 PDF 的選項—預設是可編輯的 PDF 輸出
#2:Smallpdf
Smallpdf 是另一種非常實用的程式,可對您的 PDF 和其他檔案執行 OCR,效果顯著。PDF 檔案轉換工具實際上集成了 OCR 功能,因此您找不到獨立的檔案轉換模組。但對於部分使用者而言,由於他們錯誤認為 Smallpdf 線上平台不具備 OCR 功能,這可能多少讓人有些失望。然而,一旦您在 PDF 轉換器網頁上開啟「PDF 到」檔案的轉換,您會看到 OCR 選項。
例如,您可將掃描的 PDF 轉換為 Word。檔案上傳後,您會看到一個基本選項,其可將檔案轉換為基於圖像的 Word 檔案;您還會看到一個專業選項,其使用 OCR 將檔案轉換為可編輯的 Word 檔案。但稍顯遺憾的是,專業服務無法免費使用,需要訂閱。問題是,專業服務不像其他選項那樣經濟實惠,但提供了為期 7 天的免費試用期。在試用期內,您可全面測試該功能,判斷 OCR 是否準確等等。
使用 HiPDF 線上將手寫體轉換為 text(或轉換為 Word 檔案)的步驟
假設您已在該平台註冊,而且正處於試用期或已選擇升級到專業版,則您需使用 Smallpdf 線上將手寫體轉換為 text,具體步驟如下:
第 1 步:前往 Smallpdf 網站上的 PDF 轉換為 Word 的 URL。
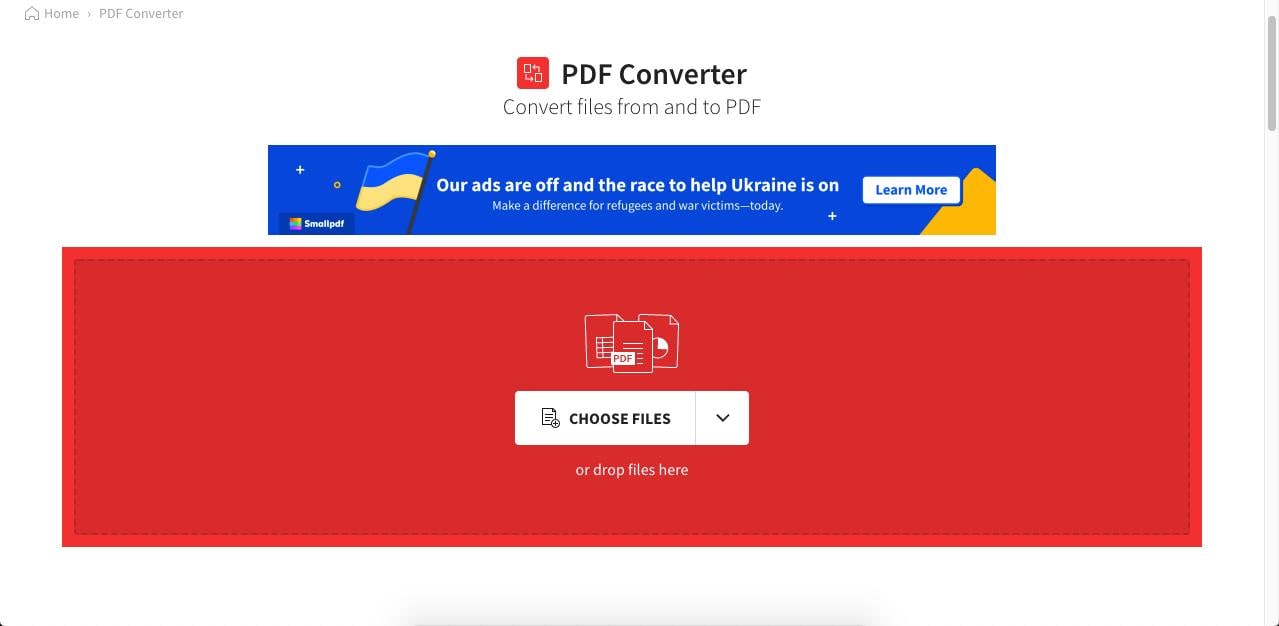
第 2 步:將您的檔案拖放至網頁使用者介面上或點擊上傳按鈕,然後點擊「 To Word」(「轉換為 Word」)選項。
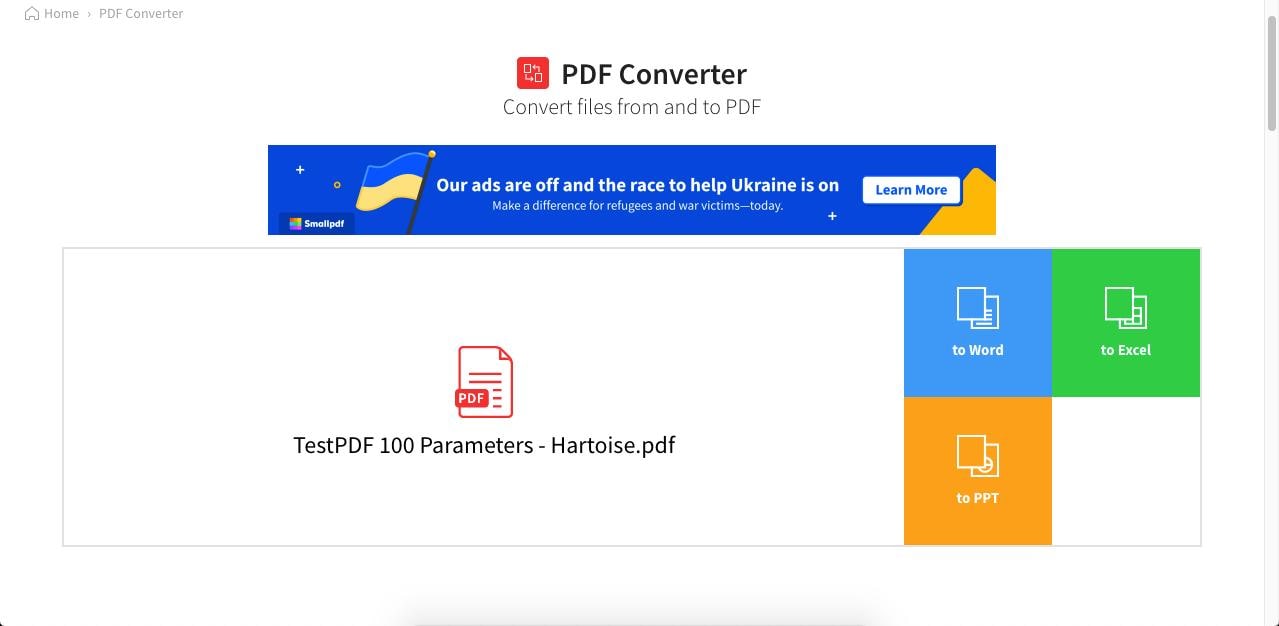
第 3 步:上傳後,您會看到兩個選項 - 轉換為 Word 和轉換為可編輯的 Word—選擇第二個。
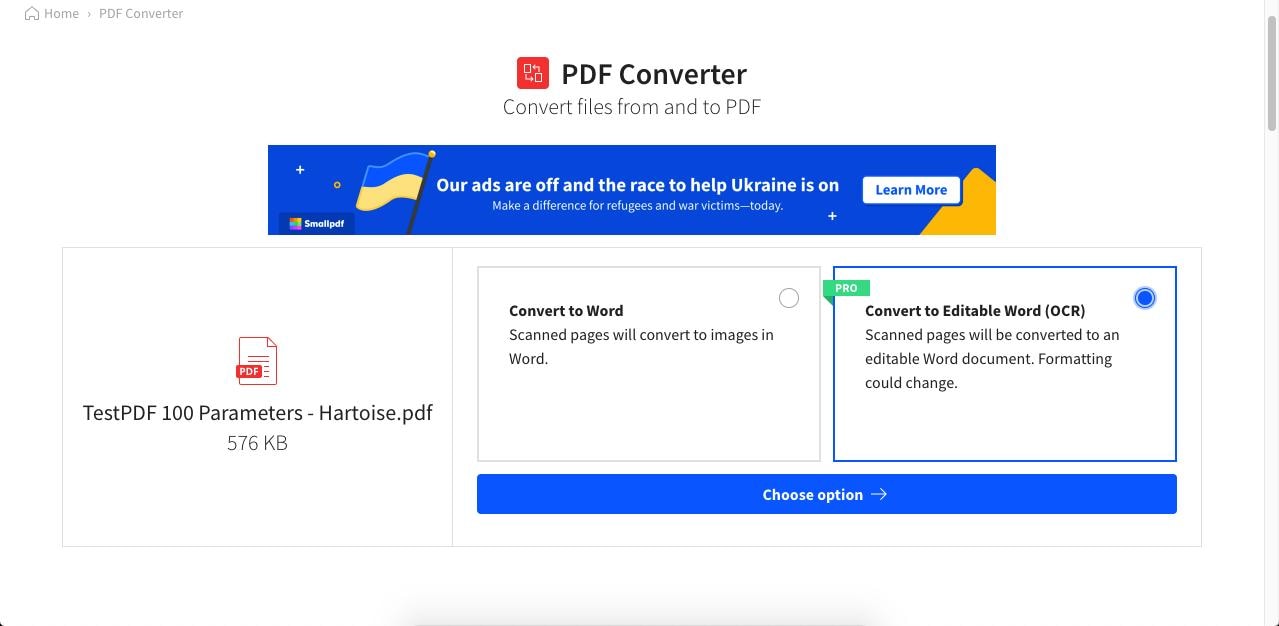
第 4 步:選擇您需要的語言,然後點擊「選擇語言」按鈕。
第 5 步:過程完成後,在下一頁下載轉換後的檔案。
優點
● 介面設計簡單,使用方便,具備控制選項
● 各種工具,專門針對其他類型的轉換和 PDF 管理
● 線上服務可將手寫體轉換為 text,非常高效
缺點
● 無免費的 OCR 選項,但有免費試用期(須要信用卡)
● 轉換品質達到了平均水準
#3:線上 Adobe Acrobat
除了核心的桌面產品,Adobe 還提供了一個線上 PDF 工具包。稍顯遺憾的是,工具包沒有 OCR 選項。但如果您稍微探索一下,就會發現 Adobe 有一個「匯出 PDF」的線上服務,其使用 OCR 線上將手寫體轉換為 text。正如您想象的那樣,這項服務沒有直接表明 OCR 在匯出 PDF 模組中可用,所以許多使用者可能會感到困惑。此外,您需要設定一個 Adobe 帳號,方便存取這個功能。如果您不想設定單獨的 Adobe 登入帳號,您可透過自己的谷歌憑證授權該網站,這樣會更方便一些。
但是,只要您弄清楚如何完成這項工作後,可將轉換後的檔案儲存到「檔案雲」,或者由於「微軟 Word」已集成到 「Adobe 匯出 PDF」的流程中,您甚至可用「微軟 Word」 直接線上編輯檔案。這基本上意味著,您可將掃描的手寫 PDF 檔案轉換為可編輯的 Word 檔案,然後用 Word 在本機線上編輯。 對於許多使用者來說,線上即可完成整個流程,無需下載和安裝任何東西,這種方法非常簡便。 讓我們看看其工作方式:
用「Adobe 匯出 PDF」線上將手寫體轉換為 text (Word) 的步驟
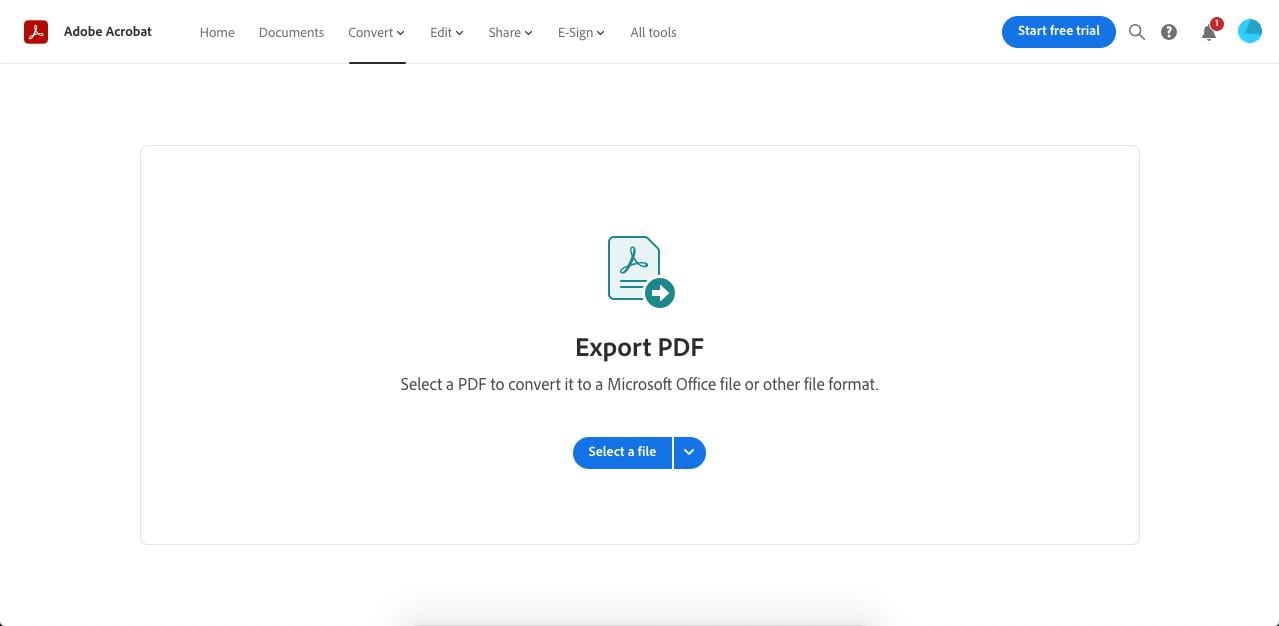
第 1 步:前往 Adobe 匯出 PDF 功能的 URL 並登入 - 當您上傳檔案時,您應能看到一個提示。
第 2 步:將檔案拖入網路介面或點擊「選擇檔案」。
第 3 步:點擊將檔案匯出為可編輯的 Word 檔案,或其他受支援的一種格式。
第 4 步:您可將檔案儲存在本地資料夾或「檔案雲」中,也可選擇用 Word 線上編輯。
優點
● OCR 品質卓越,處理後的校對量最少
● 線上編輯您轉換後的檔案,非常方便
● 各種選項,例如儲存到雲端或將其轉換回 PDF 檔案
缺點
● 需要先註冊,才能線上將手寫體轉換為 text
● 僅限於一份檔案(試用) - 需要訂閱,才能處理更多檔案
將手寫體轉換為 text 的最佳軟體
PDFelement 可解決其他程式解決不了的 PDF 相關問題,毫無疑問是一種最佳程式。有了 PDFelement, 您也可以輕鬆管理 PDF。PDFelement 可保證您能取得令人驚歎的效果,是市場上的最佳程式之一。PDFelement 由一支專業團隊開發,該團隊充滿活力,定期更新程式,為您交付最優秀的成果,充分滿足您的需求。
PDFelement 是一個主流程式,其可變更您使用 PDF 檔案工作的方式。該程式能避免人們使用問題程式產生的各種問題。如果用 PDFelement 完成工作,您就一定會明白其是最受歡迎的程式之一。如果程式給您帶來麻煩,您也可聯絡開發團隊。開發團隊 7 天 x 24 小時為您全天候服務,確保您取得最佳最進階的成果。即使下載的是免費版本,您也能體驗到 PDFelement 的所有功能。
PDFelement 的介面設計直觀,易於使用,即使新手使用者也能輕鬆上手。程式的上百種功能均可在 PDF 檔案上執行,您大可放心。使用 PDFelement,即使加密的 PDF 檔案也能輕鬆開啟。您還可保護檔案,防止未經授權的存取變更或損害檔案的內容。得益於 PDFelement,您的 PDF 檔案自始至終處於安全可靠的狀態。這個程式是最佳程式,體驗後,您一定會讚歎不已。
- 您可使用這個程式執行最基本的功能。其功能包括輕鬆地開啟、儲存和列印 PDF 檔案。
- 該程式還可用於處理 PDF 檔案的圖形元素,包括移除、移動和旋轉圖形元素。
- 該程式的 OCR 功能首屈一指。其確保圖像轉換為可編輯的 text,同時解鎖 text。
- 在企業使用者看來,該程式在所有程式中獨領風騷。其可插入頁碼、貝茨編號和頁面元素。




Quintela
staff 編輯