如何修復 iPhone 13 在 iOS 14 上死機
2025-08-06 14:53:58 • 分類: PDF 行動應用程式 • 經過驗證的解決方案
如果你正在抱怨“我的 iPhone 13 死機了”,那麼你一定很沮喪,因為這個問題擾亂了你的工作,而且你對如何解決它毫無頭緒。根據大部分用戶的說法,iPhone 13 死機問題通常出現在更新到 iOS 14 之後,儘管從 iOS 14 升級本應使 iPhone 更好地運行。在本文中,你將找到 修復 iPhone 13 不斷卡頓和死機 的 5 種快速方法,你可以使用這些方法自行解決問題。
解決 iPhone 13 在 iOS 14 上死機的 5 種快速方法
1.重啟你的 iPhone 13
在通過複雜的補救措施解決 iPhone 13 死機問題之前,應考慮最簡單的解決方案,即簡單地重啟 iPhone 13。重啟 iPhone 13 有多種方法;
從設置中;
- 轉到“設置”並點擊“一般”選單
- 向下滾動並選擇“關機”選項
- 在 iPhone 13 關機狀態下,按下電源鍵重啟
使用“音量增加”和“電源”功能鍵;
- 在你的 iPhone 13 上,同時按住“音量增加”和“電源”按鈕,直到出現“關機”選項
- 現在關閉 iPhone 13
- 在完成後,按住“電源”按鈕以重新啟動 iPhone。
2.硬重置 iPhone 13
重啟 iPhone 13 可能並不總能解決 iPhone 13 的死機問題。因此請嘗試硬重置設備,看看是否可以獲得更好的結果。
為此:
- 快速按下並鬆開“音量增加”按鈕
- 快速按下並鬆開“音量降低”功能鍵
- 現在按住 Side 按鈕
- 當你看到出現 Apple 標誌時,鬆開 Side 按鈕
當你執行此過程時,將出現用於關閉電源的滑塊。忽略它並繼續按住 Side 按鈕,直到螢幕變黑,然後出現 Apple 標誌。螢幕應該會再次亮起。

3.重置所有 iPhone 13 設置
如果重啟和硬重置 iPhone 13 無法修復 iPhone 13 更新到 iOS 14 之後持續死機的問題,請考慮重置所有設置。這通常意味著 iPhone 13 設置將恢復為默認設置,因此個人首選項和其它設置將不再存在。但是,此過程不會擦除任何數據。
如果要通過設置重置修復 iphone 13 持續卡頓和死機的問題;
- 從主界面訪問“設置”
- 然後選擇“一般”選單
- 點擊下面的“重置”功能,然後點擊“重置所有設置”實用工具。
- 你可能需要輸入密碼,因此請確保輸入正確的數位。
或者,你可以選擇恢復出廠設置,這會擦除你的所有信息,因此需要備份。你可以使用 iCloud 備份通訊錄、電子郵件和照片等信息。如果要將你的 iPhone 恢復出廠設置;
- 訪問主界面上的“設置”,然後選擇“一般”選項
- 選擇下面的“重置”選項,這將會顯示更多選項。
- 在這裡點擊“擦除所有內容和設置”選項。
- 根據要求輸入正確的密碼,然後點擊以紅色顯示的“擦除 iPhone ”選項進行確認。
這也會擦除你的 iPhone 首選項設置和網路。此操作基本上會讓你的 iPhone 13 煥然一新。如果要繼續,你可以恢復備份或返回你的首選項設置。
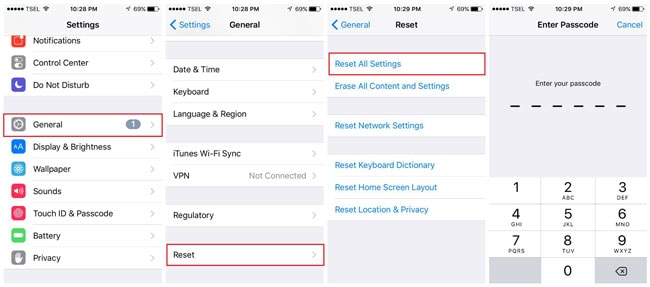
4.使用 iTunes 在 DFU 模式下恢復 iPhone
你可以通過使用 iTunes 在 DFU 模式下恢復 iPhone 13 ,修復 iPhone 13 更新到 iOS 14 之後一直死機的問題。DFU 表示“設備韌體更新”,如果上述方法不能解決 iPhone 13 死機問題,它將恢復你的 iPhone。
但你需要注意的是,此過程會刪除小工具中的所有數據,因此你首先應當備份你的信息。需要備份的最重要數據應包括文字、照片、文件和聯繫人。
使用 iTunes 在 DFU 模式下恢復並解決 iPhone 13 死機問題;
- 在電腦上下載並安裝最新版本的 iTunes
- 確保你的 iPhone 已開機,然後使用 Apple 數據線或 USB 數據線將你的 iPhone 連接到電腦
- 啟動 iTunes
- 現在將 iPhone 13 置於 DFU 模式;快速按下並鬆開“音量增加”功能鍵,然後對“音量降低”功能鍵執行相同操作。按住電源/Side 按鈕,直到 iPhone 黑屏,然後鬆開按鈕。繼續同時按下 Side 和“音量降低”按鈕幾秒鐘,你的 iPhone 13 將進入 DFU 模式。
- iTunes 會立即檢測到你的 iPhone 13 處於 DFU 模式。因此,點擊“確定”功能鍵並進入主界面。
- 轉到“摘要”選項
- 在這裡,點擊“恢復 iPhone”,然後在出現警告通知時點擊“恢復”。
5.降級到 iOS 14
iPhone 13 肯定安裝了新發布的 iOS 14。但是,這個新作業系統可能存在一些導致 iPhone 13 死機的問題。所以,既然 iPhone 13 可以運行更早的 iOS 版本,那麼降級到最新版本的 iOS 14 可能會更好。如果上述修復 iPhone 13 持續卡頓和死機的方法都沒有奏效,這應當是最後的選擇。此過程還會清除 iPhone 中的數據,因此請保留更新的備份。
如果要將 iPhone 13 降級到 iOS 14 並修復 iPhone 13 持續卡頓和死機的問題;
- 從可靠的網站下載 iOS 14 更新;在繼續之前確保 Apple 簽章狀態列中有一個綠色核取標記
- 在你的 iPhone 上,關閉“查找我的 iPhone”;轉到“設置”並在頂部選擇你的姓名,然後點擊 iCloud。點擊“查找我的 iPhone ”並將其關閉,然後輸入密碼。
- 現在,使用 USB 數據線將你的 iPhone 連接到電腦
- 啟動最新版本的 iTunes 並點擊 iPhone 圖標
![]()
- 點擊“恢復 iPhone”功能鍵。如果你使用的是 Mac 電腦,請在點擊此功能鍵時按住 Alt/Option 鍵,如果你使用的是 Windows 電腦,請按住 Shift 鍵。

- 在出現的視窗中,找到你下載的 iOS 14 檔案,點擊它,然後點擊“打開”。
- 點擊“恢復”開始降級作業系統。
- 等待 iPhone 重啟數次。完成之後,你的 iPhone 13 將在 iOS 14 上運行,而且很可能再也不會死機或卡頓。
上述方法可能會修復你頻繁死機的 iPhone 13,也可能不會。因此,如果你繼續遇到同樣的問題,則該問題可能與硬體有關。因此,最好的也是最後的解決辦法是前往你附近的 Apple Store ,以得到更好的解決。
適用於 iOS 14 的最佳 iPhone/iPad PDF 編輯器 – PDFelement iOS 版
當 iPhone 13 不再死機時,你可以使用 iOS 用戶最可靠的 PDF 解決方案 PDFelement iOS 版快速而流暢地處理你的 PDF 檔案。無論你身在何處,這款軟體都能在處理 PDF 時提高你的工作效率。該軟體可以從你的相機即時建立 PDF,編輯從雲端服務導入的 PDF 檔案,並以更好的體驗管理它們。它非常適合新 iPhone 用戶,因為它與新 iPhone 13 中的新作業系統一樣直觀。
[匹配渠道块数据有误download-btn-]

PDFelement iOS 版允許你充分利用令人驚嘆的 iPhone 13 相機,你可以立即將任何圖片擷取到 PDF 中,然後與其他人分享。通過穩定的網路,你可以從 Box、OneDrive、Dropbox、Google Drive 等雲端存儲中導入你的 PDF 檔案,並按照你的需要進行管理。這涉及合併多個檔案以製作完整的 PDF 檔案,旋轉其中的 PDF 圖像並刪除不需要的 PDF 頁面。
你絕對應當考慮將 PDFelement iOS 版作為你的新 iPhone 13 中的第一款第三方應用程式,因為它可以離線和在線執行上述所有功能。它是離家工作和提交 PDF 作業遲到時的理想工具。
[匹配渠道块数据有误download-btn-]



Quintela
staff 編輯