在 iPhone 上搜尋 PDF 的快捷方法
2025-08-06 14:53:58 • 分類: PDF 行動應用程式 • 經過驗證的解決方案
現在越來越多的人使用智慧型手機,促進了技術產品及相關服務的使用。人們把注意力從傳統的列印媒體轉移開來,轉而紛紛使用電子書、PDF 檔案和其他下載內容。iPhone 是一種更便於攜帶和傳送 PDF 檔案的方式,使用者可隨時隨地存取 PDF 檔案。
如何在 iPhone 上使用 PDFelement 搜尋 PDF 中的文字
適用於 iOS 系統的 PDFelement 是一個 PDF 檢視器和編輯器,可搜尋 PDF 檔案中的文字。其功能強大且使用非常方便。除了搜尋 PDF 的內容外,其也可編輯文字、圖像、連結到 PDF 、註釋 PDF 、轉換 PDF 並簽署 PDF。在 App Store 購買並試用!
- 第 1 步:在 iPhone 上開啟 PDFelement 應用程式。
- 第 2 步:點擊藍色的 + 圖示,開啟應用程式中的 PDF 檔案。
- 第 3 步:然後,點擊頂部的放大鏡,輸入您想搜尋的單字或文字。
- 第 4 步:輸入的單字結果將高亮顯示,您可點擊結果,快速定位到 PDF 檔案中的具體位置。
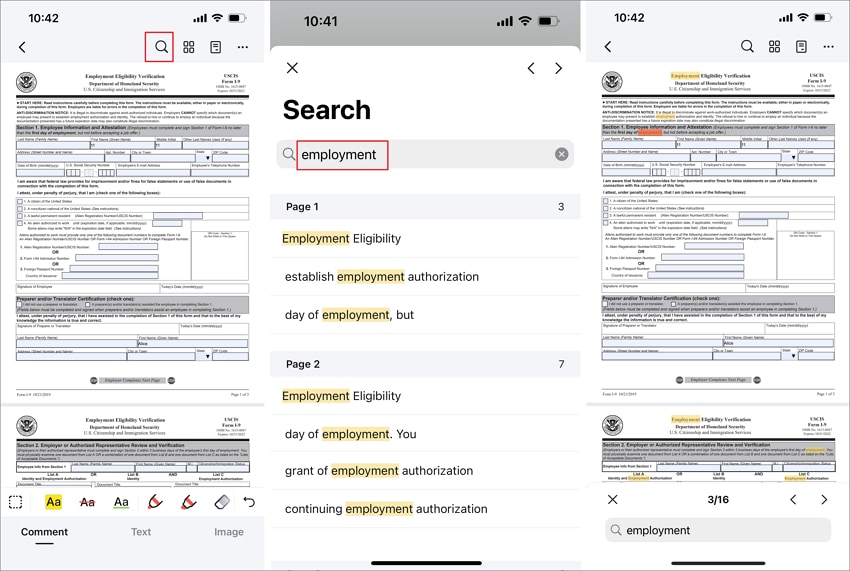
如何在 iPhone 上搜尋 PDF 檔案
使用或搜尋一個包含大多數電子書和其他檔案的 PDF 檔案並非易事,而且隨著線上 PDF 應用程式越來越多,這項工作變得前所未有的困難。
選項 1:使用 iBook
開啟 iBook 是在 iPhone 上搜尋 PDF 和 PDF 中文字的最簡單方式。iBook 可幫助您找到所需要的任何文字。iBook 有能力從任何部分搜尋任何 PDF。iBook 無自帶 iPhone,您需自行從 App Store 下載安裝。下文將介紹如何使用 iBook 搜尋 PDF 中的文字。
- 第 1 步:從 iPhone 主畫面開啟 iBook。
- 第 2 步:點擊您想搜尋的 PDF 檔案,即可開啟該檔案。
- 第 3 步:然後點擊右側上端的放大鏡。
- 第 4 步:輸入您想搜尋的文字或術語,然後點擊鍵盤上的搜尋部分。搜尋結果將會顯示,您可滾動定位至您想要的結果。
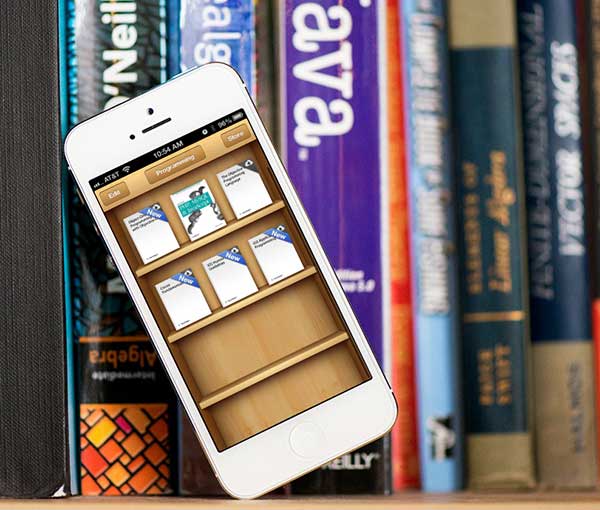
選項 2:使用 QuickSearch PDF Reader
QuickSearch PDF Reader 是一個全新的 iTunes 應用程式,可進行 PDF 閱讀和文字搜尋活動,效果極好。其能更快地定位到 PDF 檔案中的文字。新增檔案時,QuickSearch PDF Reader 就開始執行,掃描檔案背景。因此,當您搜尋文字時,結果將自動顯示。其支援在特定的檔案中搜尋,甚至從您想搜尋的所有檔案中搜尋。其檢視器設計合理,導覽簡單,縮放工具功能強大,可根據您的需要前往頁面和檔案。
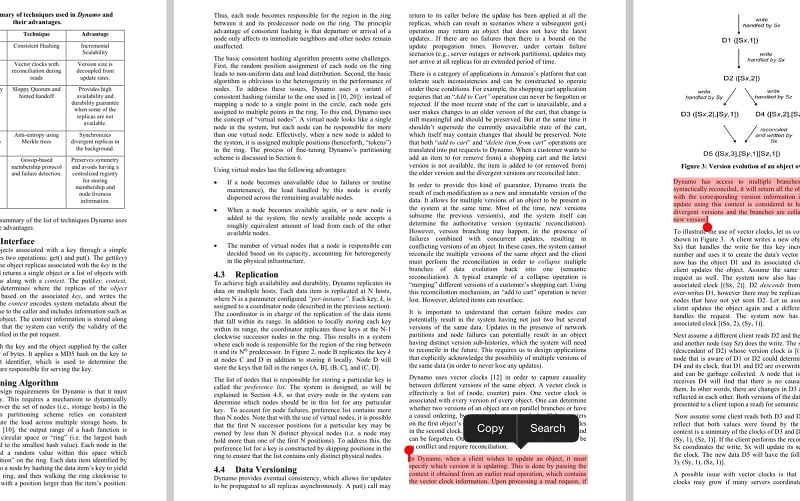
如何在 iPhone 上搜尋 PDF 檔案
使用 Safari
Safari 是在 iPhone 上搜尋 PDF 檔案的最佳工具。您可直接找到 PDF 檔案,並用該工具開啟 PDF 檔案。
- 第 1 步:在 iPhone 上開啟 Safari。這是 iPhone 的預設網頁瀏覽器。
- 第 2 步:複製 Google.com 或常用的電子書網站的 URL,並將其黏貼至地址區段,例如 https://www.free-ebooks.net/,然後點擊「前往」。
- 第 3 步:如果想在 Google 搜尋 PDF 報告,應在搜尋框中輸入 PDF 檔案的名稱,並註明 “filetype: pdf”。如果已進入電子書網站,則可尋找所需要的 PDF 電子書,點擊該電子書,在 iPhone 開啟。
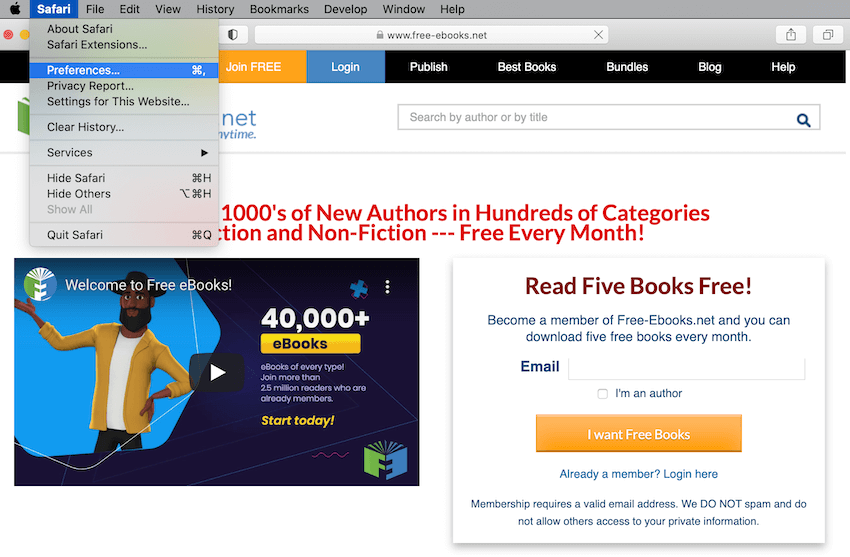



Quintela
staff 編輯