如何輕鬆快捷地在 PDF 表單中輸入文字
2025-08-06 16:03:07 • 分類: 教學文章 - Windows 系統 • 經過驗證的解決方案
如何在 PDF 表單中編寫文字?開啟 PDFelement 以及 PDF 表單,點擊該欄位進行文字編寫。如果 PDF 表單無法填寫,請點擊「表單」分頁,然後點擊「新增文字欄位」按鈕,首先新增可填寫的欄位。Adobe Reader 無法確保始終在 PDF 表單中正確輸入文字。無論是 PDF 表單編輯還是填寫,文字輸入都是一項重要的任務。如果沒有合適的 PDF 編輯程式,則在 PDF 檔案中輸入文字就很困難。但透過 PDFelement,新增文字非常容易。
如何在 PDF 表單中編寫文字
如需在 PDF 表單中輸入文字,請先在電腦上下載並安裝 PDFelement。本程式與 Windows 和 Mac 系統完全相容。
第 1 步:匯入 PDF 表單
通常,PDF 表單有兩種。其中一個帶有互動式欄位,您可以在其中輕鬆輸入資訊、核取方塊或從清單中選擇選項。另一種 PDF 表單透過轉換自 Word 檔案生成,完全不含互動式欄位。PDFelement 可讓您同時使用這兩種類型的表單。開啟本程式並點擊「開啟檔案」按鈕開啟 PDF 表單。

第 2 步:在帶有互動式欄位的 PDF 表單中輸入文字
開啟 PDF 表單後,點擊「高亮顯示欄位」,如果 PDF 表單可填寫,所有互動式欄位將自動高亮顯示,方便您輸入文字。僅要簡單地填寫 PDF 表單,請點擊相關欄位開始輸入。
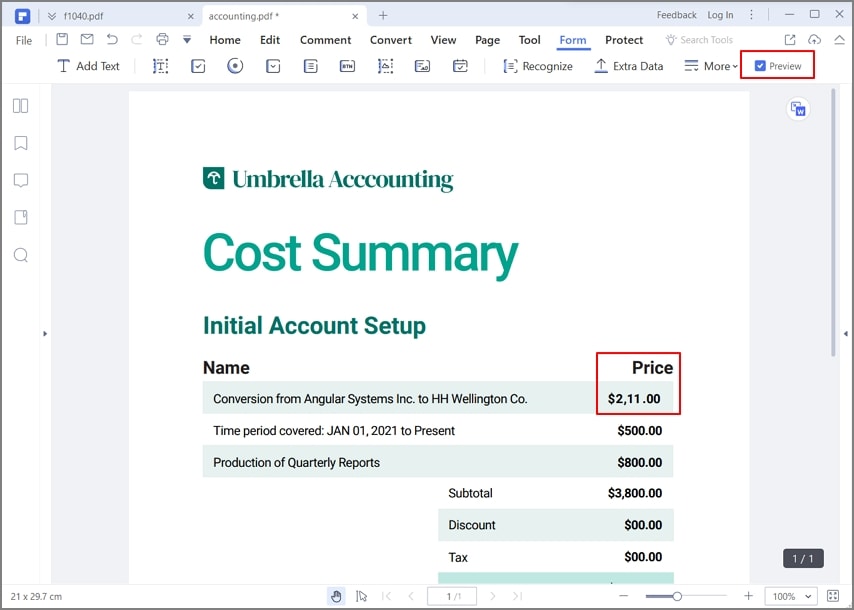
第 3 步:在帶有非互動式欄位的 PDF 表單中輸入文字
如果您的 PDF 表單無法填寫,則可以在「編輯」分頁下選擇「新增文字」工具。用滑鼠點擊 PDF 表單中的空白區段。如果需要移除原始文字,請點擊「編輯」按鈕,選擇文字塊,然後在鍵盤上按「刪除」移除文字。

或者,您可以選擇「表單」> 「表單識別 」,將不可填寫的表單轉換為可填寫的表單。要瞭解有關如何讓 PDF 表單可填寫的詳細資訊,請瀏覽連結。

PDF 表單進階設定
輸入 proms 後,如果您還需要變更表單屬性,則 PDFelement 可以幫助您實現所有操作。在編輯模式下,雙擊表單欄位元素可以看到 PDF 表單欄位的屬性和其他設定。上述操作只能在如 PDFelement 的 PDF 編輯器中完成。雙擊開啟「屬性」側邊欄面板,您可以為每種類型的欄位設定必需的和可選的屬性,如下所述。
常規設定
首先顯示有關表單欄位的常規資訊,其中包括欄位名稱、滾動滑鼠可顯示工具提示、可見性及填寫狀態。在某些情況下,列印檔案時,可能不需要在其中包含特定的文字欄位;在其他情況下,文字欄位可能需要可列印,但填寫後在表單上不可見。
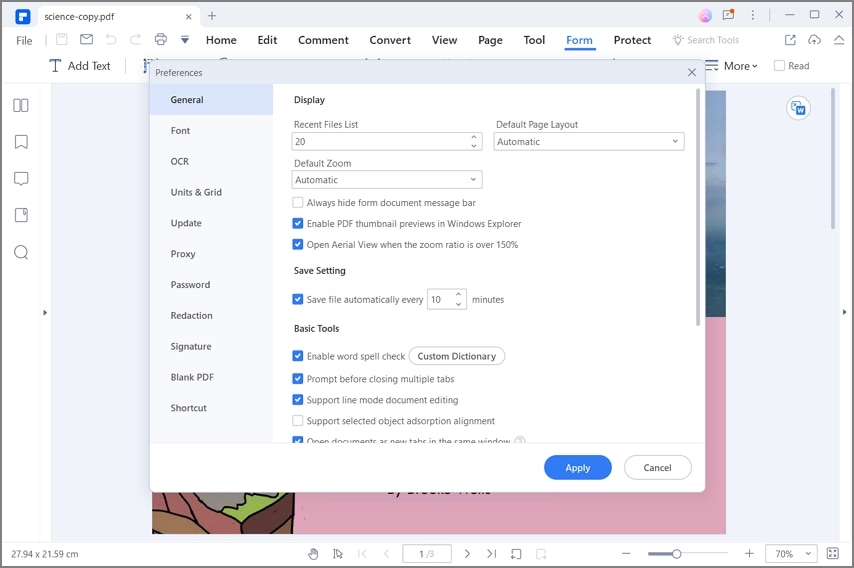
表單外觀
這組屬性可控制顏色、邊框及包含類型、顏色和大小等字體選項。儘管大多數正式表單可能僅為灰度,但線上表單依然可以進行顏色編碼以及簡單填寫,這項表單欄位功能非常重要。
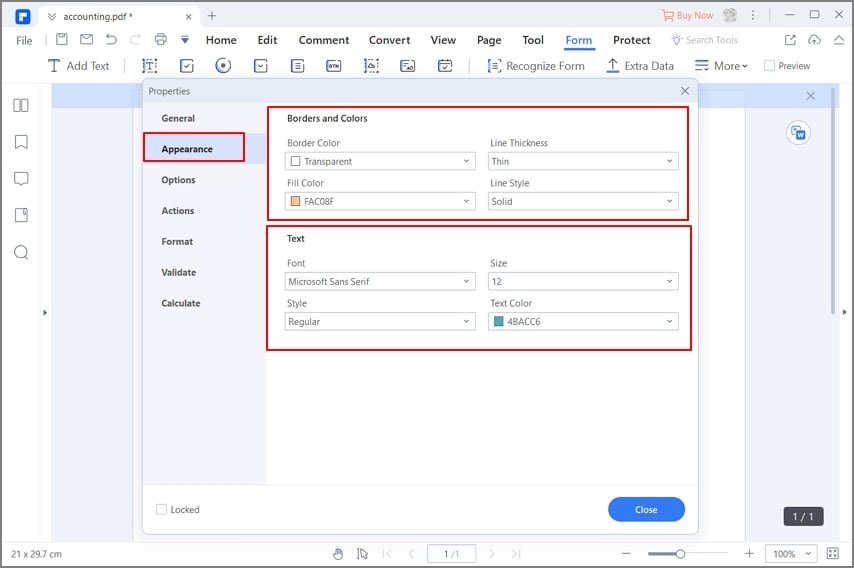
進階選項
在文字欄位中,「屬性」包括文字對齊、滾動、多行文字、字符限制和拼寫檢查等多項功能。所有這些功能均可用於文字欄位,控制表單資料輸入。
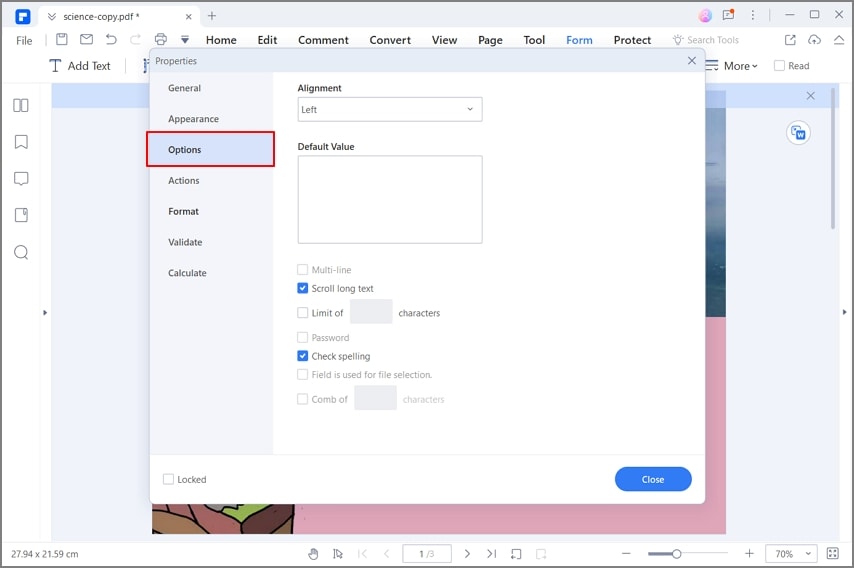
表單操作
某些欄位,例如按鈕,可以觸發諸如開啟超連結或下載檔案等操作。這些操作以及觸發的滑鼠移動可在「屬性」頁面中定義。
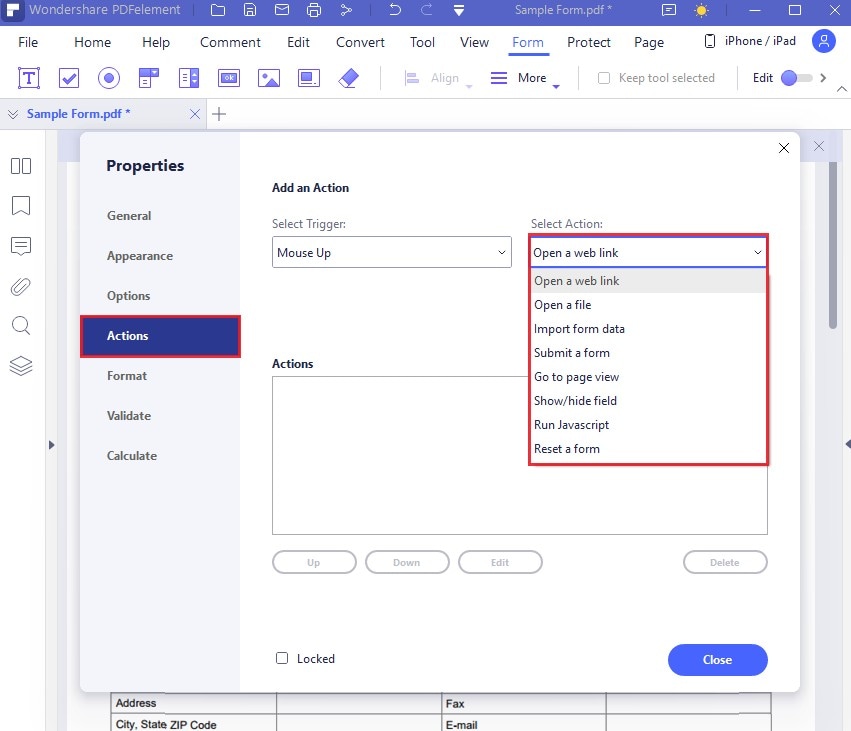
格式分類
日期或電話號碼等資料需要以特定格式輸入,該格式根據套用的欄位類型進行定義。例如,電話號碼欄位只能包含一定數量的數字;出生日期欄位需要包含該日期的前一個月;等等。
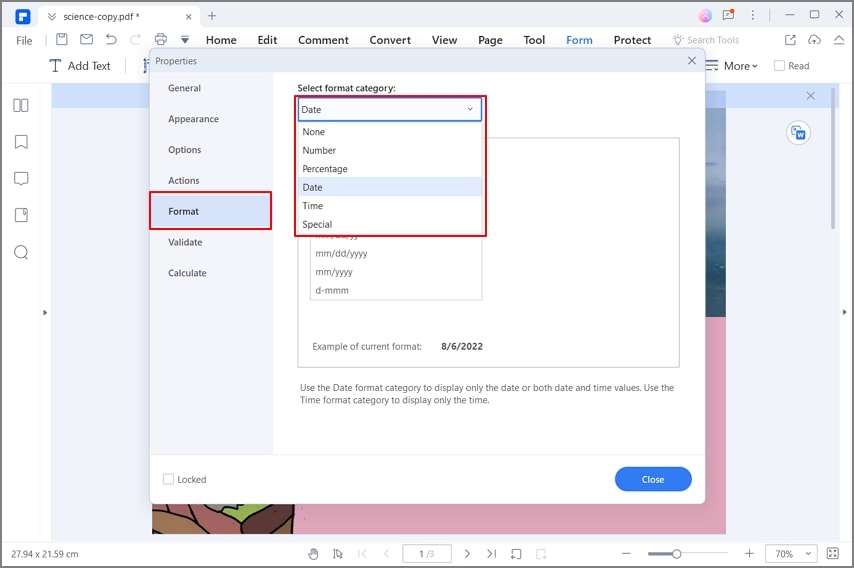
驗證表單
驗證可用來防止使用者無意中輸入錯誤資訊。例如,如果一個只包含 10 位字符串的欄位中缺少一個數字,則系統將提示使用者輸入錯誤。此類驗證規則已在本節設定。
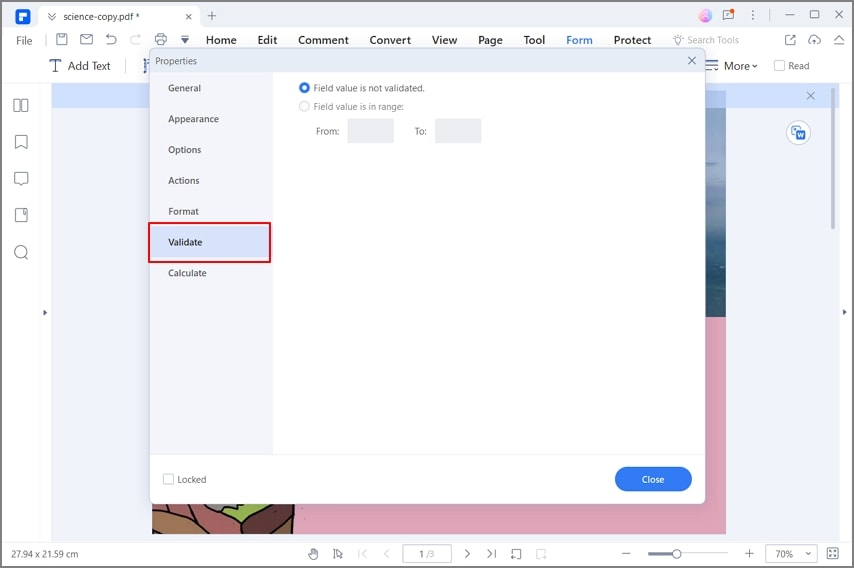
計算表單資料
在本節中,表單建立軟體可基於其他欄位輸入定義計算公式。例如,如果一個人的身高和體重採集自其各自欄位,那麼這些欄位現在可用在公式中計算和顯示體重指數或 BMI。在這種情況下,體重和身高欄位填寫完成後,欄位將顯示體重與身高比的計算值。
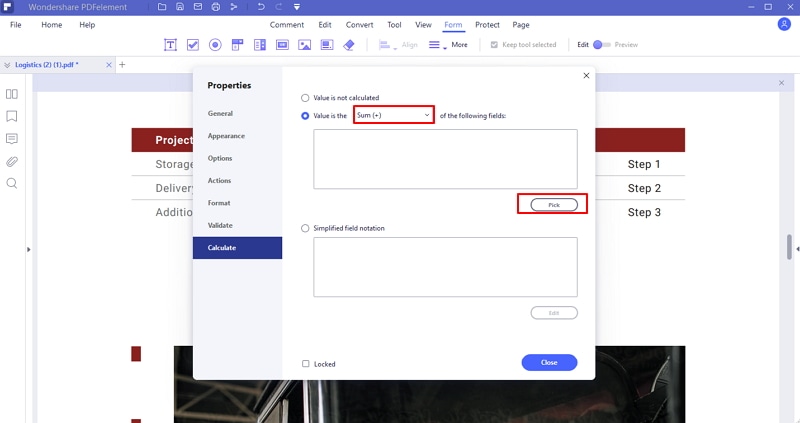
為什麼選擇透過 PDFelement 在 PDF 表單中編寫文字
PDFelement 不僅可以讓您建立自訂的 PDF 表單,還可以讓您在 PDF 表單中輸入文字進行填寫。此外,本程式也可用於 PDF 檔案的編輯、轉換和建立。您可以在 PDF 和其他主流檔案格式之間自由切換,同時保留原始版面配置和格式。
您還可以如同在 Word 處理器中一樣編輯文字、圖像和頁面。如果您想要編輯掃描的 PDF,OCR 功能可助您輕鬆完成此操作。為了讓您的檔案更安全,您還可以新增密碼、授權、編校等來保護您的資訊。




Quintela
staff 編輯