將 PDF 圖片轉換為 Excel 的最簡單的方法
2025-08-06 16:02:50 • 分類: 教學文章 - Windows 系統 • 經過驗證的解決方案
您是否需要從重要的掃描 PDF 報告中擷取資料?如果是,您可能會想要弄明白如何將 PDF 圖片轉換為 Excel。憑藉 OCR,您便能夠做到!當您將某個檔案掃描為 PDF 檔案格式時,內容將自動儲存為圖片,您將需要對其執行 OCR 以擷取資料。當您需要將掃描的 PDF 圖片轉換為 Excel 電子表格時,有些 PDF 轉換器無法提供 OCR。不過非常幸運的是,憑藉PDFelement,您便可執行 OCR。其為市場上一種最佳的 PDF 圖片到 Excel 轉換工具,您可藉此簡單輕鬆地將 PDF 圖片轉換為 Excel。
第 1 部分:如何將 PDF 圖片轉換為 Excel?
在將 PDF 圖片轉換為 Excel 之前,您應弄清楚如何建立此 PDF 圖片。如果 PDF 圖片是從 Word 檔案等數位檔案中以電子方式建立,則其文字字符可拷貝及匯入 Excel。
不過,如果 PDF 圖片是透過掃描紙本檔案或攝影機拍攝的照片而建立,則此 PDF 圖片實際上為靜態圖片,您將需要一種具有 OCR 功能的 PDF 到 Excel 轉換器將此 PDF 圖片轉換為可編輯的 Excel 工作表。
第 2 部分:透過 PDFelement 使用 OCR 將 PDF 圖片轉換為 Excel
PDFelement 可為您提供成功將掃描的 PDF 圖片轉換為 Excel 的最簡單流程。憑藉嵌入的光學字元辨識 (OCR) 功能,您可將 PDF 圖片變更為可編輯的 PDF 檔案,然後轉換為可編輯的 Excel 檔案。
第 1 步:匯入 PDF 檔案
點擊下面的按鈕,免費下載 PDFelement 到您的電腦。
開啟 PDFelement 後,將掃描的 PDF 圖片拖放至程式視窗以將其開啟,或點擊「開啟檔案」按鈕瀏覽您的電腦並選擇檔案。

第 2 步:啟用 OCR 功能
開啟掃描的 PDF 檔案後,螢幕頂部將會彈出一個功能條,建議您執行 OCR。您可點擊通知欄中的「執行 OCR」按鈕,或前往「工具」分頁並點擊「OCR」按鈕。

第 3 步:OCR 設定
然後,您即可看到彈出的 OCR 視窗。選擇「掃描為可編輯文字」選項,並點擊「變更語言」按鈕,為您的 PDF 內容選擇正確的語言。您亦可點擊「範圍」選項,為您的 PDF 圖片選擇執行 OCR 的具體頁面範圍。

第 4 步:將 PDF 圖片轉換為 Excel
在執行 OCR 後,可編輯 PDF 檔案將自動在程式中開啟。您將能夠先將其儲存。然後轉至「轉換」分頁並點擊「到 Excel」選項,將其轉換為 Excel。您亦可選擇想要儲存轉換後的檔案的資料夾。轉換後,您可開啟轉換後的 Excel 檔案,以直接使用或擷取資料。

PDFelement 是市場上一種 PDF 圖片到 Excel 最佳轉換工具。您可快速輕鬆地將掃描的 PDF 圖片轉換為 Excel。用其將掃描的 PDF 圖片轉換為 Excel 檔案還有很多其他優勢。
優勢包括:
- 可在 iOS 系統、Mac 系統及 Windows 10/8/7 系統等多個平台上執行。
- 即使在 OCR 中處理較大檔案時,亦可提供更好的解析度。
- 具有透過 OCR 處理 100 余種語言的功能。
- OCR 工具在選取鍵盤符號方面表現出色,使其成為轉換 PDF 圖片為 Excel 的最佳解決方案。
- 轉換速度更快以及可批量轉換,能夠提高轉換效率。
關於如何使用 PDFelement 將 PDF 圖片轉換為 Excel 的影片
此影片將為您介紹如何將 PDF 圖片轉換為 Excel,為您提供更加詳細的步驟,您亦可在 Wondershare 影片社群探索更多有關 PDFelement 的影片。
使用 PDF Converter Pro 將 PDF 圖片轉換為 Excel
如需將 PDF 圖片轉換為 Excel,您亦可使用 PDF Converter Pro。作為一種 PDF 圖片到 Excel 最佳轉換器,其專為使用 OCR 功能轉換 PDF 檔案為任何其他格式而設計。點擊下方免費下載 PDF 圖片到 Excel 轉換器。
第 1 步:加載 PDF 圖片
開啟 Wondershare PDF Converter Pro 後,前往「OCR」並將您的 PDF 圖片拖放其中。其亦支援批量轉換,因此,您可一次性同時新增一批 PDF 圖片。上傳掃描的 PDF 檔案至此程式後,將會彈出一個對話視窗,要求您選擇 PDF 檔案的正確語言。勾選方框並點擊「啟用 OCR」按鈕。

第 2 步:選擇 Excel 為輸出格式
在此 PDF 圖片到 Excel 轉換器中,從程式視窗右側的下拉選單中選擇 Microsoft Excel 作為輸出格式。

第 3 步:將 PDF 圖片轉換為 Excel 電子表格
點擊「轉換」按鈕,開始 PDF 圖片到 Excel 的轉換過程。由於 OCR 將開始執行,整個過程可能需要數分鐘完成。就是這麼簡單!數分鐘後,您將會在輸出資料夾中看到轉換後的可編輯 Excel 檔案。就是這麼簡單!立即下載 Wondershare PDF Converter Pro,以將 PDF 圖片轉換為 Excel!
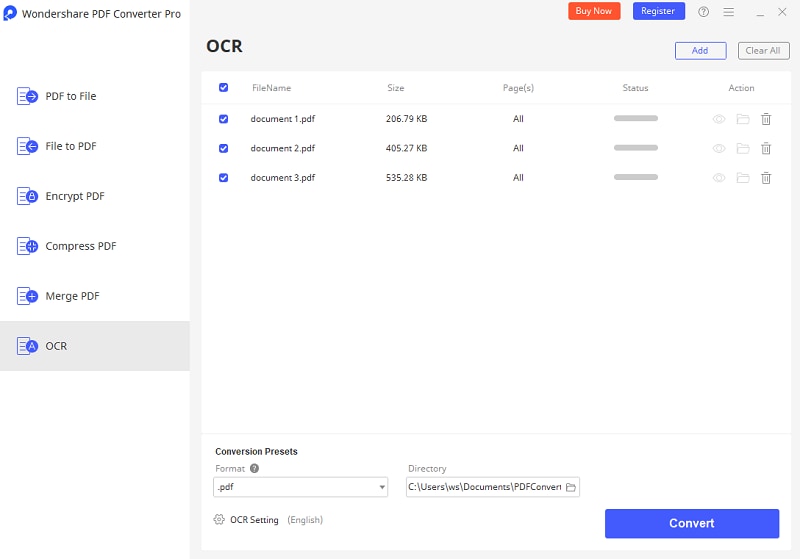
第 4 部分:PDF 圖片到 Excel 線上轉換器
如果您不想下載桌面軟體,還有多種線上 PDF 工具可在線上將 PDF 圖片轉換為 Excel。附註:大多數具有 OCR 功能的線上 PDF 圖片到 Excel 轉換器都要求付費訂閱。
1.HiPDF
HiPDF 可輕鬆轉換掃描的 PDF 圖片為可編輯 Excel、Word、PPT 等。您只需要在線上上傳 PDF 圖片,選擇語言及輸出格式,點擊「轉換」按鈕即可。支援多種常用語言,最大檔案尺寸為 100MB。不過,OCR 功能僅向付費訂閱者提供。
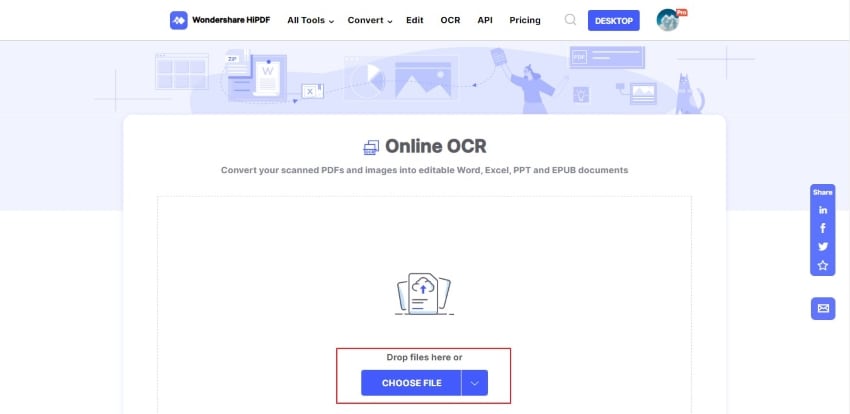
2.OnlineOCR
這是一種免費的 PDF 圖片到 Excel 線上轉換器,您可將文字從圖片轉換為 Excel 等其他格式。您可直接從手機或個人電腦(Windows 系統 \Linux 系統 \MacOS 系統)上傳檔案。免費版本無法處理超過 10 頁或大於 10MB 的檔案。
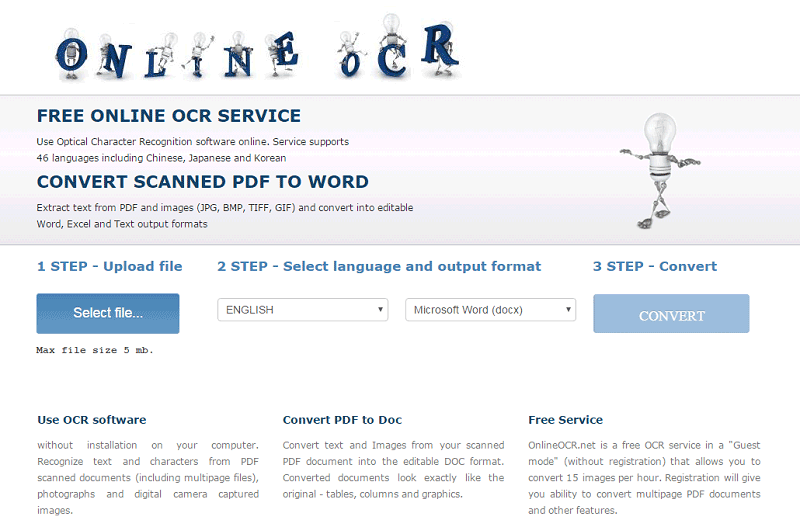




Quintela
staff 編輯