如何在 Google Docs 中旋轉文字
2025-08-06 16:02:48 • 分類: Google Docs(Google文件) • 經過驗證的解決方案
有時,為了讓檔案的排版更加美觀,需要對文字進行旋轉,效果不錯。在 Google Docs 中,您可將文字從右向左翻轉。Google Docs 中有很多選項供您選擇。因此,本文將為您提供有關如何在 Google Docs 中輕鬆旋轉文字的分步式指引。
如何在 Google Docs 中旋轉文字
如需在 Google Docs 中旋轉文字,您需新增文字框,然後將文字翻轉到任意角度。您可按照以下步驟操作。
第 1 步:在 Google Docs 中開啟檔案
在瀏覽器中開啟 Google Docs,下載檔案至此平台。

第 2 步:插入文字框
從工具欄中選擇「插入」標籤,然後選擇「繪圖」>「+ 新建」選項,插入文字框。

第 3 步:旋轉文字框
繪圖視窗彈出後,您需要新增文字框。在文字框輸入文字後,即可使用滑鼠旋轉文字框。最後,您需點擊「儲存並關閉」按鈕。
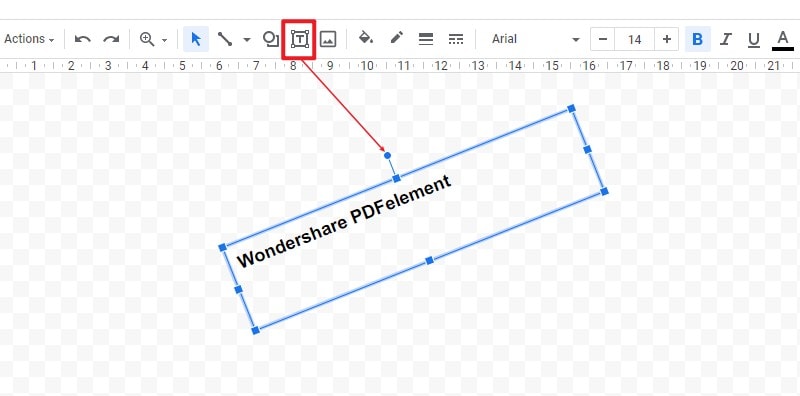
最佳 PDF 軟體
在 Google Docs 中處理檔案非常輕鬆,但在編輯 PDF 檔案時,如果不使用第三方工具,編輯工作很難進行。因此,本文介紹了一種 PDF 軟體—PDFelement,此軟體將使 PDF 編輯變得更加輕鬆。其為最佳 PDF 編輯工具,具備多種功能,可實現與 PDF 檔案高效互動。以下為 PDFelement 的主要功能。
- 您可新增經認證的數位簽名,確保收件人能夠驗證檔案的真實性及完整性。
- 您可透過設定密碼或權限來限制拷貝、列印或更改,從而管理對您的 PDF 檔案的存取。
- 建立任何人在任何裝置及 PDF 閱讀器上均可讀取的 PDF 檔案。
- 在無需轉至源檔案的情況下,輕鬆快速編輯 PDF 檔案。
- 永久性編校敏感資訊,包括 PDF 檔案中的特定插圖及文字。
- 您無需變更格式,即可透過 PDFelement 將任何 PDF 檔案轉換為 MS Office 格式。
- 在檔案中收集必要的意見,讓讀者能夠評論,並立足於您的 PDF 檔案。
如何編輯 PDF 檔案中的文字
使用 PDF 檔案的一大優勢是保留格式不變,且讀者無法做出任何變更。但是,如果有人想要做出變更該怎麼辦?PDFelement 可協助在 PDF 檔案中編輯文字。
第 1 步:透過 PDFelement 開啟 PDF 檔案
在 Windows 系統電腦上運行 PDFelement,匯入想要編輯的 PDF 檔案。然後點擊「開啟 PDF 檔案」並下載此 PDF 檔案,開始編輯文字。

第 2 步:編輯 PDF 檔案中的文字
點擊「編輯」按鈕 > 「文字」圖示。然後您可選擇想要更改的文字,並輸入以替換文字。您亦可從編輯文字欄中輸入,變更字體樣式。
第 3 步:在 PDF 中新增文字
除了編輯 PDF 文字外,如果您需要在 PDF 檔案中新增文字,您亦可點擊「新增文字」按鈕,將滑鼠拖拽至希望新增文字的位置,繪製一個方框。選擇您要刪除的文字,並點擊「刪除」鍵或鍵盤上的退格鍵。

有多種 PDF 文字編輯器,但 PDFelement 為最佳,您可透過此軟體編輯及刪除檔案中的文字。您還可輕鬆對齊文字、使用斜體字或加粗字體及變更字體大小。您亦可像新增或移除文字一樣,移除或新增圖像至 PDF 檔案。PDFelement 的 OCR 功能非常特別,您可在掃描或基於圖像的 PDF 檔案中編輯文字。




Quintela
staff 編輯