如何在 Excel 中嵌入 PDF
2025-08-06 14:53:58 • 分類: 關於PDF 檔案的知識 • 經過驗證的解決方案
您是否已經厭倦了不停地尋找在 Excel 中嵌入 PDF 的最佳方法?是的,缺乏專業知識確實讓人相當沮喪。幸運的是,我們已經為您編製了一份關於如何輕鬆高效地在 Excel 中嵌入 PDF 的全面指引。
方法 1:如何在 Excel 中嵌入 PDF
絕大多數使用者都採用 Microsoft Excel 來整理和儲存一些資料相關的工作內容。但鮮有使用者對 Microsoft Excel 大量功能進行過探索。客觀地說,Microsoft Excel 具備眾多功能,可徹底變更您組織、操作和處理資料的方式。其中一個功能是將 PDF 檔案直接嵌入或插入到 Excel 中。由於只需點擊幾下即可嵌入或插入,整個過程很順利,讓您倍感輕鬆。
如何使用 Microsoft Excel 在 Excel 中嵌入 PDF
第 1 步:開啟 Excel 檔案,在 Microsoft Excel 中嵌入一個 PDF 檔案。
第 2 步:點擊「插入」分頁,選擇「文字」,然後點擊「對象」圖示。「對象」視窗將開啟。

第 3 步:在「對象」視窗中,選擇 「建立新對象」選項。勾選「顯示為圖示」核取方塊,確定嵌入 PDF 的方式。系統彈出一個選項,供您瀏覽您想嵌入到 Excel 檔案中的 PDF 檔案。

第 4 步:點擊「確定」並在檔案目錄中搜尋 PDF 檔案。找到後,高亮顯示並點擊 「開啟」匯入到 Excel。
第 5 步:PDF 檔案現在已經嵌入到 Excel 檔案中。因此,如果您想查看 PDF 內容,只需點擊 Excel 檔案中的 PDF 連結或對象。
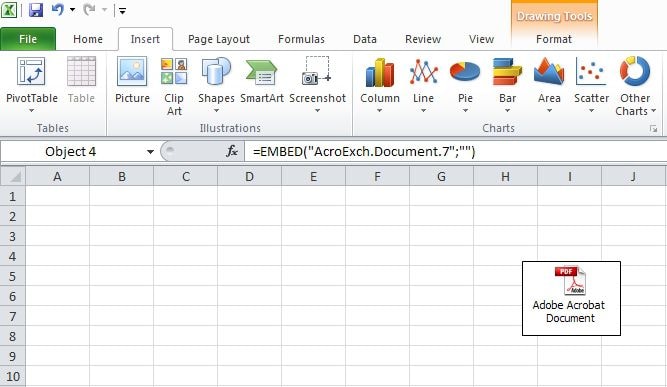
方法 2:如何在 Excel 中嵌入 PDF
在 Excel 上嵌入 PDF 從未如此簡單。感謝 PDFelement,效果令人驚歎!透過該程式,您可將 PDF 作為圖像嵌入到 Excel 中,或者簡單地把 PDF 轉換為 Excel,然後把內容複製和黏貼到所需的 Excel 檔案中。整個過程很順利,根本不需要專業知識。
第 1 步:開啟 PDF 檔案
在電腦上開啟 PDFelement,顯示主視窗。在左下方,點擊「開啟檔案」分頁,開啟檔案目錄。瀏覽您想嵌入 Excel 檔案的 PDF 檔案,點擊「開啟」,將其匯入到程式的主介面。

第 2 步:轉換 PDF 為圖像
PDF 成功上傳檔案後,點擊功能表欄上的「轉換」按鈕。在子功能表上,選擇「轉為圖像」選項。然後,該程式將 PDF 檔案轉換為圖像。

第 3 步:將圖像插入到 Excel
點擊執行電腦上的 Microsoft Excel 程式。在主視窗中,點擊「插入」分頁,然後點擊「圖片」選項。在顯示的檔案總管視窗中,導覽至圖像儲存位置,該圖像是您使用 PDFelement 從 PDF 生成的。選擇圖像並點擊「插入」。PDF 檔案現在將作為圖像嵌入到 Excel 檔案中。
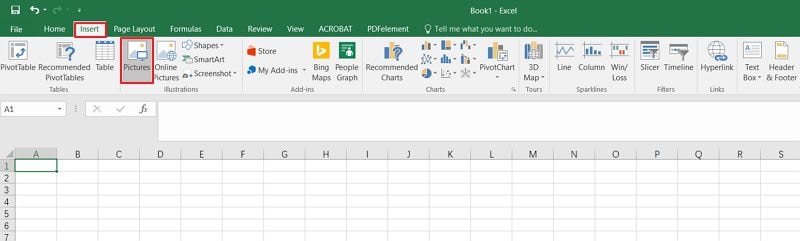
如果您想在 Excel 檔案上插入 PDF 內容,首先將 PDF 轉換為 Excel,這是一個不錯的選擇。轉換後,開啟新建立的 Excel 檔案並複製目標內容。現在將內容黏貼到您想嵌入 PDF 內容的 Excel 檔案裡。

PDFelement 程式功能強大,對 PDF 檔案的處理快捷高效。該 PDF 工具支援使用者輕鬆建立、轉換、編輯、審閱和保護 PDF 檔案,效果神奇。PDFelement 具備包括介面設計精緻、處理速度快、渲染速度快和輸出品質出色等顯著亮點。該程式幾乎包含了理想的 PDF 修補工具所具備的一切功能,完全符合您的期望。
- 支援使用者掃描或轉換不同的檔案格式,並建立幾乎與所有 PDF 閱讀器和裝置相容的 PDF 檔案。
- 提供了一個無需返回到原始檔案即可編輯 PDF 檔案的平台。
- 其提供了一個評論、審閱和簽署 PDF 檔案的平台。
- 其提供了一個更好的處理表單方式,並透過表單編輯、表單資料收集和一鍵式表單建立功能獲取資料。
- 透過密碼、編校和數位簽名,使用者能夠可靠地保護和交換資訊。
- 支援使用者透過 OCR 功能將掃描的 PDF 轉換為可編輯的文字。




Quintela
staff 編輯