如何更改 Windows 10 中的默認 PDF 查看器
2025-08-06 14:53:58 • 分類: 關於PDF 檔案的知識 • 經過驗證的解決方案
Windows 10 中最重要的更新之一是 Microsoft Edge 的引入。它不僅被引入為 Windows 10 的默認瀏覽器以取代 Internet Explorer,而且還被設置為默認的 PDF 查看器。後一條只是意味著 Windows 10 用戶在打開 PDF 檔案時將自動使用此應用程式。這一點很棒,因為它消除了安裝第三方 PDF 查看器的需要,這些第三方查看器可能會拖慢你的電腦速度。
但是,經常使用 PDF 檔案格式的用戶可能會發現 Microsoft Edge 的功能略顯不足。因此,如果你更願意使用功能更強的軟體,那麼能讓你開心的一點是,你可以 更改 Windows 10 中的默認 PDF 查看器 ,這樣你的 PDF 文件就會自動在軟體中打開。
如何更改 Windows 10 中的默認 PDF 查看器
你可以通過兩種方法更改 Windows 10 中的默認 PDF 查看器 – 使用“檔案總管”或通過“控制面板”。如果你按照以下步驟操作,兩種方法都很簡單:
方法1:使用“檔案總管”
第1步。右鍵點擊你的 PDF
右鍵點擊一個 PDF 檔案。點擊“打開方式” > “選擇另一個應用程式”。

第2步。更改默認查看器
一個彈出視窗將提示你選擇你的首選軟體。勾選“始終使用此應用程式”核取方塊,然後點擊“確定”。
如果你的首選軟體沒有出現在該彈出視窗中,請點擊“更多應用程式”,以擴展該列表。向下滾動,直到你看到“在本電腦中查找另一個應用程式”連結,然後點擊它。查找並選擇你的首選軟體,以將其設置為 Windows 10 中的默認 PDF 查看器。
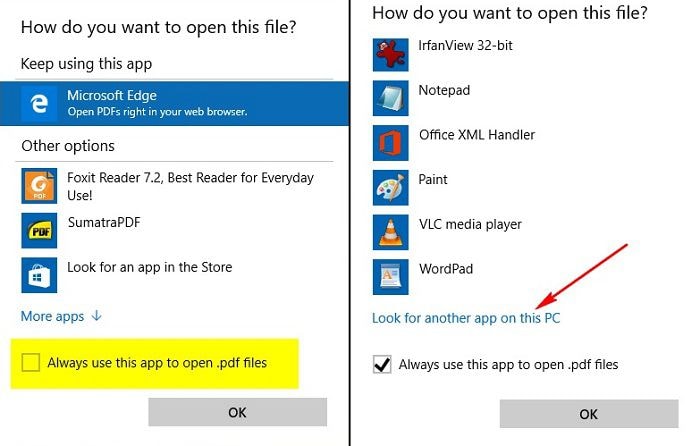
方法2:使用控制面板
第1步。打開控制面板
打開你的電腦的控制面板,然後點擊“默認程式”。繼續進入“將檔案類型或協議與應用程式關聯”設置。你的電腦需要一些時間來加載所有檔案格式。
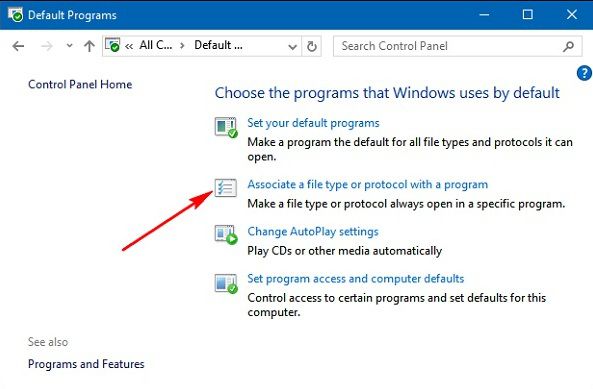
第2步。更改默認應用程式
找到 .pdf 條目。突出顯示該行並點擊“更改程式...”按鈕。出現一個視窗提示你選擇首選的默認 PDF 查看器。
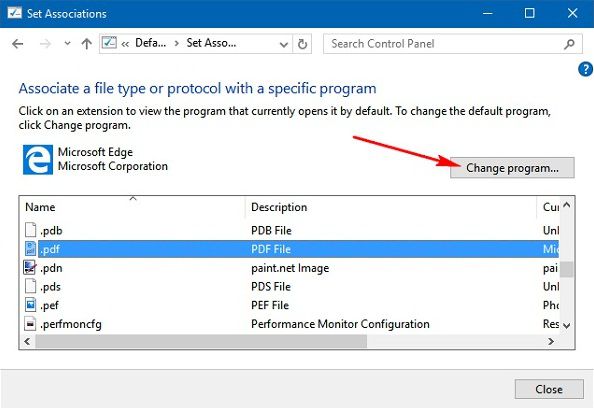
第3步。確認你的設置
如果你無法看到首選的 PDF 查看器,你可以通過點擊“更多應用程式”連結找到它。如果你仍然找不到它,請向下滾動並點擊“在本電腦中查找另一個應用程式”連結。在你找到你想要的軟體之後,點擊“打開”將其設置為你的電腦上的默認 PDF 查看器。
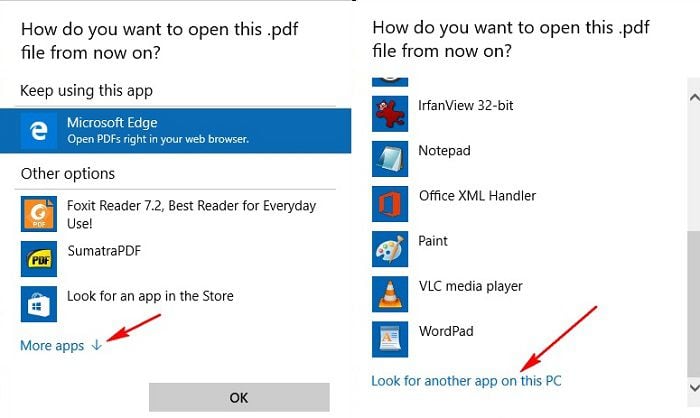
Windows 10 中的最佳 PDF 查看和閱讀工具
如果你想找一款物有所值的 PDF 相關軟體,我們強烈推薦 PDFelement 因為它非常全面。你可以將它用作 PDF 查看器、PDF 轉換器、PDF 編輯器等等!它有很多編輯和註釋工具,你可以用於添加、刪除和編輯文字、圖像和頁面。在查看 PDF 時,PDFelement 允許你以“明亮”模式或“深色”模式查看文件。該軟體能夠 將 PDF 轉換為 多種格式或從多種格式創建 PDF,這樣你就能夠以不同格式與其他人共享文件。
通過可選的 OCR 插件,你能夠將掃描的 PDF 檔案轉換為可搜索和可編輯的檔案。你可以在此軟體的幫助下應用“打開密碼”或“訪問限制”,以保護你的 PDF 檔案不被訪問或修改。
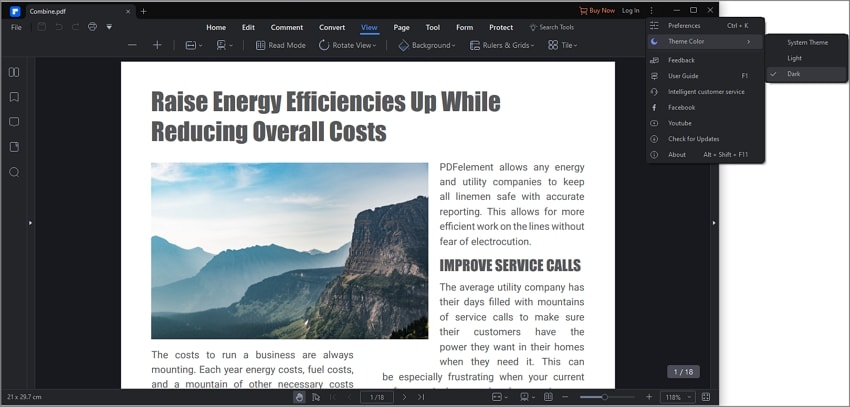
如果你想將你的 pdf 檔案更改為以 pdfelement 檔案打開,你可以右鍵點擊該 PDF 檔案,然後點擊“屬性”,將“打開方式”更改為 Wondershare PDFelement。
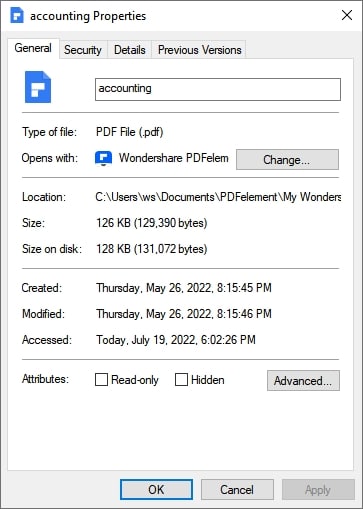





Quintela
staff 編輯